Een werkmap maken waarmee query's worden uitgevoerd op uw resources
Werkmappen bieden een canvas voor het maken van interactieve visuele rapporten. In deze oefening maakt u een nieuwe werkmap, voegt u beschrijvende tekst en een parameter toe om een query uit te voeren op alle resources in een geselecteerd abonnement. Aan het einde van deze les hebt u een rapport met de distributie van uw resources op een kaart.
Resources implementeren voor de oefening met behulp van de Azure CLI
Het eerste wat we doen is de Azure-sandbox activeren en een ARM-sjabloon implementeren die alle Azure-resources bevat die we nodig hebben voor deze oefening.
Activeer de Azure-sandbox. Wanneer de sandbox is geactiveerd, wordt er een resourcegroep met de naam
learn-{guid}gemaakt die u kunt gebruiken. Deze resourcegroep is zichtbaar in Azure Portal of via CLI-opdrachten zoalsaz group list.Haal in Azure Cloud Shell de naam op van de resourcegroep die is gegenereerd voor uw sandbox.
az group listDe uitvoer bevat een rij met de naam van de resourcegroep. De naam begint met 'learn-'.
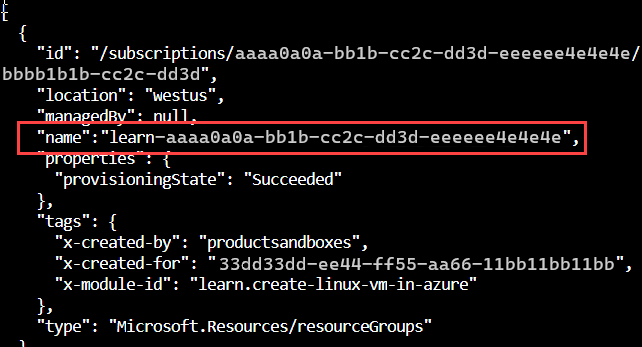
Kopieer de naam van de resourcegroep door met de rechtermuisknop op de naam te klikken en Kopiëren te selecteren.
Voer deze opdracht in om de resourcegroep te definiëren. (Klik met de rechtermuisknop en selecteer Plakken om de naam van de resourcegroep te plakken. Mogelijk moet u extra tekens rond de naam van de resourcegroep verwijderen.)
resourceGroup="<your resource group name>"Voer deze opdrachten uit om de Azure-resourcegroep en -resources te implementeren:
git clone https://github.com/MicrosoftDocs/ms-learn-azure-monitor-workbooks.git cd ms-learn-azure-monitor-workbooks/Resources/ az deployment group create --resource-group $resourceGroup --template-file deploy-resources.bicepWanneer u wordt gevraagd om een wachtwoord, voert u een wachtwoord in dat voldoet aan de wachtwoordvereisten. Voer bijvoorbeeld 'Learn@123456' in. Het wachtwoord moet:
- Minimaal 12 tekens lang zijn
- Bevatten ten minste 3 van de volgende vier kenmerken:
- één kleine letter
- één hoofdletter
- één getal
- één speciaal teken, niet inclusief \ of -.
Wacht totdat de resources die u nodig hebt voor de module zijn geïmplementeerd. Dit kan enkele minuten duren.
U kunt zich aanmelden bij Azure Portal om de resources te zien die zijn geïmplementeerd in uw sandbox voor deze learn-module.
Selecteer resourcegroepen op de startpagina of zoek naar Resourcegroepen in de zoekbalk boven aan de pagina.
Selecteer de resourcegroep Leren die is gemaakt toen de sandbox werd geactiveerd.
Bekijk de lijst met resources en bekijk de resources die voor deze oefening zijn gemaakt.
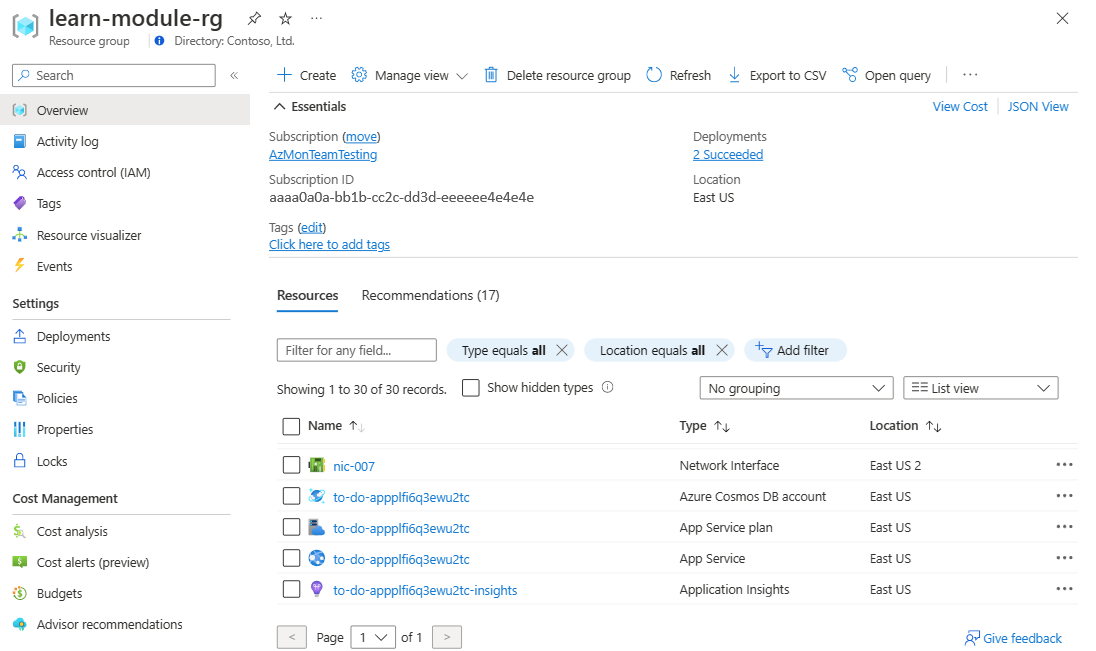
Een nieuwe werkmap maken
Zoek en selecteer Monitor op de startpagina van Azure Portal.
Selecteer Werkmappen in het linkerdeelvenster.
Selecteer + Nieuw in de bovenste werkbalk.
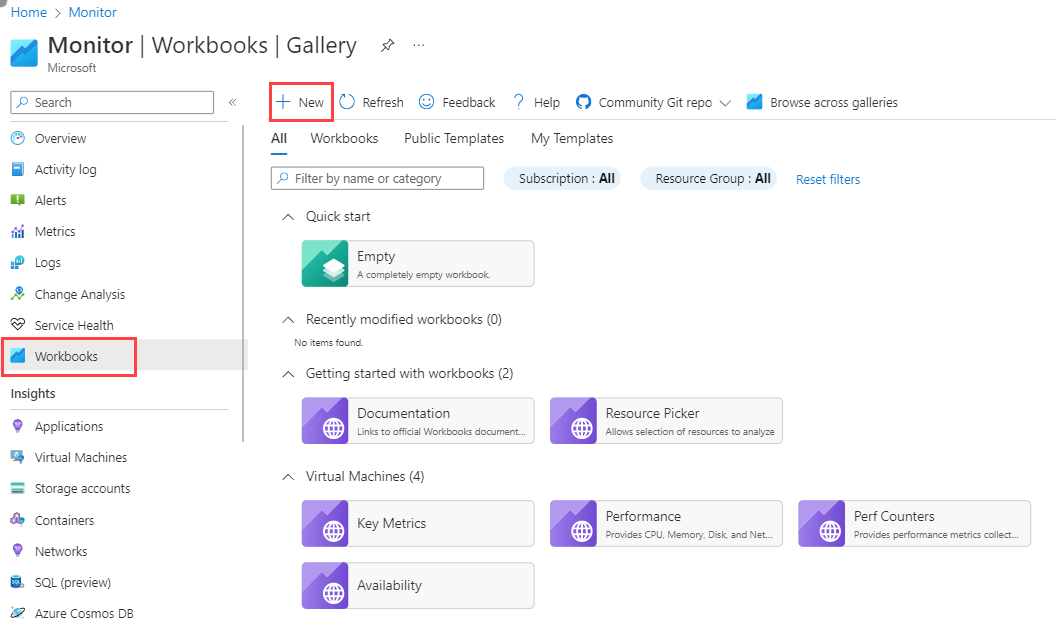
Voeg beschrijvende tekst toe aan het begin van de werkmap:
Selecteer Toevoegen en vervolgens Tekst toevoegen.
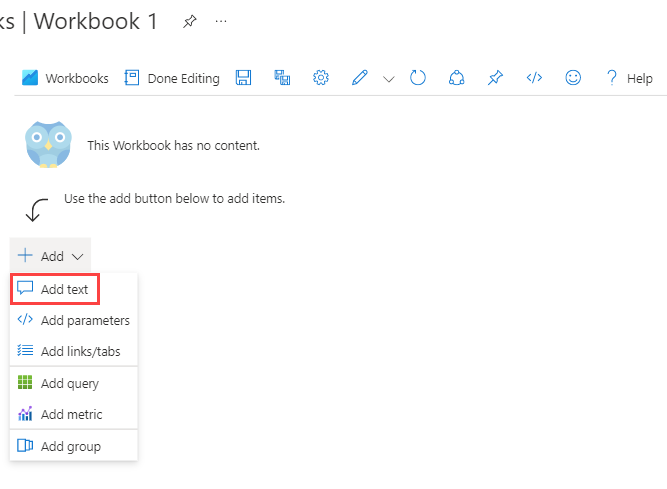
De teksteditor van Azure Workbook maakt gebruik van de Markdown-indeling. Voer tekst in de editor in. U kunt deze tekst desgewenst kopiëren.
# Learn module exercise workbook **Select a subscription from the drop-down below.**Selecteer Klaar met bewerken. U hebt nu een eenvoudige werkmap met tekst.
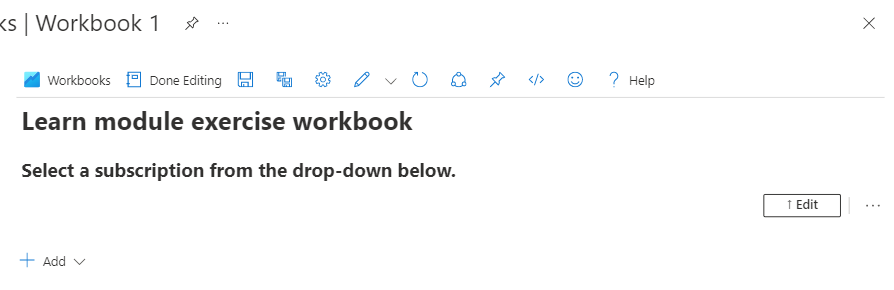
Een abonnementskiezer toevoegen aan uw werkmap
Selecteer Bewerken aan de rechterkant van de sectie die u hebt gemaakt.
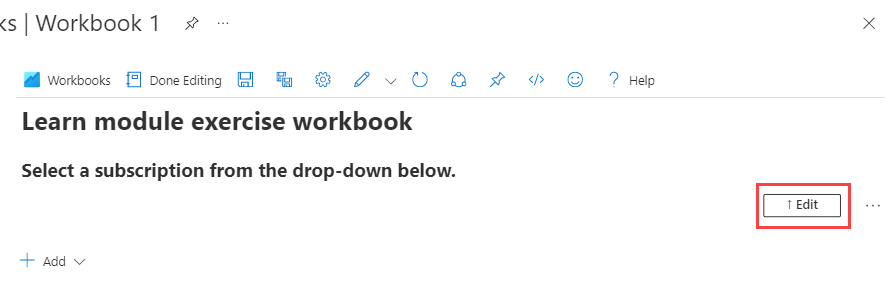
Selecteer Toevoegen en vervolgens Parameters toevoegen.
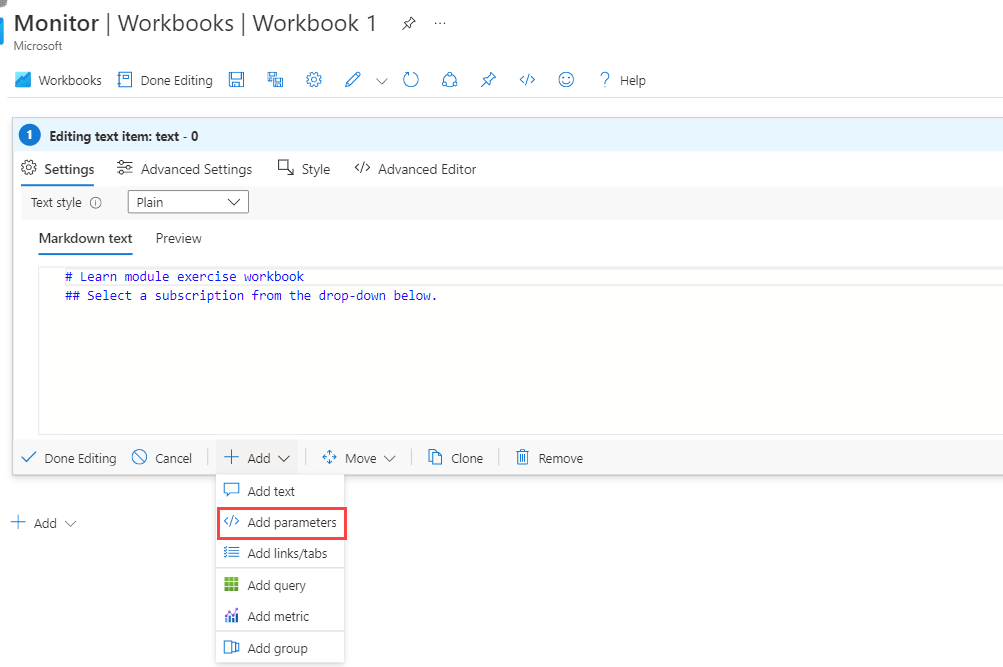
Selecteer Parameter toevoegen.
In het venster Nieuwe parameter :
- Voer in de velden Parameternaam en Weergavenaam 'Abonnement' in.
- Selecteer in het veld Parametertype de optie Abonnementskiezer.
- Schakel het selectievakje Vereist in.
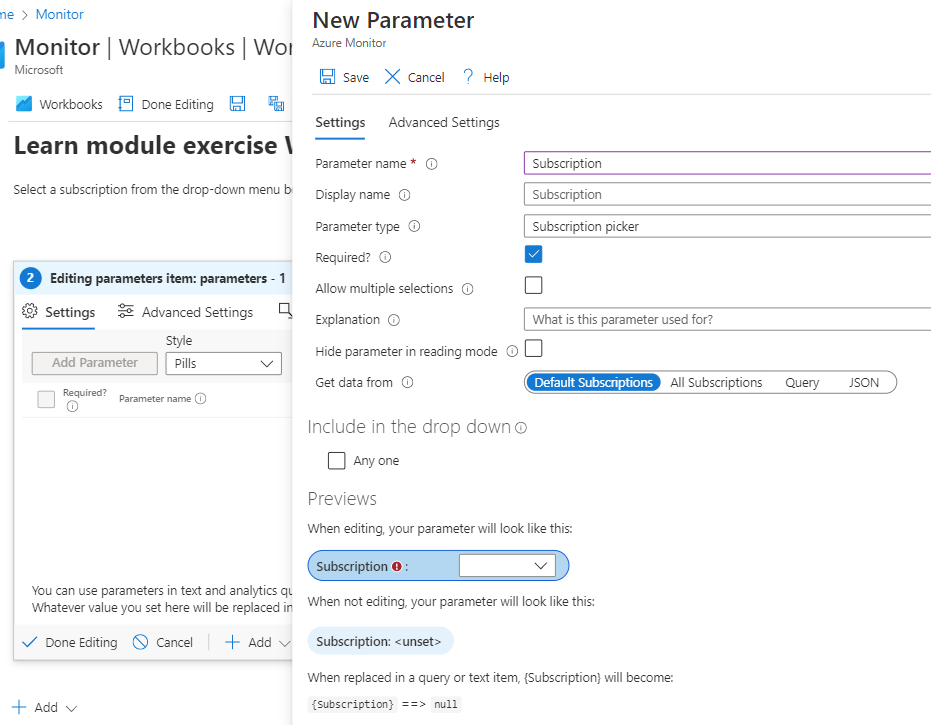
- Selecteer Opslaan en vervolgens Klaar met bewerken.
Selecteer Opnieuw bewerken voltooid. U hebt nu een werkmap met een vervolgkeuzelijst Abonnement .
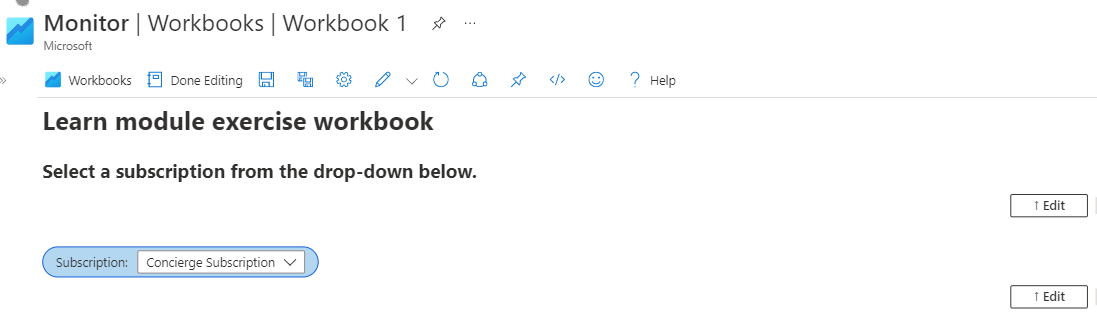
Een kaart toevoegen om de distributie van de resources van het abonnement weer te geven
Selecteer Bewerken in de bovenste werkbalk.
Selecteer het abonnement in de vervolgkeuzelijst Abonnement .
Selecteer Query toevoegen.
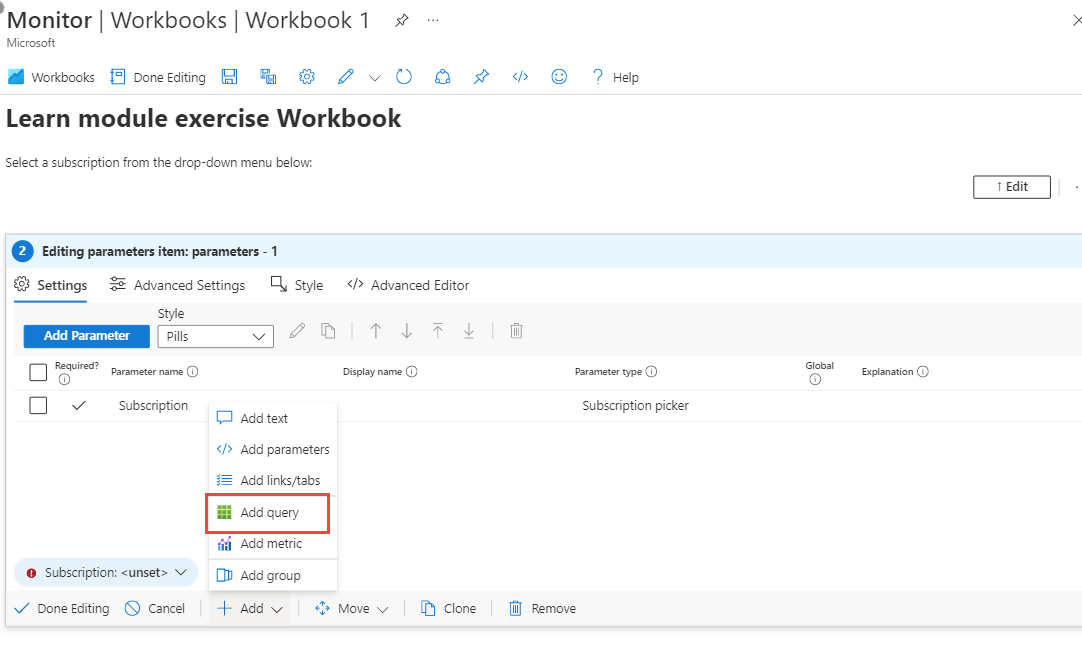
Selecteer Azure Resource Graph in het veld Gegevensbron.
Schakel in het veld Abonnement onder Resourceparameters het selectievakje Abonnement in.
Voeg deze query toe aan de sectie Abonnementen azure Resource Graph-query :
resources | summarize count() by location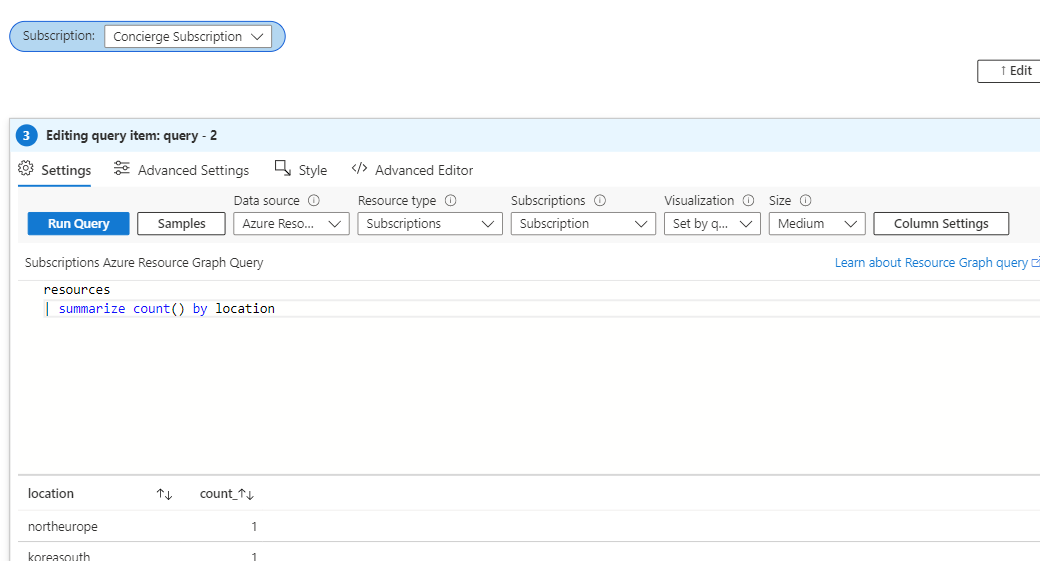
Selecteer Query uitvoeren.
U ziet de resultaten van uw query in een tabel onder de query.
Als u uw resources in een kaart wilt weergeven, selecteert u Kaart in het veld Visualisatie boven aan de query.
Behoud in het venster Kaartinstellingen de standaardtoewijzingsinstellingen en selecteer Opslaan en sluiten.
Selecteer Geavanceerde instellingen boven aan de query en voer 'Resourcedistributie per regio' in de grafiektitel in.
Selecteer Klaar met bewerken. U hebt nu een werkmap waarmee de gebruiker een abonnement kan selecteren en alle resources in dat abonnement op een kaart kan weergeven.

Selecteer Opslaan als.
Voer een naam in voor uw werkmap, selecteer het abonnement en de resourcegroep en selecteer Toepassen.