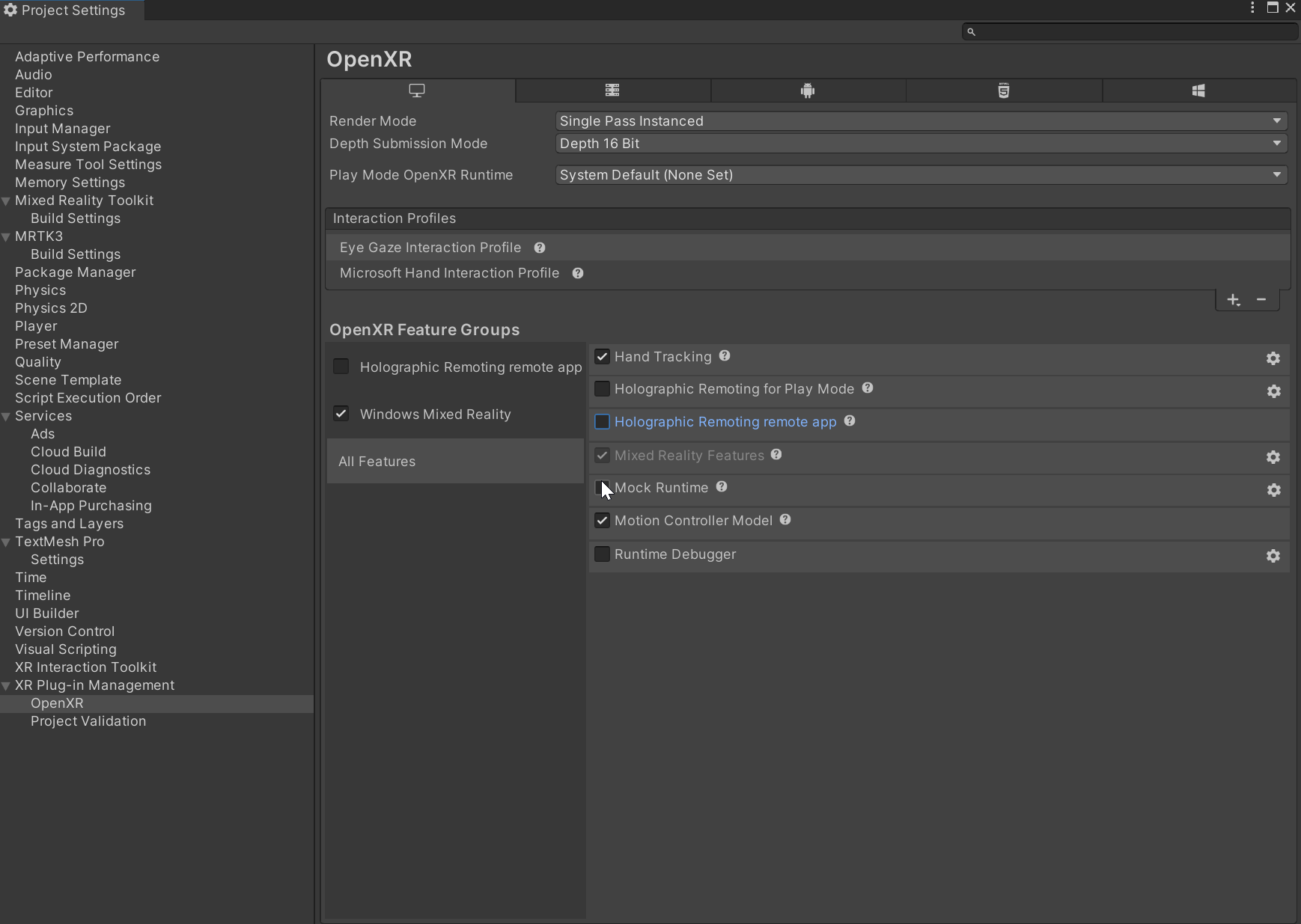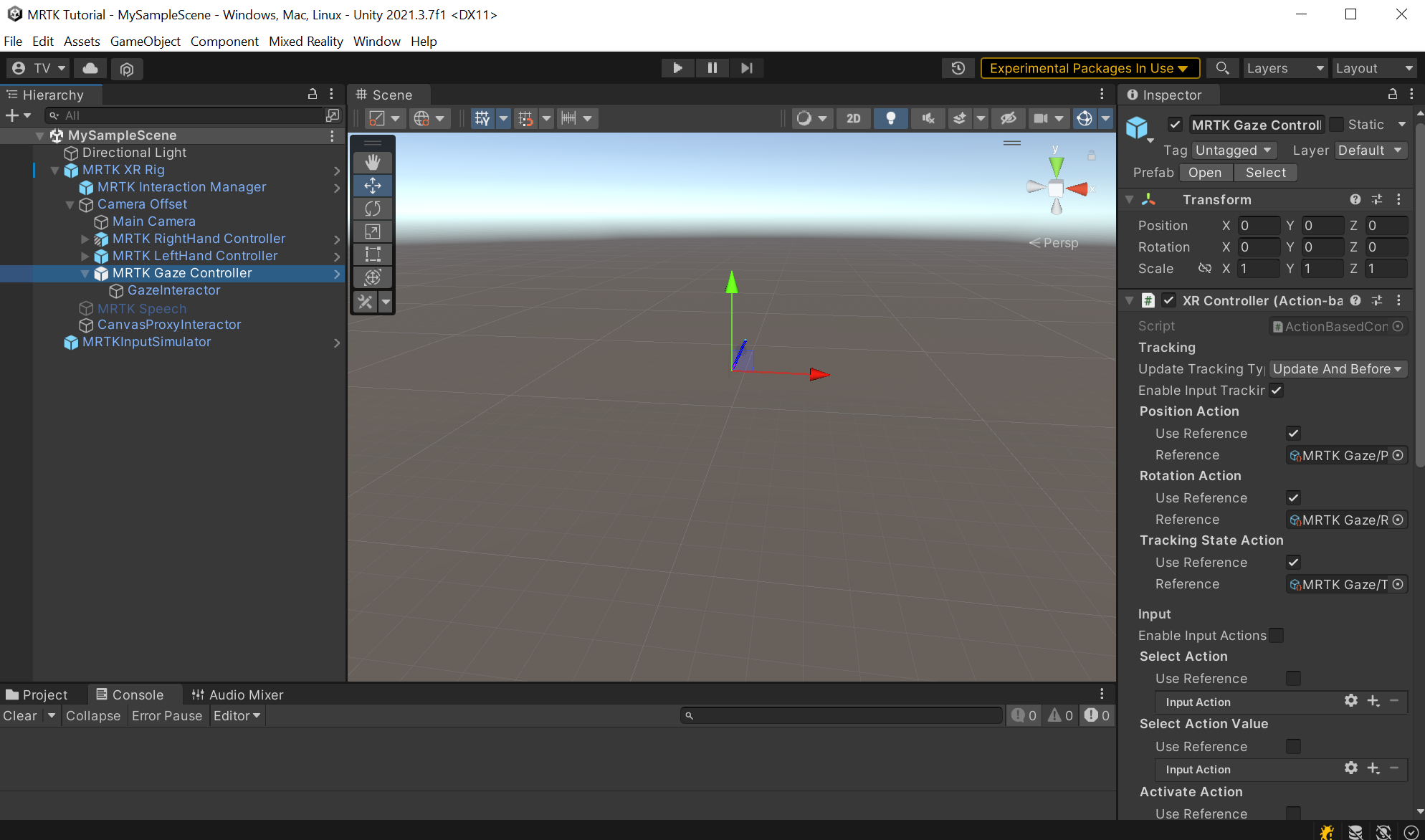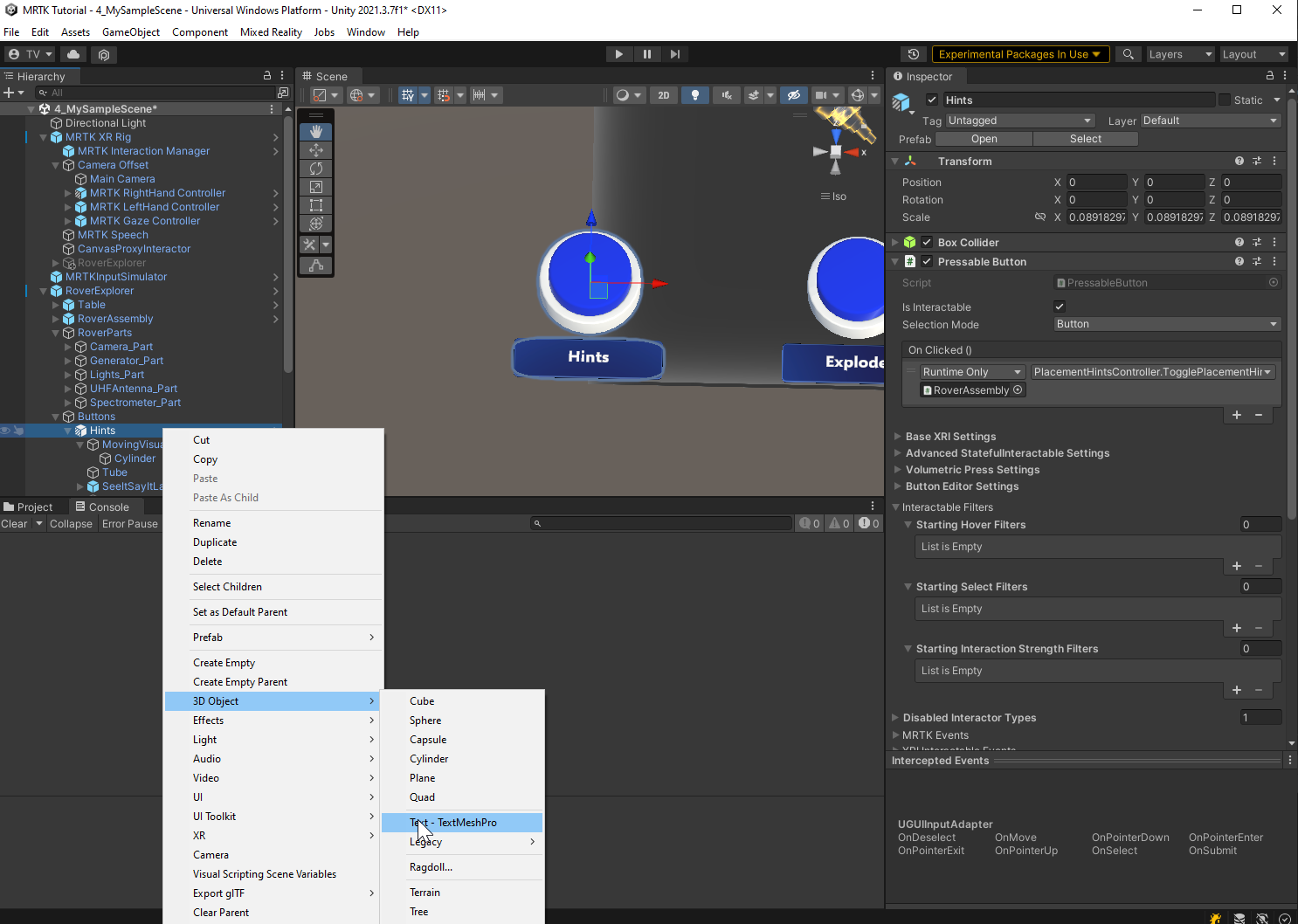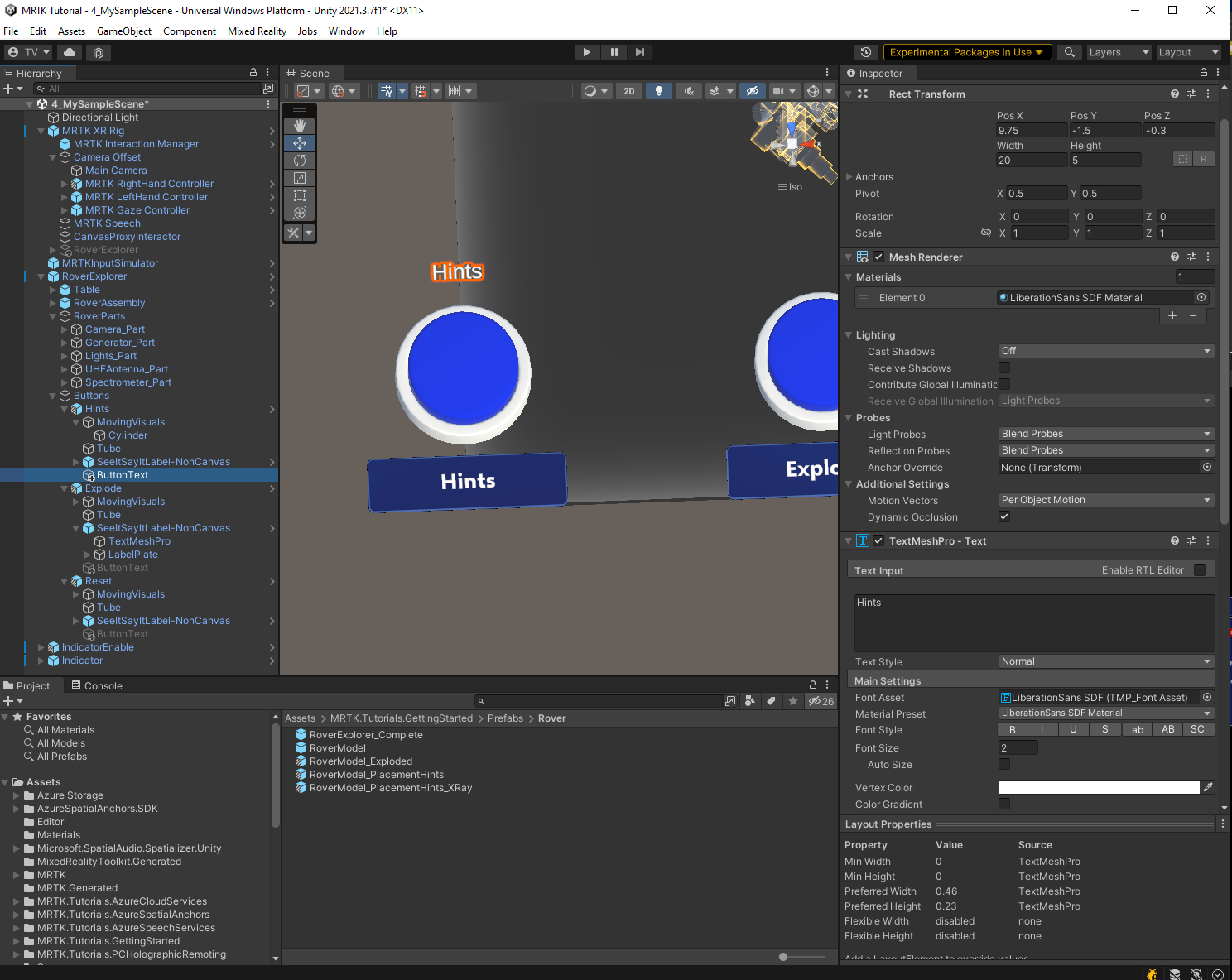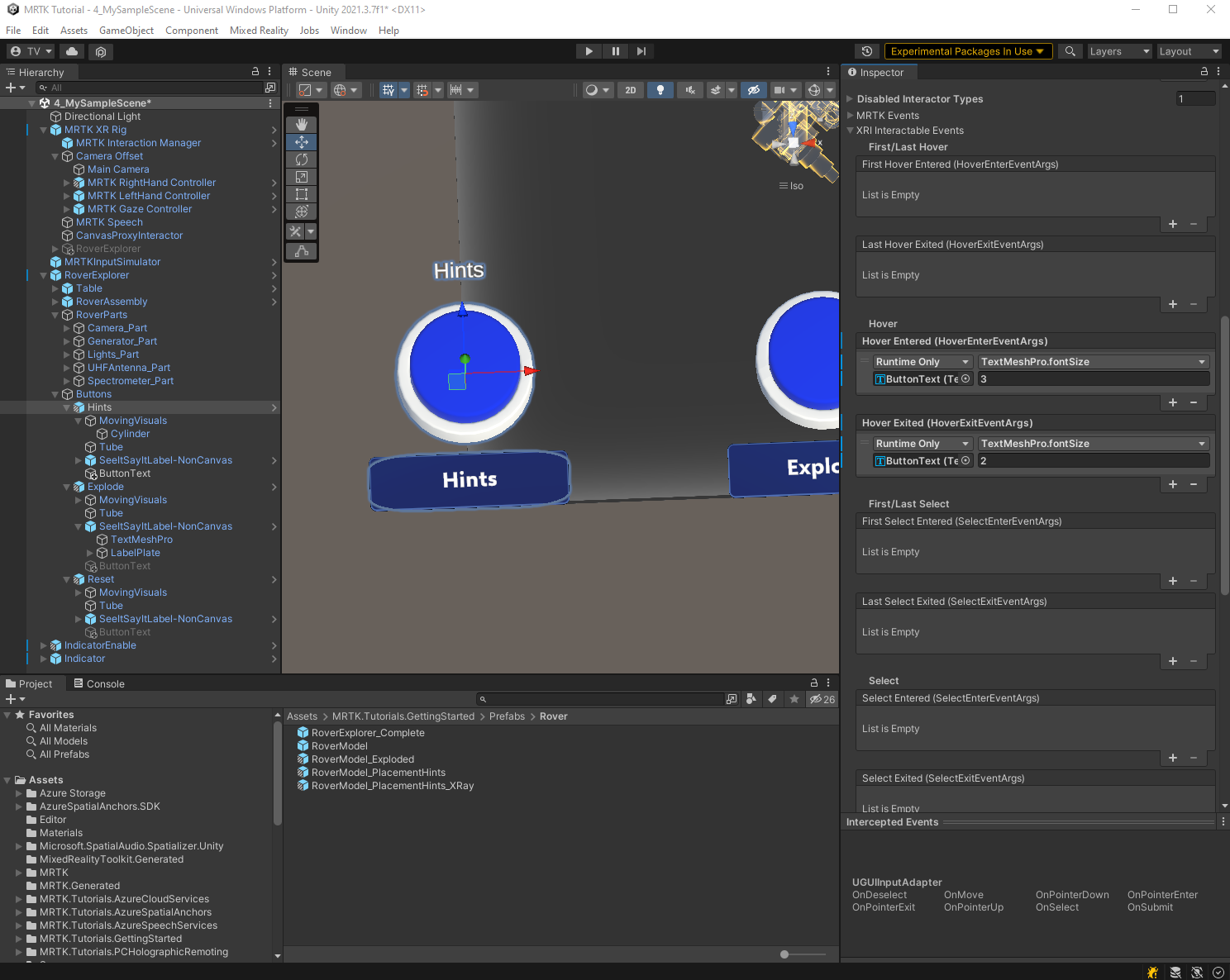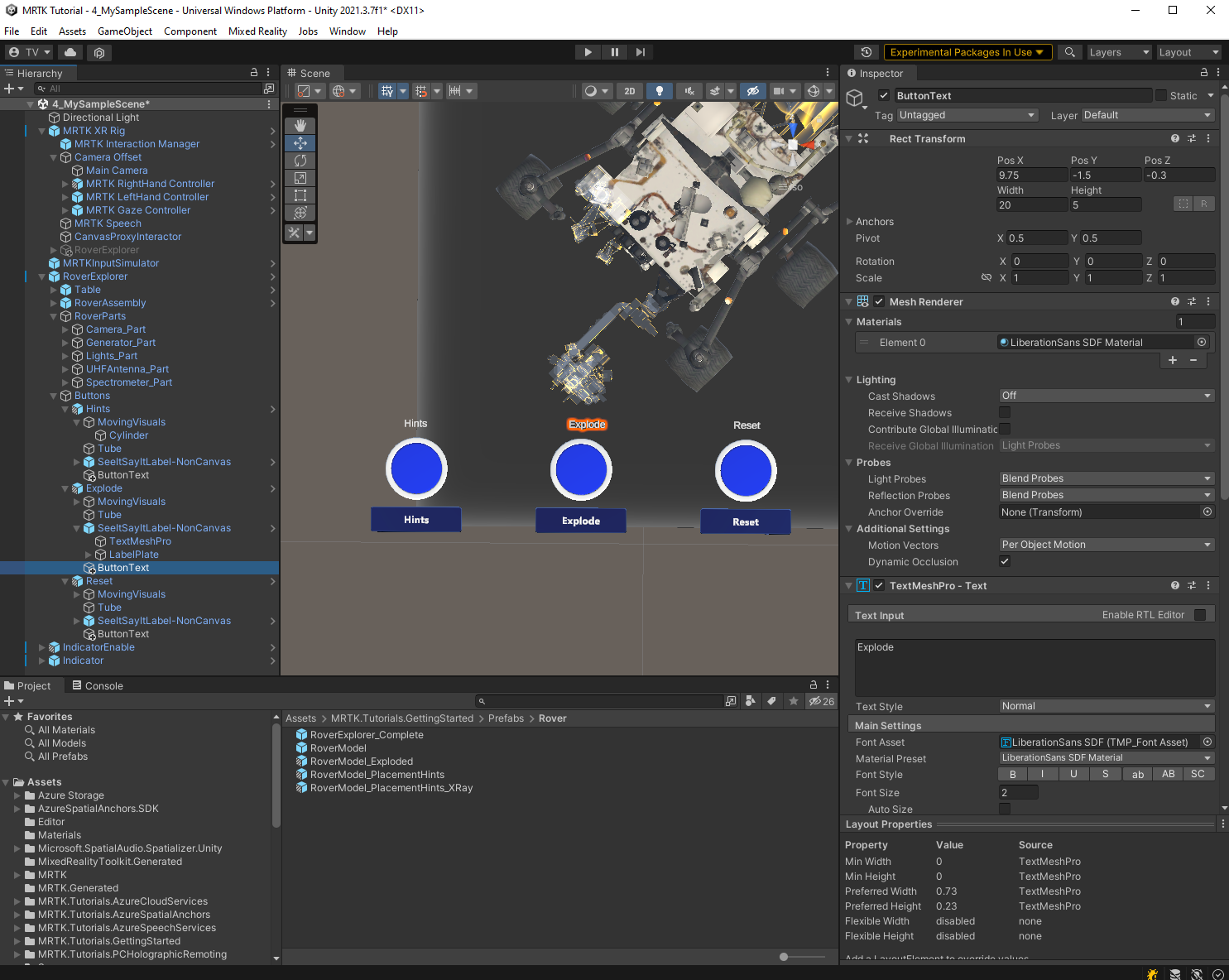Oefening: oogtracering gebruiken
In deze oefening leert u hoe u oogtracking voor HoloLens 2 inschakelt en oogtracking toevoegt aan objecten om acties te activeren wanneer de gebruiker de objecten bekijkt.
Zorg ervoor dat de invoerfunctie voor oogklikken is ingeschakeld
Selecteer Edit>Project Settings in het menu van Unity. Vouw XR-invoegtoepassingsbeheer uit en selecteer Vervolgens OpenXR en zorg ervoor dat het Interactieprofiel voor ogen kijken is toegevoegd aan de interactieprofielen.
Gesimuleerd oogtracking inschakelen voor de Unity-editor
Uit de vorige module moet u het MRTK XR Rig al in uw scène hebben. Kijkinvoer is opgenomen in deze prefab, dus u hoeft geen extra onderdelen toe te voegen.
Oogtracering toevoegen aan objecten
Vouw in het venster Hierarchy De hints voor RoverExplorer-knoppen>>uit. Klik met de rechtermuisknop op het spelobject Hints en selecteer vervolgens 3D Object>Text - TextMeshPro. Wijzig de naam van het zojuist gemaakte gameobject in ButtonText.
Selecteer In het venster Hierarchy de optie RoverExplorer>Buttons>Hints>ButtonText. Wijzig de tekstinvoer in hints, tekengrootte in 2, Pos X in 9,75, Pos Y in -1,50 en Pos Z in -0.3.
Vouw In het venster Hiërarchie RoverExplorer>Buttons>Hints>ButtonText uit. Selecteer vervolgens in het venster Hierarchy het knopobject Hints en configureer het component PressableButton als volgt:
Onder XRI Interactable Events, in de sectie Hover Entered :
- Selecteer het kleine + pictogram om een andere gebeurtenis toe te voegen.
- Wijs het ButtonText-object vanuit de knop Hints toe aan het veld Geen (Object).
- Selecteer in de vervolgkeuzelijst Geen functie textMeshPro>float fontSize om deze eigenschapswaarde bij te werken wanneer de gebeurtenis wordt geactiveerd.
- Stel het argument in op 3 om de huidige tekengrootte te vergroten naar 3.
In de sectie Afsluiten bij aanwijzen:
- Selecteer het kleine + pictogram om een andere gebeurtenis toe te voegen.
- Wijs het ButtonText-object vanuit de knop Hints toe aan het veld Geen (Object).
- Selecteer in de vervolgkeuzelijst Geen functie textMeshPro>float fontSize om deze eigenschapswaarde bij te werken wanneer de gebeurtenis wordt geactiveerd.
- Stel het argument in op 2 om de tekengrootte terug te zetten 2.
Herhaal de voorgaande stappen voor de knopobjecten Exploderen en Opnieuw instellen om oogtracking te configureren voor resterende knoppen. Als u nu de gamemodus opent en de rechtermuisknop ingedrukt houdt terwijl u de muis beweegt totdat de blik een van de knoppen bereikt, ziet u dat de tekengrootte van de tekst toeneemt en de oorspronkelijke grootte weer wordt ingesteld wanneer u wegkijkt.