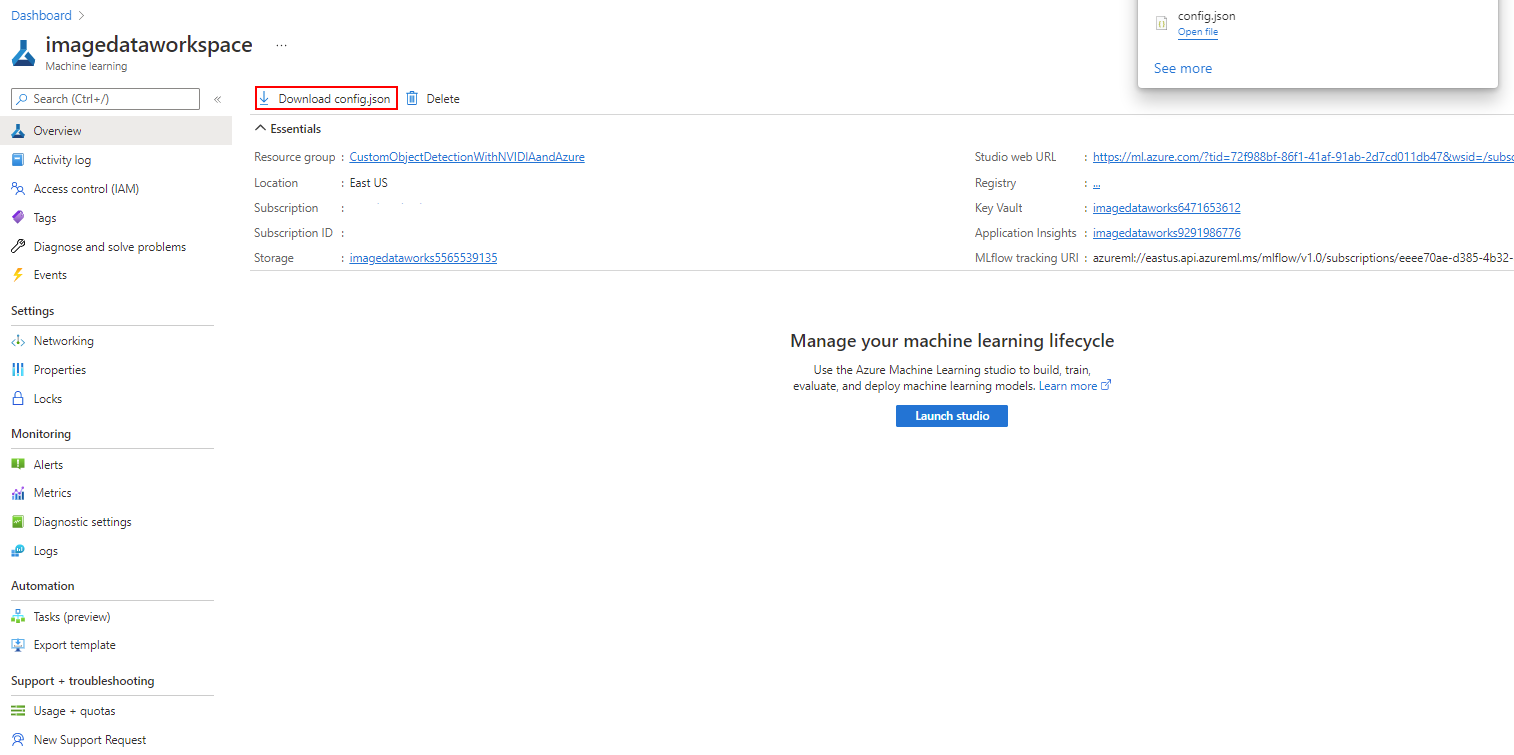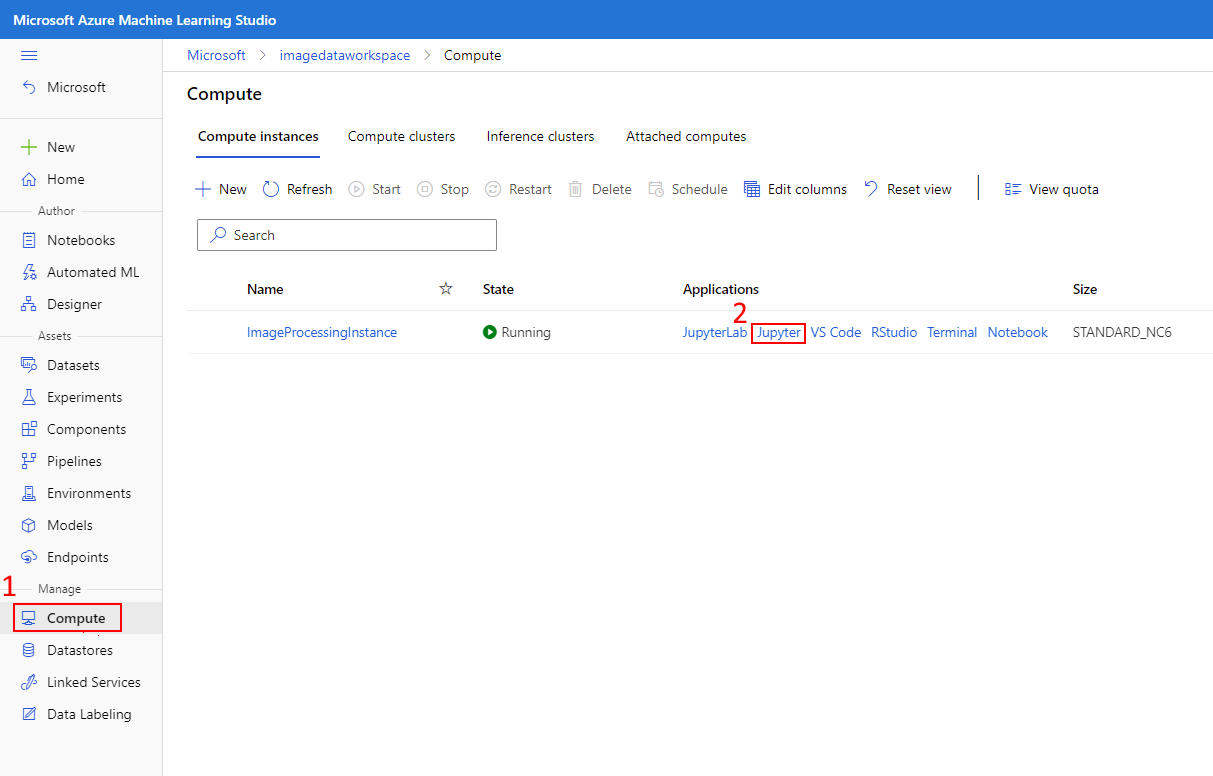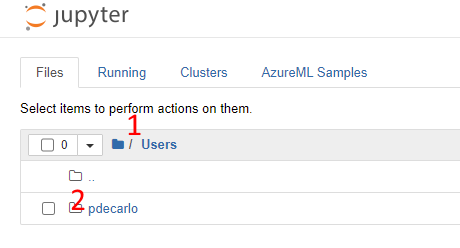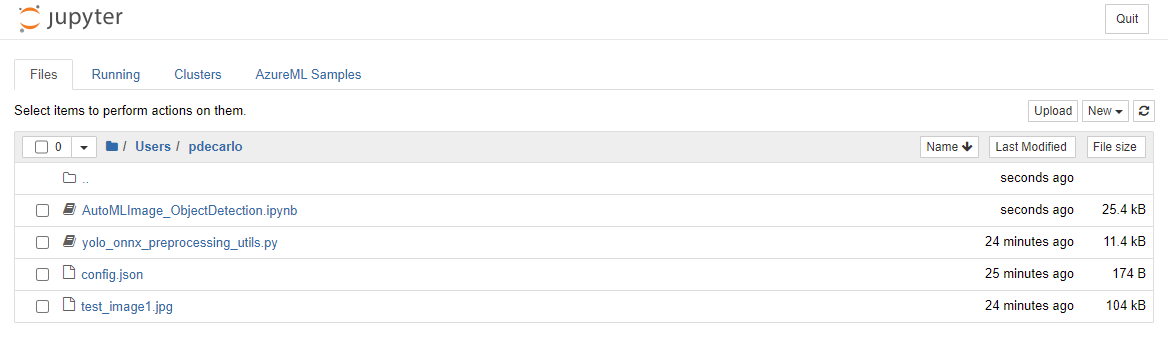De Jupyter-notebookwerkruimte voorbereiden
Het Azure Machine Learning-rekenproces is een veilig, in de cloud gebaseerd Azure-werkstation dat gegevenswetenschappers een Jupyter Notebook-server, JupyterLab en een volledig beheerde machine learning-omgeving biedt. Eerder hebben we een rekenproces geïmplementeerd dat we nu gaan gebruiken om een speciaal notebook uit te voeren. Met dit notebook kunnen we ons objectdetectiemodel trainen met behulp van AutoML. In deze les bereiden we de Jupyter-notebookwerkruimte voor met vereisten waarmee we het notebook kunnen uitvoeren.
De Jupyter-notebookwerkruimte voorbereiden
Meld u aan bij Azure Machine Learning-studio en selecteer uw werkruimte.
Als u het config.json-bestand al hebt opgeslagen en kunt ophalen uit module 1, kunt u de volgende twee stappen overslaan. Als u dit bestand opnieuw wilt verkrijgen, opent u Azure Portal op een nieuw tabblad en navigeert u naar uw Azure Machine Learning-resource. U kunt deze resource eenvoudig vinden door Azure Machine Learning te typen in de Azure-zoekbalk en het Azure Machine Learning-pictogram te kiezen. Met deze actie worden alle beschikbare Azure Machine Learning-resources in uw Azure-abonnement weergegeven.
Wanneer u naar uw Azure Machine Learning-resource navigeert, ziet u in de sectie Overzicht een knop met het label Downloaden config.json. Selecteer deze knop om de configuratie te downloaden en sla deze ergens veilig en toegankelijk op, zodat deze in de komende stappen kan worden gebruikt.
Zoek in het linkerdeelvenster de sectie Beheren en selecteer Compute. Selecteer vervolgens de Jupyter-koppeling die overeenkomt met het eerder geïmplementeerde rekenproces.
Selecteer de gebruikersmap en selecteer vervolgens uw gebruikersnaam.
Download en pak de volgende opgegeven Jupyter-werkruimtebestanden uit. U moet het opgenomen jupyter_workspace_compressed.zip-bestand decomprimeren, omdat in de volgende stap naar de opgenomen bestanden wordt verwezen.
We uploaden nu de vereiste bestanden en maken een maplocatie in onze werkruimte:
Selecteer de knop Uploaden en upload het config.json-bestand dat in de vorige stappen is verkregen (dit bestand is niet opgenomen in het .zip bestand, maar is eerder verkregen in Azure Portal en is uniek voor uw account).
Selecteer de knop Uploaden en upload het test_image1.jpg-bestand .
Selecteer de knop Uploaden en upload het python-script yolo_onnx_preprocessing_utils.py .
Selecteer de knop Uploaden en upload de AutoMLImage_ObjectDetection.ipynb Jupyter-notebook.
De uiteindelijke weergave van de werkruimte moet er als volgt uitzien: