Azure Portal-dashboards
Laten we eens kijken hoe u dashboards maakt en wijzigt in Azure Portal. In deze les leert u hoe u dashboards maakt en gebruikt. In de volgende les gaat u de dingen uitproberen die u hebt geleerd.
Wat is een dashboard?
Een dashboard is een aanpasbare verzameling tegels die in de gebruikersinterface van Azure Portal worden weergegeven. U kunt tegels toevoegen, verwijderen en positioneren om de exacte gewenste weergave te maken en die weergave vervolgens op te slaan als een dashboard. U kunt meerdere dashboards configureren en u kunt naar behoefte schakelen tussen dashboards. U kunt uw dashboards zelfs delen met collega’s.
Dashboards bieden u flexibiliteit in welke informatie u wilt weergeven. U kunt bijvoorbeeld dashboards maken voor specifieke rollen binnen de organisatie en vervolgens op rollen gebaseerd toegangsbeheer (RBAC) gebruiken om te bepalen wie toegang heeft tot elk dashboard.
Dashboards worden opgeslagen als JSON-bestanden (JavaScript Object Notation). Deze indeling betekent dat u een dashboard kunt downloaden en het bestand rechtstreeks kunt bewerken en het vervolgens opnieuw kunt uploaden naar Azure of het kunt delen met andere gebruikers. Azure slaat dashboards op in resourcegroepen, net zoals elke andere resource die u in de portal kunt beheren.
Het standaarddashboard verkennen
Het standaarddashboard heet 'Dashboard'. Wanneer u zich aanmeldt bij Azure Portal en dashboard selecteert in het portalmenu, ziet u dit dashboard met vijf tegels.
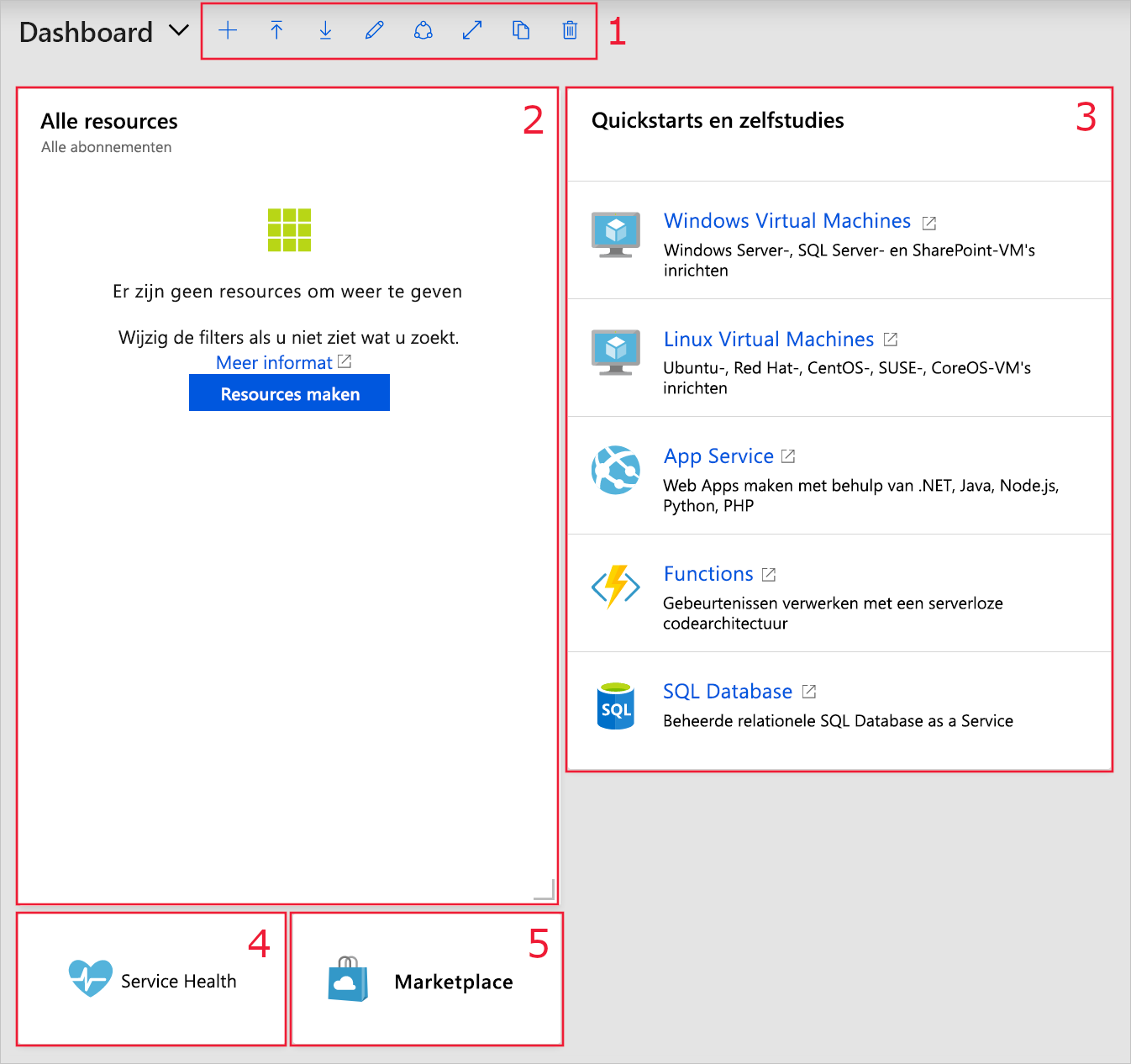
Dashboards maken en beheren
Met de besturingselementen boven aan het dashboard kunt u een dashboard maken, uploaden, bewerken, exporteren en delen. U kunt een dashboard in volledig scherm weergeven, klonen of verwijderen.

Dashboard selecteren
Bovenaan de werkbalk aan de linkerkant, naast de naam van het dashboard, bevindt zich het vervolgkeuzemenu voor dashboardselectie. Als u dit besturingselement selecteert, kunt u kiezen uit dashboards die u al hebt gedefinieerd voor uw account. Met dit besturingselement kunt u eenvoudig schakelen tussen meerdere dashboards voor verschillende doeleinden.
Dashboards die u maakt, zijn in eerste instantie privé; Dat wil gezegd, alleen je kunt ze zien. Als u een dashboard beschikbaar wilt maken voor de rest van uw bedrijf, moet u het delen. We verkennen die optie later.
Een nieuw dashboard maken
Als u een nieuw dashboard wilt maken, selecteert u Maken. Als u Aangepast selecteert, wordt de dashboardwerkruimte weergegeven zonder tegels die aanwezig zijn. Vervolgens kunt u tegels toevoegen, verwijderen en aanpassen zoals u wilt en uw dashboard een naam geven. Wanneer u klaar bent met het aanpassen van het dashboard, selecteert u Opslaan om op te slaan en over te schakelen naar dat dashboard.
U kunt ook Uploaden selecteren om een JSON-dashboardbestand te uploaden dat u hebt aangepast, in plaats van het dashboard in de portal te maken.
Export
Als u uw huidige dashboard wilt downloaden als een JSON-bestand, selecteert u Exporteren en vervolgens Downloaden. Vervolgens kunt u het bestand aanpassen en uploaden, of iemand anders het bestand laten uploaden naar Azure Portal om het te gebruiken als hun dashboard.
U kunt ook Exporteren selecteren en vervolgens Afdrukken selecteren om een kopie van het huidige dashboard af te drukken.
Een dashboard bewerken met behulp van de portal
Als u de portal wilt gebruiken om wijzigingen aan te brengen in uw huidige dashboard, selecteert u de knop Bewerken (potloodpictogram ) of klikt u met de rechtermuisknop op het achtergrondgebied van het dashboard en selecteert u Bewerken.
U schakelt over naar de bewerkingsmodus van het dashboard.
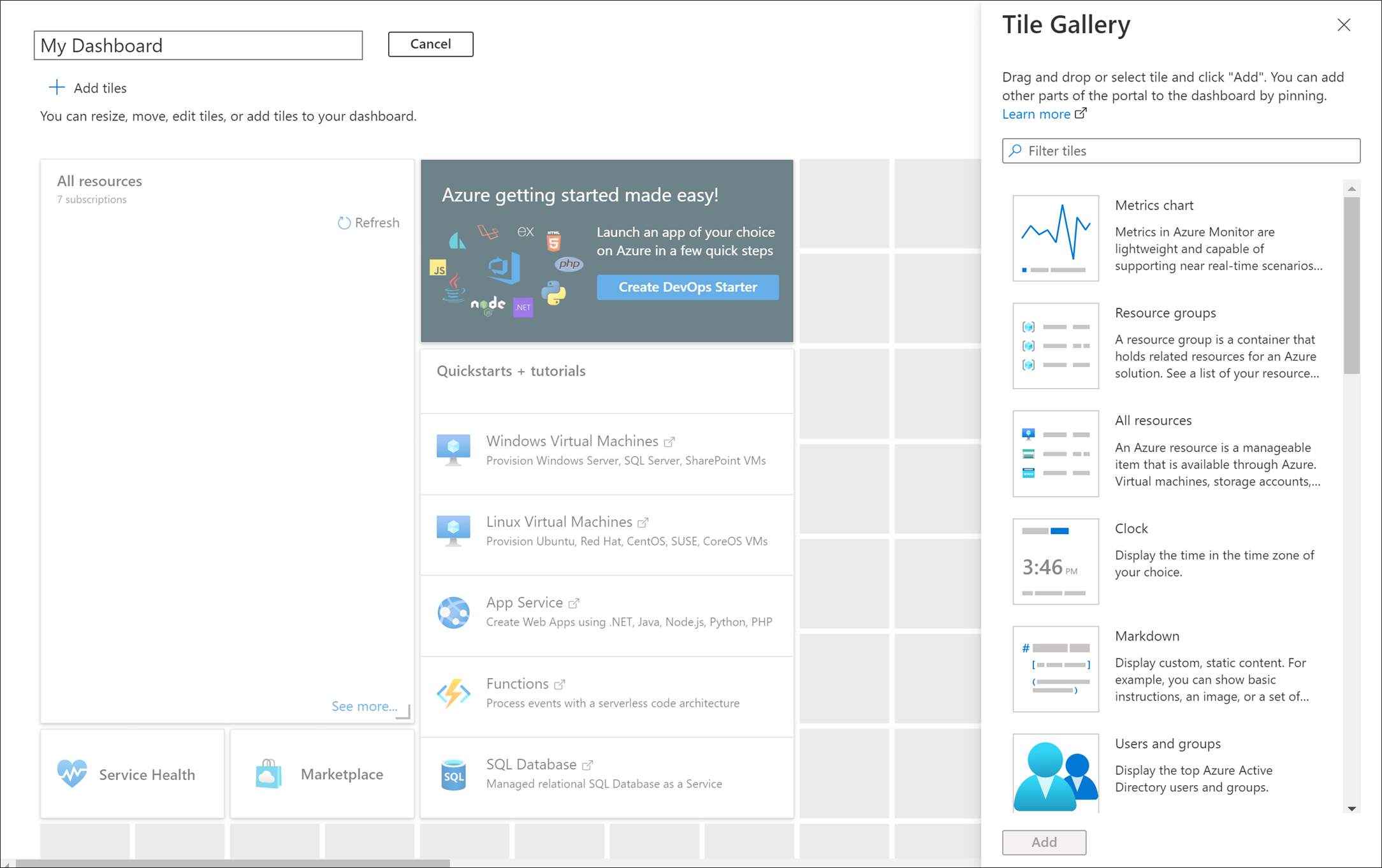
Aan de rechterkant vindt u de tegelgalerie, met veel verschillende tegels die u aan uw dashboard kunt toevoegen. U kunt de tegelgalerie filteren met behulp van het zoekvak om alleen items weer te geven die overeenkomen met uw zoekterm.
Als u een tegel aan uw dashboard wilt toevoegen, selecteert u de tegel in de lijst en sleept u deze naar het werkgebied. Vervolgens kunt u elke tegel verplaatsen, het formaat ervan wijzigen of de gegevens aanpassen die worden weergegeven.
Tip
U kunt elementen ook van een resourcepagina overnemen en deze vastmaken aan uw dashboard. Wanneer u een service gebruikt, zoekt u naar het pictogram Vastmaken . Wanneer u deze selecteert, ziet u een deelvenster Vastmaken aan dashboard waarmee u een dashboard kunt selecteren (of een nieuw dashboard kunt maken) voor een tegel met details voor die service.
In de bewerkingsmodus is het werkgebied van het dashboard onderverdeeld in vierkanten. Elke tegel moet ten minste één vierkant in beslag nemen en tegels worden uitgelijnd op de dichtstbijzijnde grootste set tegelverdelers. Overlappende tegels worden verplaatst.
Tegelgrootte wijzigen
Sommige tegels hebben een ingestelde grootte en u kunt hun grootte alleen programmatisch bewerken. Als een tegel echter een grijze rechterbenedenhoek heeft, kunt u het formaat ervan wijzigen door de hoekindicator te slepen.
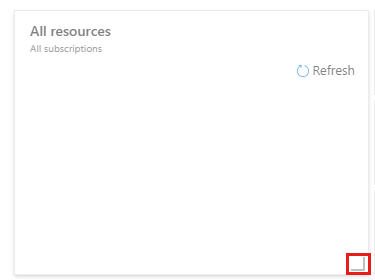
U kunt ook met de rechtermuisknop op de tegel klikken en vervolgens de gewenste grootte opgeven.
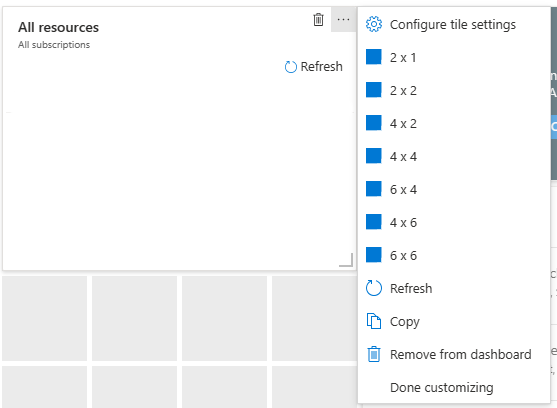
Tegelinstellingen wijzigen
Van sommige tegels kunnen de instellingen worden gewijzigd. Met de tegel Klok kunt u bijvoorbeeld Bewerken selecteren om het deelvenster Klok bewerken te openen. Vervolgens kunt u de tijdzone instellen en kiezen of de tijd wordt weergegeven in de 12- of 24-uursnotatie.
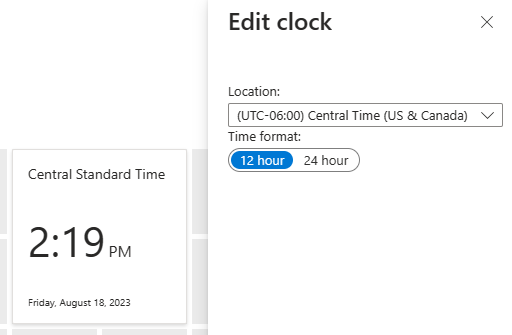
Voor multi-nationale/regionale of transsourcebedrijven kunt u verschillende klokken toevoegen, elk met een andere tijdzone.
Bewerkingen accepteren
U kunt Voorbeeld selecteren om de voorgestelde bewerkingen te bekijken. Wanneer u de tegels naar wens hebt gerangschikt, selecteert u Opslaan.
Een dashboard delen of het delen opheffen
Wanneer u een nieuw dashboard definieert, is dit privé en alleen zichtbaar voor uw account. Als u het zichtbaar wilt maken voor anderen, selecteert u Delen.
Net als bij elke andere Azure-resource moet u een nieuwe resourcegroep opgeven (of een bestaande resourcegroep gebruiken) waarin gedeelde dashboards moeten worden opgeslagen. Als u geen bestaande resourcegroep hebt, maakt Azure een resourcegroep voor dashboards op de locatie die u opgeeft.
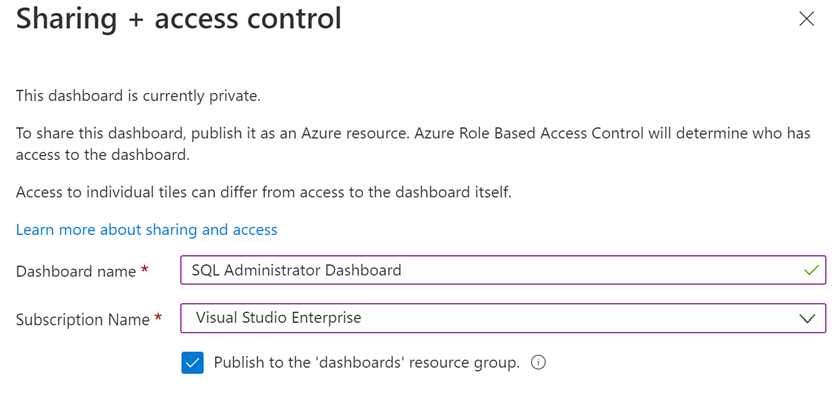
Nadat u het dashboard hebt gedeeld, ziet u bovenaan het dashboard een koppeling Voor delen beheren in plaats van Delen. Hier kunt u het delen van het dashboard opheffen of toegangsbeheer selecteren om op te geven wie het dashboard kan bekijken en bewerken.
Een dashboard klonen
Als u een dashboard kloont, wordt er een exemplaar gemaakt met de naam 'Kloon van <dashboardnaam>' en wordt deze kopie geopend in de bewerkingsmodus.
Klonen is een eenvoudige manier om dashboards te maken voordat u ze deelt. Als u bijvoorbeeld een dashboard hebt dat vergelijkbaar is met een nieuw dashboard dat u wilt delen, kunt u het klonen. U kunt de gewenste wijzigingen aanbrengen en deze vervolgens delen.
Een dashboard verwijderen
Als u een dashboard verwijdert, verdwijnt het van de lijst met beschikbare dashboards. U wordt gevraagd om te bevestigen dat u het dashboard wilt verwijderen, maar er is geen manier om een dashboard te herstellen dat is verwijderd.
Nu gaan we een aantal van deze opties uitproberen door een nieuw dashboard te maken.