Oefening: uw omgeving instellen
Belangrijk
U hebt uw eigen Azure-abonnement nodig om deze oefening te kunnen uitvoeren. Dit kan kosten met zich meebrengen. Als u nog geen Azure-abonnement hebt, maakt u een gratis account voordat u begint.
Voordat u aan de websitepijplijn van uw speelgoedbedrijf begint te werken, moet u uw omgeving configureren. In deze sectie zorgt u ervoor dat uw Azure- en Azure DevOps-omgevingen zijn ingesteld om de rest van deze module te voltooien.
Als u aan deze doelstellingen wilt voldoen, gaat u als volgt te werk:
- Een Azure DevOps-project instellen voor deze module.
- Kloon de opslagplaats van het project naar uw computer.
- Maak een resourcegroep in Azure.
- Maak een serviceverbinding in Azure Pipelines.
Het Azure DevOps-project ophalen
Hier zorgt u ervoor dat uw Azure DevOps-organisatie is ingesteld om de rest van deze module te voltooien. U stelt deze in door een sjabloon uit te voeren waarmee een project wordt gemaakt in Azure DevOps.
De modules in dit leertraject maken deel uit van een voortgang. Voor leerdoeleinden heeft elke module een gekoppeld Azure DevOps-project.
Tip
Zelfs als u de vorige module in het leertraject hebt voltooid, volgt u deze instructies om een nieuw project te maken en ervoor te zorgen dat u deze een nieuwe naam geeft.
De sjabloon uitvoeren
Voer een sjabloon uit waarmee uw Azure DevOps-project wordt ingesteld.
Voer op de site azure DevOps Demo Generator de volgende stappen uit om de sjabloon uit te voeren:
Selecteer Aanmelden en accepteer de gebruiksvoorwaarden.
Selecteer uw Azure DevOps-organisatie op de pagina Nieuw project maken. Voer vervolgens een projectnaam in, zoals speelgoedwebsite-test.
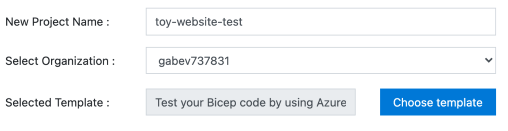
Selecteer Project maken.
Het duurt even voordat de sjabloon wordt uitgevoerd. In de volgende oefeningen wordt automatisch een pijplijn en Bicep-bestand gemaakt waarmee u kunt werken.
Selecteer Navigeren naar project om naar uw project te gaan in Azure DevOps.
Belangrijk
De laatste oefening in deze module bevat belangrijke opschoonstappen. Zorg ervoor dat u de opschoonstappen volgt, zelfs als u deze module niet voltooit.
De opslagplaats klonen
Selecteer Opslagplaatsbestanden>.
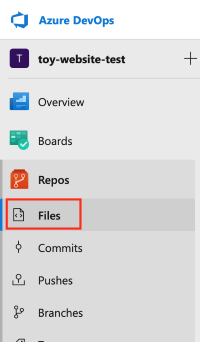
Selecteer Klonen.
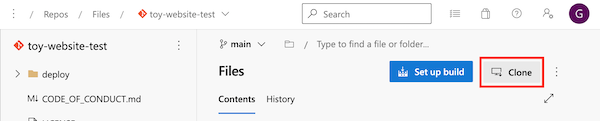
Als u macOS gebruikt, hebt u een speciaal wachtwoord nodig om de Git-opslagplaats te klonen. Selecteer Git-referenties genereren en kopieer de weergegeven gebruikersnaam en het wachtwoord naar een veilige locatie.
Selecteer Klonen in VS Code. Als u wordt gevraagd om Visual Studio Code te openen, selecteert u Openen.
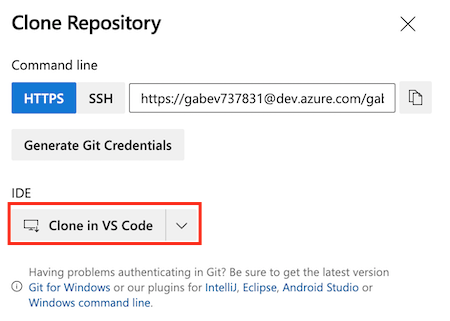
Als er een dialoogvenster wordt weergegeven, wordt u gevraagd om een extensie toe te staan om de opslagplaats-URI te openen, selecteert u Openen.
Maak een map die u voor de opslagplaats wilt gebruiken en kies Opslagplaatslocatie selecteren.
U gebruikt deze opslagplaats voor het eerst, dus u wordt gevraagd u aan te melden.
Als u Windows gebruikt, voert u dezelfde referenties in die u eerder in deze oefening hebt gebruikt om u aan te melden bij Azure DevOps.
Als u macOS gebruikt, voert u de Git-gebruikersnaam en het wachtwoord in die u een paar ogenblik geleden hebt gegenereerd.
Visual Studio Code vraagt u om de opslagplaats te openen. Selecteer Openen.
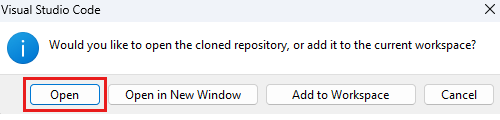
Aanmelden bij Azure
Als u wilt werken met resourcegroepen in Azure, meldt u zich aan bij uw Azure-account vanuit de Visual Studio Code-terminal. Zorg ervoor dat u de Azure CLI-hulpprogramma's hebt geïnstalleerd.
Selecteer nieuwe terminal in het menu Terminal. Het terminalvenster wordt meestal geopend in de onderste helft van het scherm.
Als de shell aan de rechterkant van het terminalvenster bash is, is de juiste shell geopend en kunt u doorgaan naar de volgende sectie.
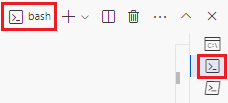
Als er een andere shell dan bash wordt weergegeven, selecteert u de vervolgkeuzelijst shell en selecteert u vervolgens Git Bash (standaardinstelling).
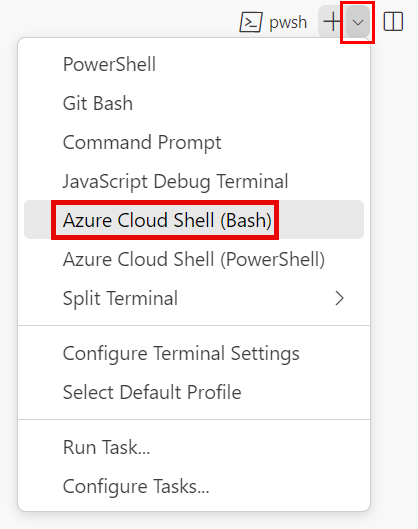
Selecteer bash in de lijst met terminalshells en selecteer vervolgens het plusteken om een nieuwe terminal te openen die gebruikmaakt van de bash-shell .
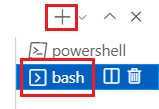
Aanmelden bij Azure met behulp van de Azure CLI
Voer in de Visual Studio Code-terminal de volgende opdracht uit om u aan te melden bij Azure:
az loginMeld u aan bij uw Azure-account in de browser die wordt geopend.
Als u wilt werken met resourcegroepen in Azure, meldt u zich aan bij uw Azure-account vanuit de Visual Studio Code-terminal. Zorg ervoor dat u Azure PowerShell hebt geïnstalleerd.
Selecteer nieuwe terminal in het menu Terminal. Het terminalvenster wordt meestal geopend in de onderste helft van het scherm.
Als de shell aan de rechterkant van het terminalvenster powershell of pwsh is, is de juiste shell geopend en kunt u doorgaan naar de volgende sectie.

Als een andere shell dan powershell of pwsh wordt weergegeven, selecteert u de vervolgkeuzelijst shell en selecteert u Vervolgens PowerShell.
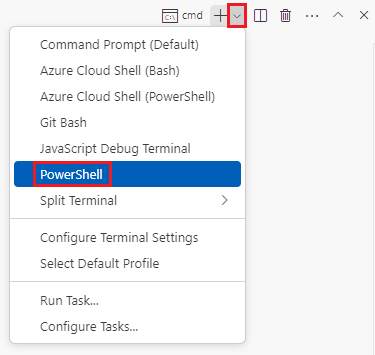
Selecteer powershell of pwsh in de lijst met terminalshells en selecteer vervolgens het plusteken om een nieuwe terminal te openen die gebruikmaakt van de PowerShell- of pwsh-shell.
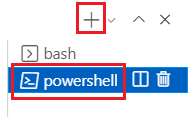
Aanmelden bij Azure met behulp van Azure PowerShell
Voer in de Visual Studio Code-terminal de volgende opdracht uit om u aan te melden bij Azure:
Connect-AzAccountMeld u aan bij uw Azure-account in de browser die wordt geopend.
Een resourcegroep maken in Azure
Als u een nieuwe resourcegroep wilt maken, voert u deze Azure CLI-opdracht uit in de Visual Studio Code-terminal:
az group create --name ToyWebsiteTest --location westus3
Als u een resourcegroep wilt maken, voert u deze Azure PowerShell-opdracht uit in de Visual Studio Code-terminal:
New-AzResourceGroup -Name ToyWebsiteTest -Location westus3
Een serviceverbinding maken in Azure Pipelines
Maak vervolgens een serviceverbinding in Azure Pipelines. Met deze verbinding wordt automatisch een service-principal gemaakt in Azure. Het verleent ook de service-principal de rol Inzender voor uw resourcegroep, waarmee uw pijplijn kan worden geïmplementeerd in de resourcegroep.
Selecteer Project-instellingen in uw browser.
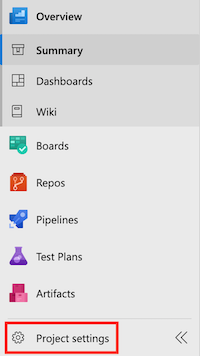
Selecteer Serviceverbindingen>Een serviceverbinding maken.
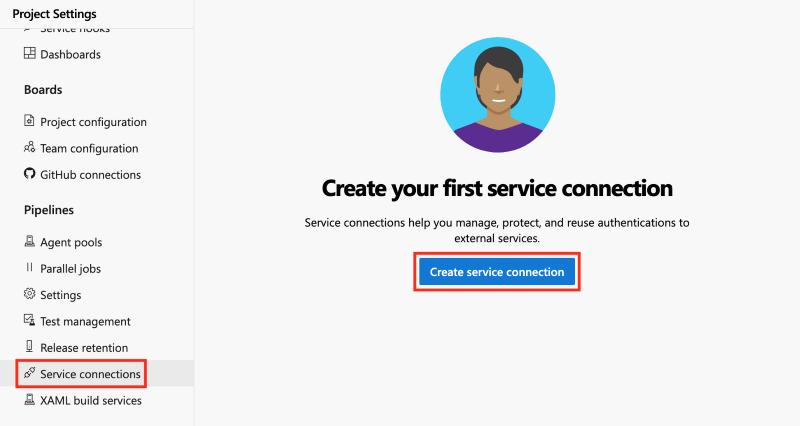
Selecteer >.
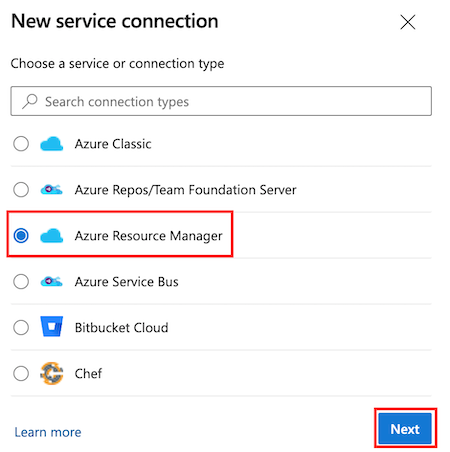
Selecteer Service-principal (automatisch)>Volgende.
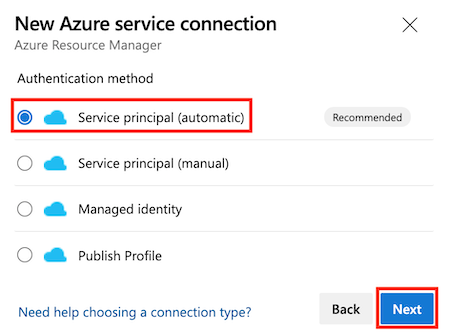
Selecteer uw Azure-abonnement in de vervolgkeuzelijst Abonnement .
Er wordt mogelijk een pop-upvenster weergegeven waarin u wordt gevraagd u aan te melden bij Azure. Als dit het geval is, voert u uw referenties in en meldt u zich aan.
Selecteer ToyWebsiteTest in de vervolgkeuzelijst Resourcegroep.
Voer In de naam van de serviceverbinding ToyWebsiteTest in. Zorg ervoor dat het selectievakje Toegang verlenen aan alle pijplijnen is ingeschakeld.

Tip
Om het eenvoudig te maken, geeft u elke pijplijntoegang tot uw serviceverbinding. Wanneer u echte serviceverbindingen maakt die met productiebronnen werken, kunt u de toegang beperken tot alleen de pijplijnen die ze nodig hebben.
Selecteer Opslaan.