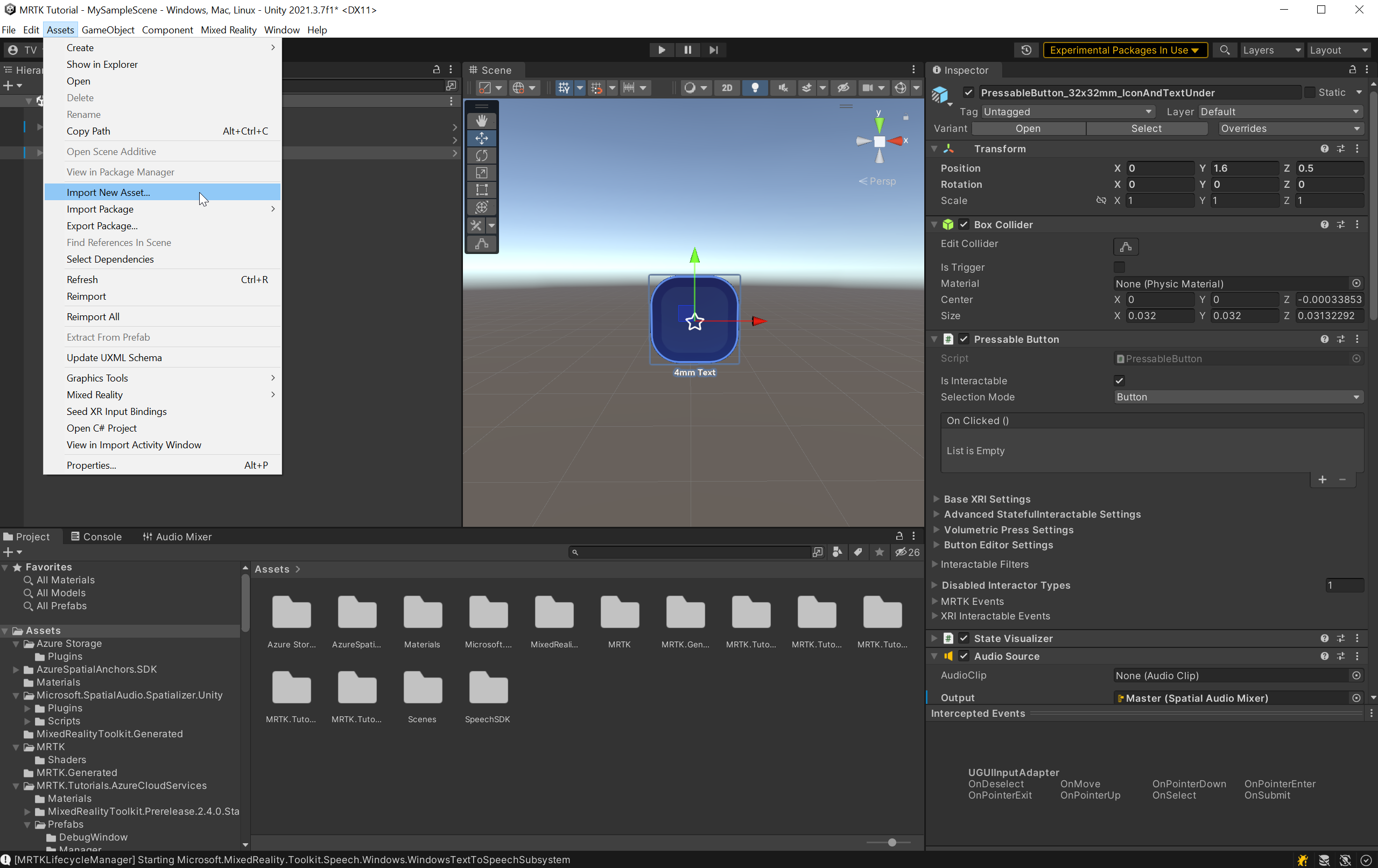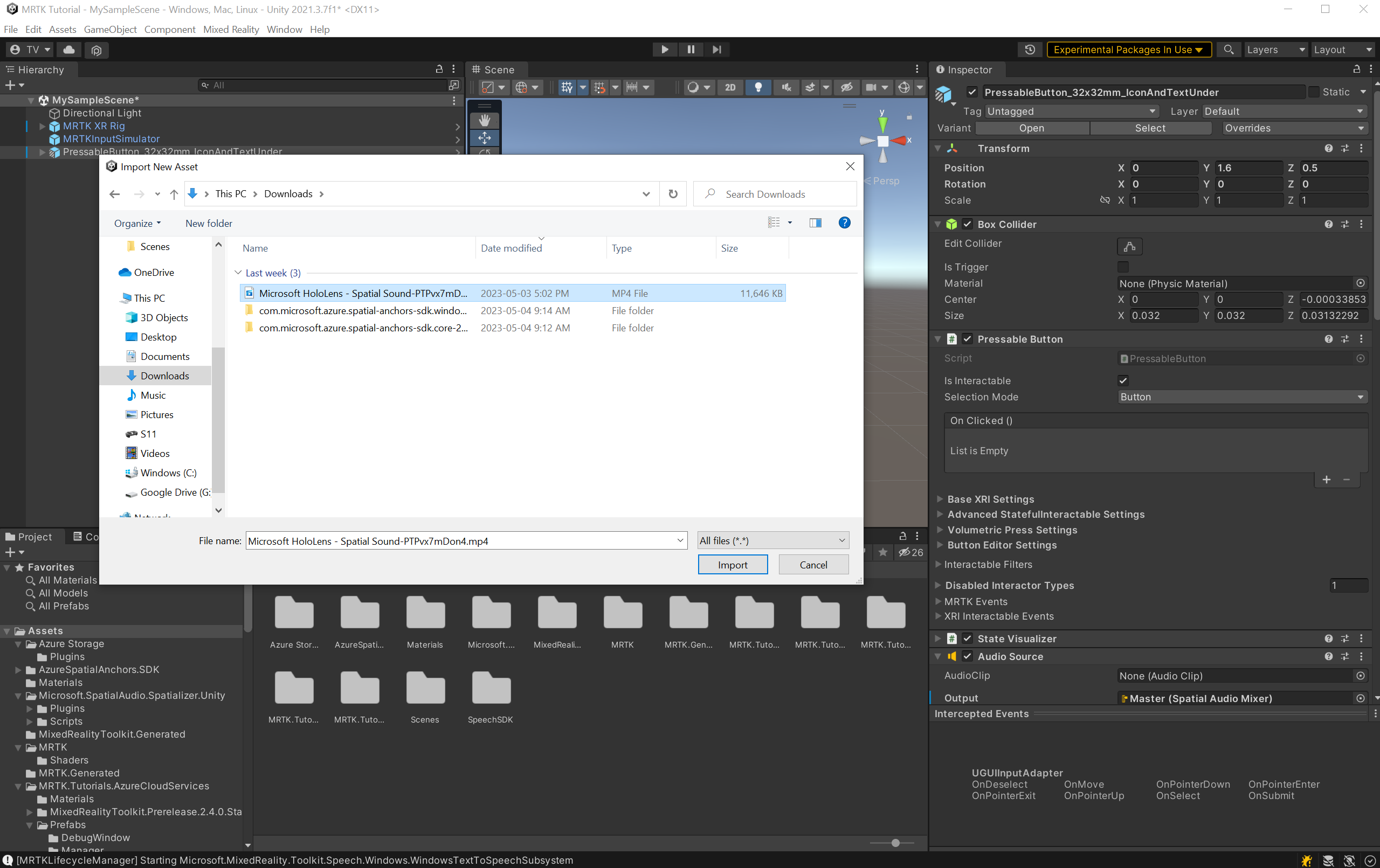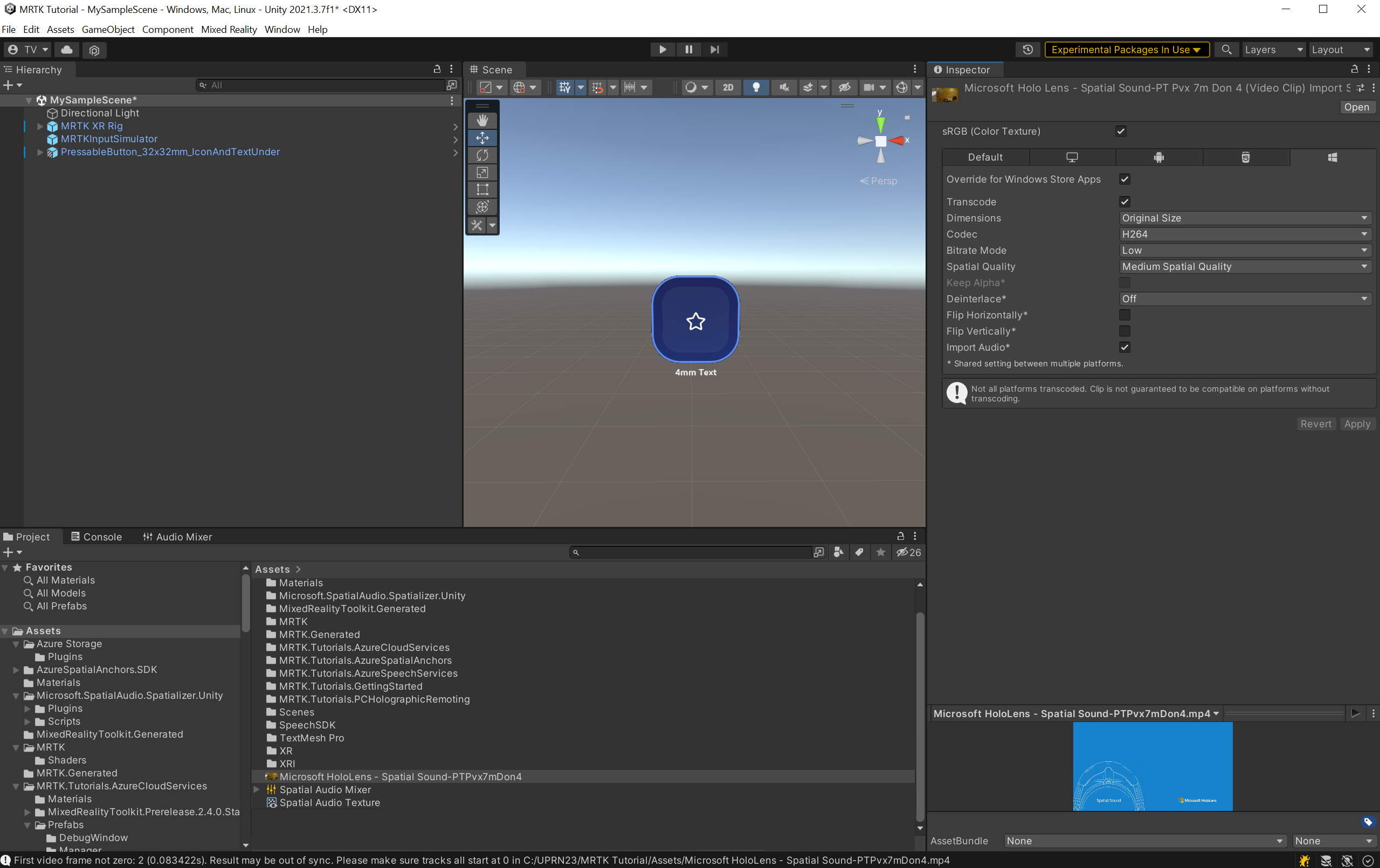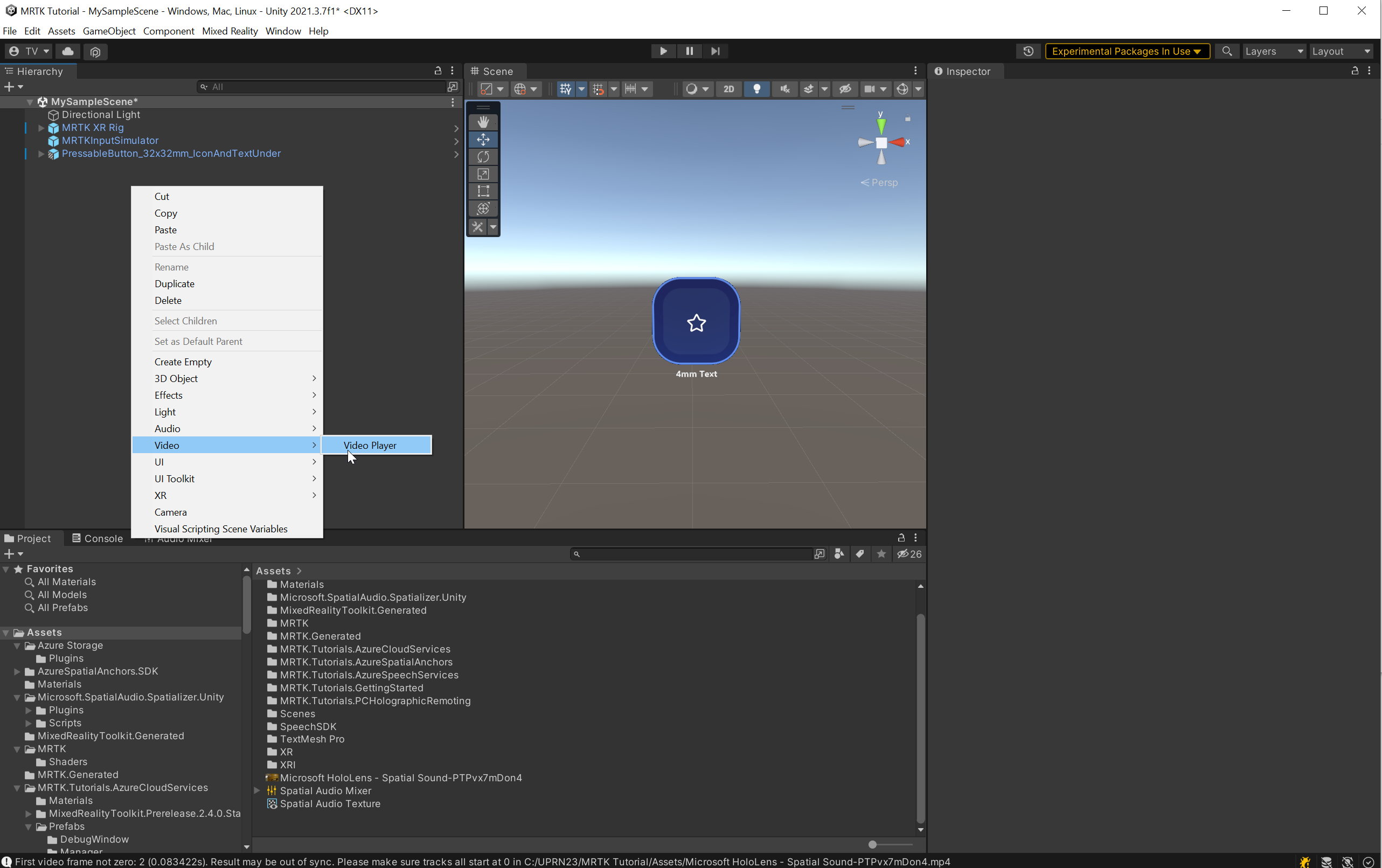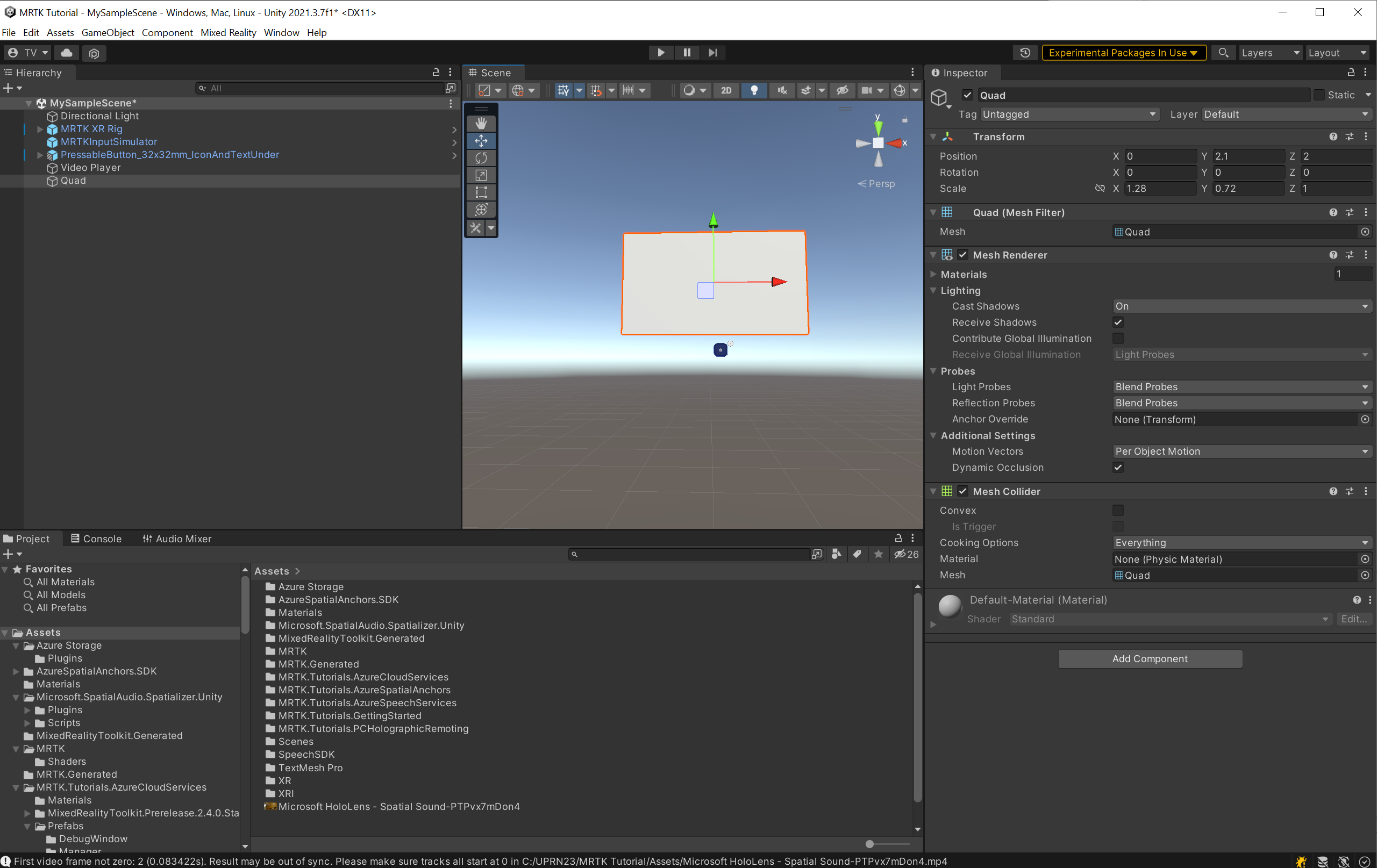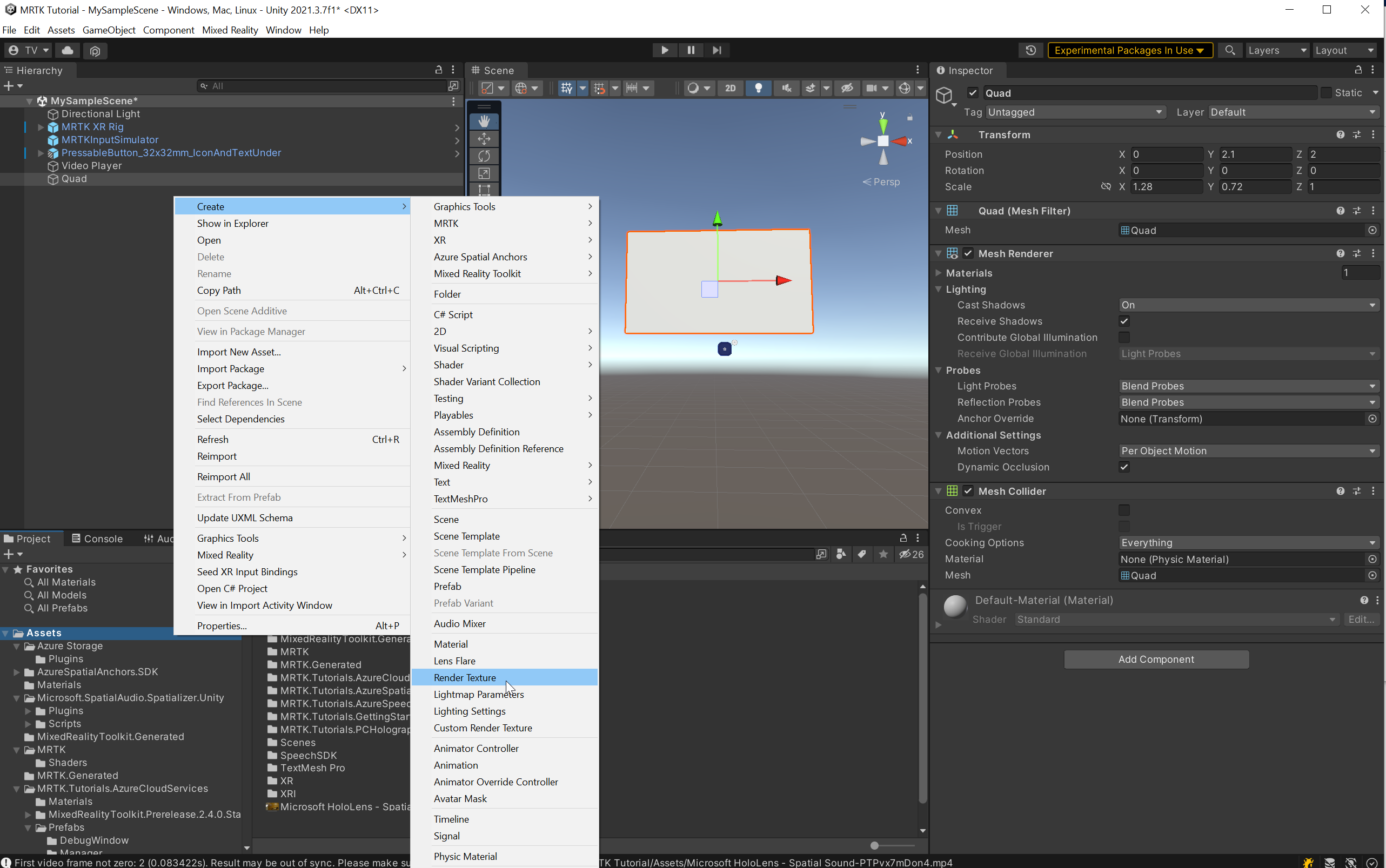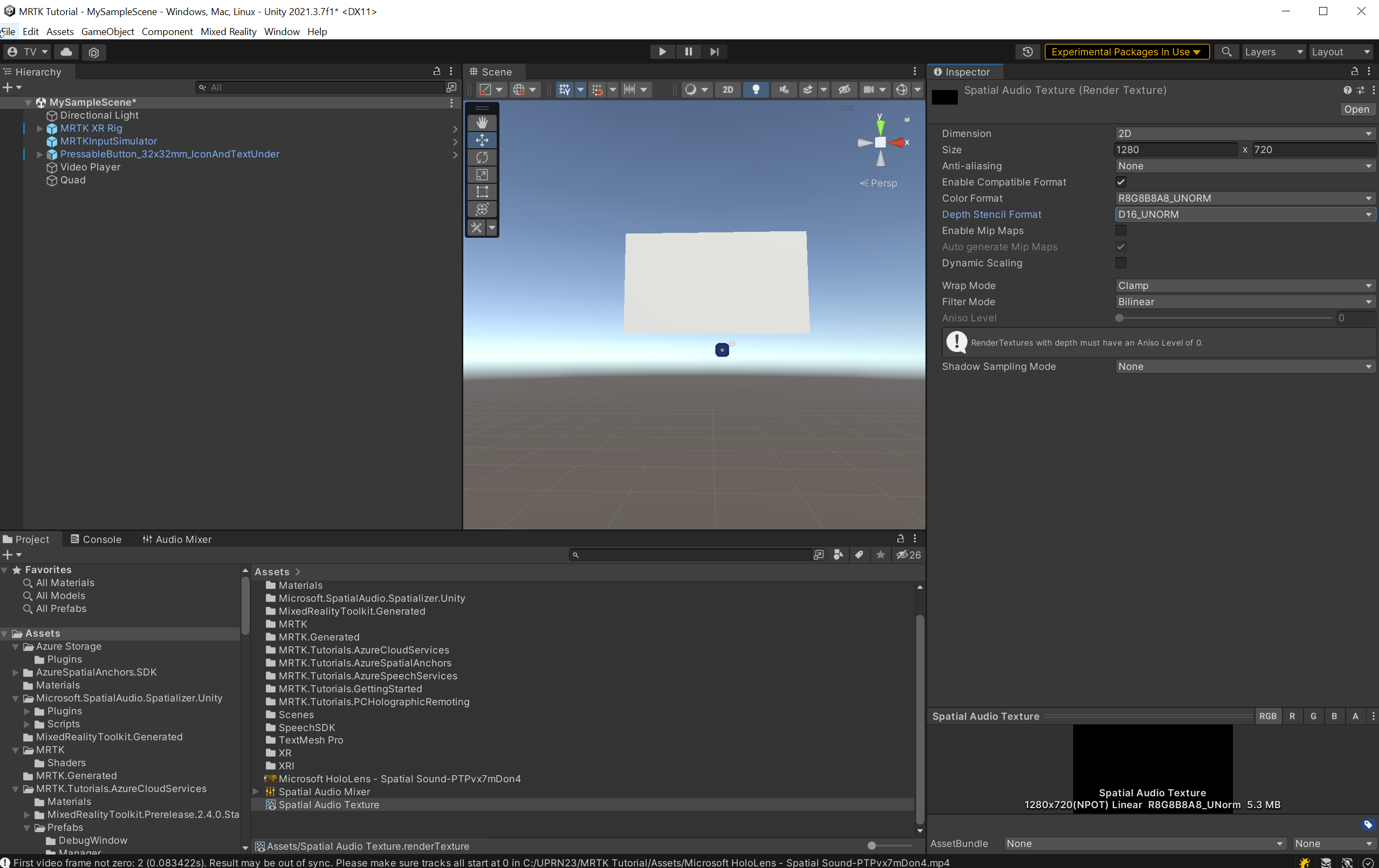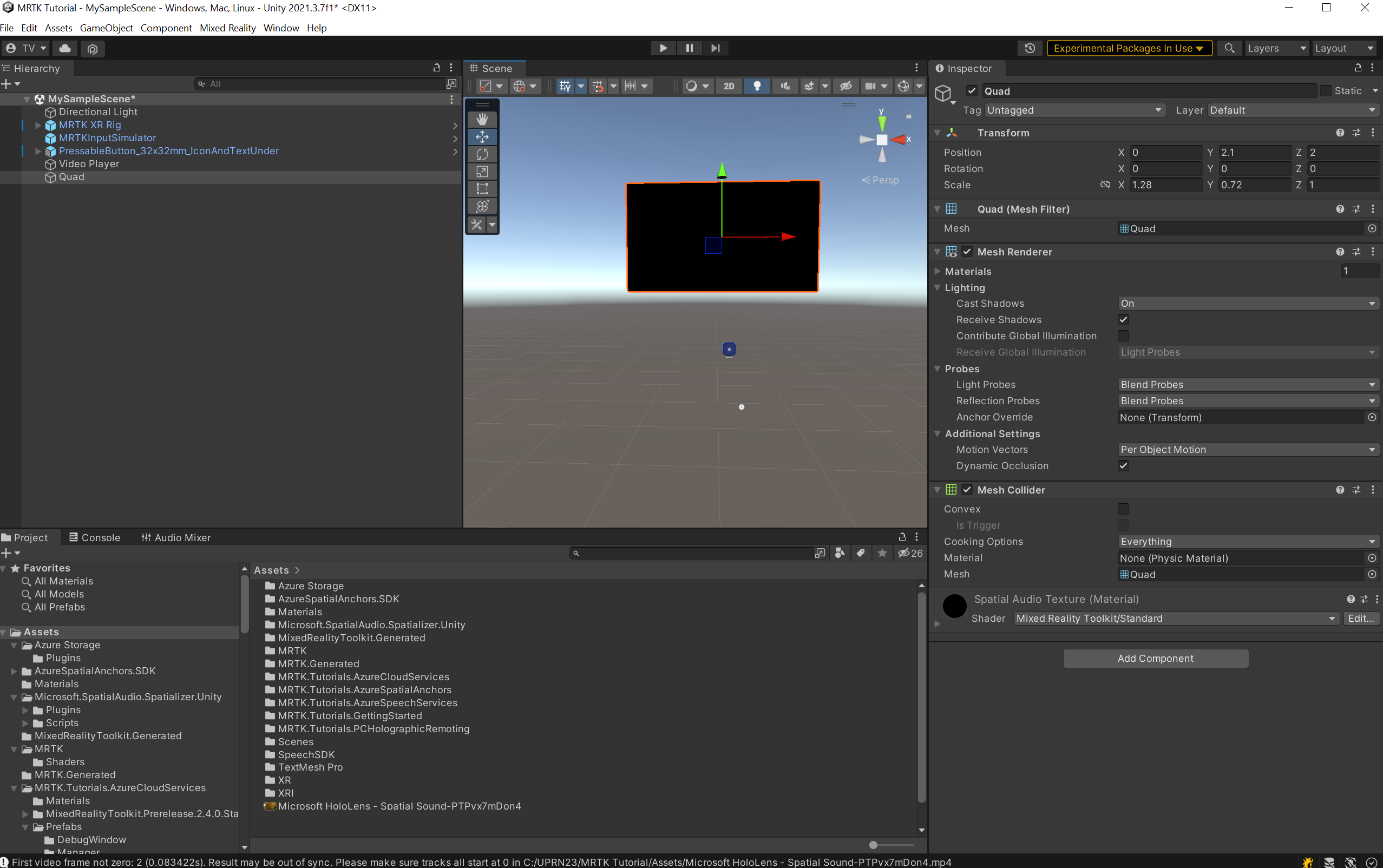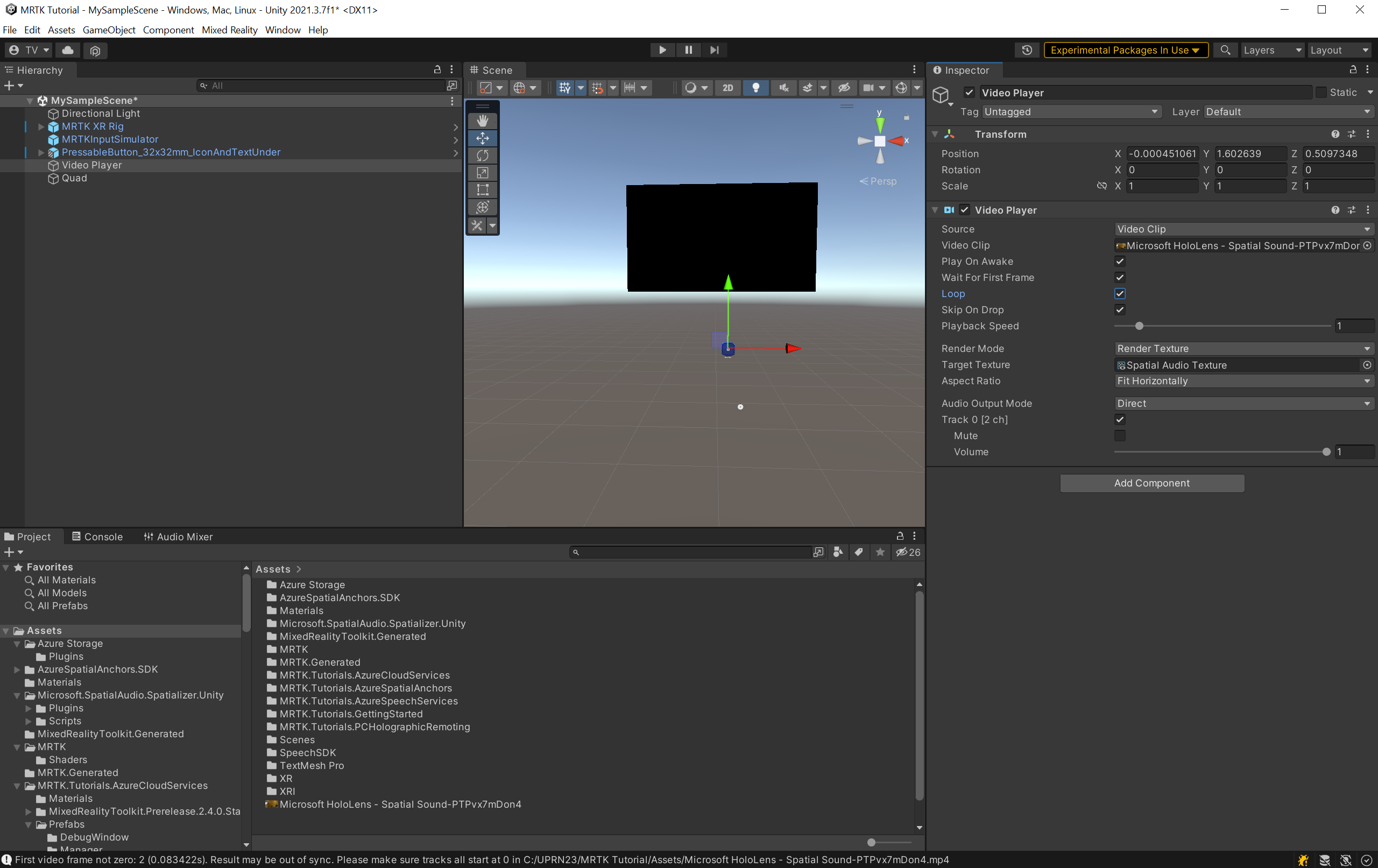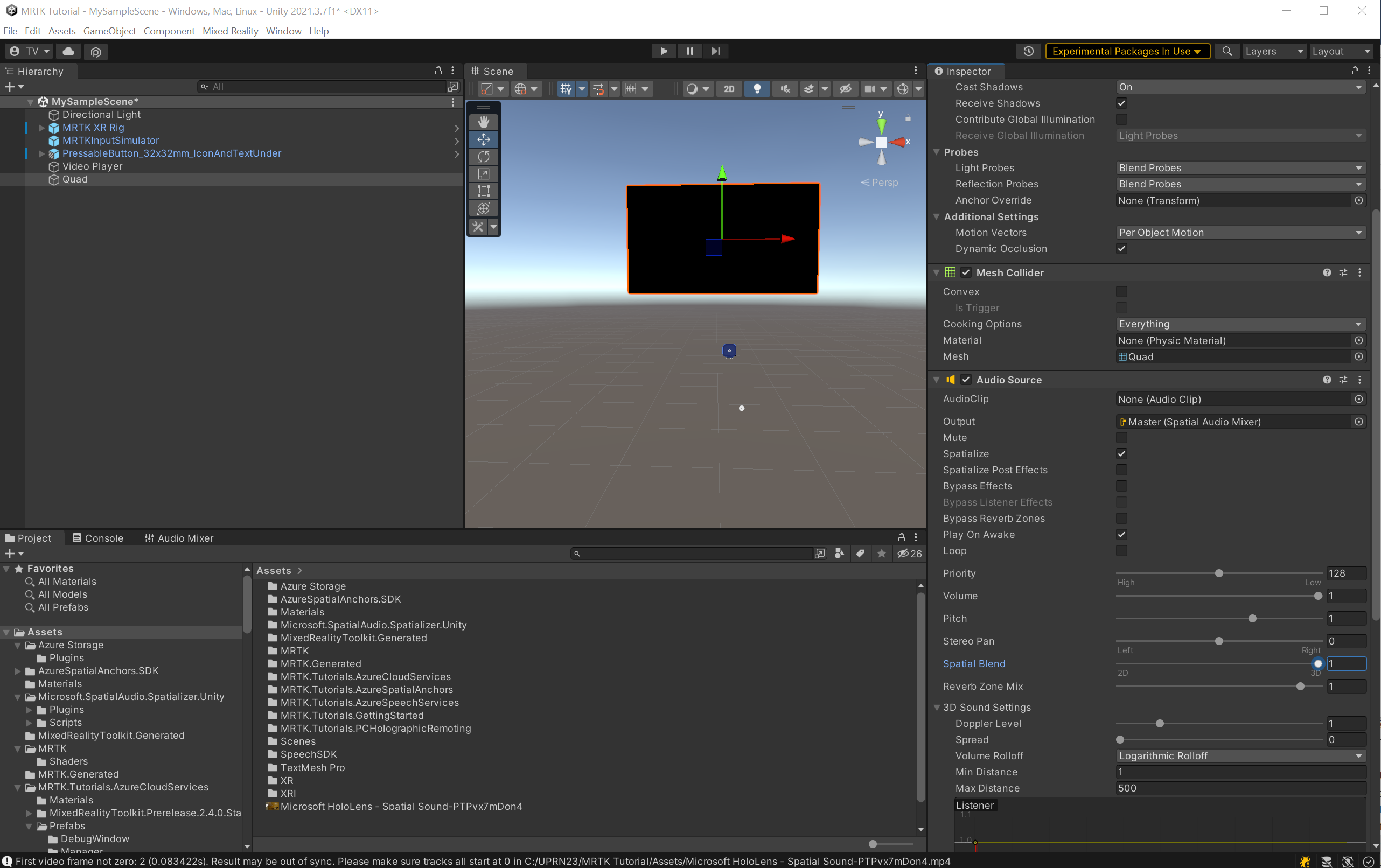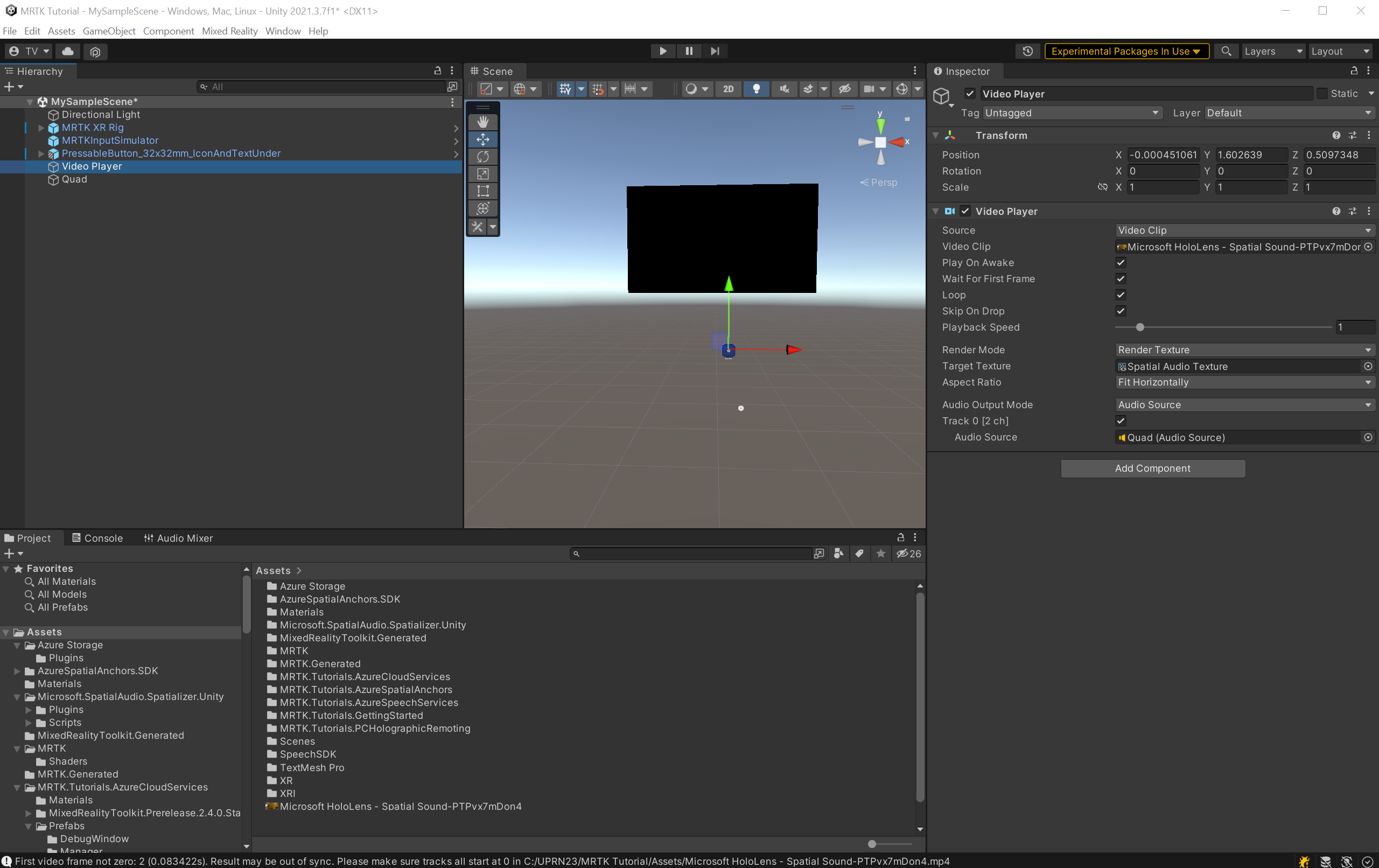Oefening: audio van een video ruimtelijk maken
In deze les leert u hoe u audio van een videobron kunt ruimtelijk maken en dit kunt testen in de Unity-editor en HoloLens 2.
Een video importeren en een videospeler toevoegen aan de scène
Voor deze les kunt u deze video uit het ruimtelijke audiovoorbeeldproject gebruiken.
Als u de video wilt importeren in het unity-project, selecteert u Assets>Nieuwe asset importeren in het Unity-menu.
Selecteer in het venster Nieuwe asset importeren... het Microsoft HoloLens - Spatial Sound-PTPvx7mDon4 bestand dat u hebt gedownload en selecteer de knop Importeren om de asset in het project te importeren.
Door de kwaliteitsinstellingen voor de videoclip aan te passen, kan het afspelen op HoloLens 2 soepel verlopen. Selecteer het videobestand in het venster Project. Selecteer in het venster Inspector het tabblad Windows, vink het vakje aan voor Overschrijven voor Windowsen configureer de rest van de instellingen als volgt:
- Schakel het selectievakje in voor Transcode.
- Stel Codec- in op H264-.
- Stel Bitrate-modus in op Laag.
- Stel ruimtelijke kwaliteit in op gemiddelde ruimtelijke kwaliteit.
Selecteer Pas toe om de kwaliteitsinstelling voor de videoclip te wijzigen.
Klik met de rechtermuisknop in het venster Hierarchy en selecteer Video>Video Player om het videospeleronderdeel toe te voegen.
Video afspelen op een vierhoek
Het Video Player--object heeft een getextureerd spelobject nodig om de video weer te geven.
Klik met de rechtermuisknop in het venster Hiërarchie en selecteer vervolgens 3D-object>Quad- om een quad te maken en het onderdeel Transform als volgt te configureren:
- Positie: X = 0, Y = 2,1, Z = 2
- Rotatie: X = 0, Y = 0, Z = 0
- schaal: X = 1,28, Y = 0,72, Z = 1
Nu moet u de Quad van textuur voorzien met de video. Klik met de rechtermuisknop in het venster Project en kies >Bitmappatroon maken om een onderdeel Bitmappatroon weergeven te maken. Voer een geschikte naam in voor de Render Texture; bijvoorbeeld Spatial Audio Texture.
Selecteer de Render-textuur en stel in het Inspecteur-venster de eigenschap Grootte in op de systeemeigen resolutie van de video van 1280x720. Stel vervolgens de eigenschap Depth Stencil Format in op D16_UNORM of hoger om goede renderingprestaties op HoloLens 2 te garanderen.
Gebruik vervolgens de gemaakte Render Texture Spatial Audio Texture als het patroon voor de Quad-:
- Sleep de Spatial Audio Texture van het Project--venster naar de Quad in de Hiërarchie om de Render Texture aan de Quad toe te voegen.
- Om goede prestaties op HoloLens 2 te garanderen, selecteert u de Quad in de hiërarchie en selecteert u in het venster Inspector Graphics Tools>Standard- in het veld Shader.
Als u Video Player en Render Texture wilt instellen om de videoclip af te spelen, selecteert u de Video Player in de -hiërarchie en configureert u de instellingen in het venster Inspector als volgt:
- Stel de eigenschap Videoclip in op het gedownloade videobestand: Microsoft HoloLens - Spatial Sound-PTPvx7mDon4.
- Vink het selectievakje Loop aan.
- Stel de doeltextuur in op uw nieuwe rendertextuur, Spatial Audio Texture.
De audio van de video ruimtelijk maken
Selecteer in het venster Hierarchy het Quad-object. Gebruik in het venster Inspector de knop Component toevoegen om een audiobron toe te voegen, waarnaar u de audio van de video routeert.
In de audiobron:
- Stel Output in op de Spatial Audio Mixer>Master.
- Vink het selectievakje Spatialize aan.
- Verplaats de schuifregelaar Spatial Blend naar 1 (3D-).
Als u de videospeler wilt instellen om de audio te routeren naar de audiobron, selecteert u de videospeler in het venster Hiërarchie. Configureer in het venster Inspector het Object Video Player als volgt:
- Stel de audio-uitvoermodus in op audiobron
- Stel de Audio Source-eigenschap in op de Quad