Een aangepast promptbook maken
In deze oefening maakt u een aangepast promptbook op basis van een bestaande sessie en voert u dat promptbook uit.
Notitie
De omgeving voor deze oefening is een simulatie die is gegenereerd op basis van het product. Als beperkte simulatie worden koppelingen op een pagina mogelijk niet ingeschakeld en worden invoer op basis van tekst die buiten het opgegeven script valt mogelijk niet ondersteund. Er wordt een pop-upbericht weergegeven met de tekst 'Deze functie is niet beschikbaar in de simulatie'. Wanneer dit gebeurt, selecteert u OK en gaat u verder met de stappen voor de oefening.
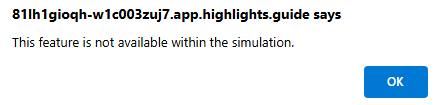
Ook werd Microsoft Security Copilot voorheen Microsoft Copilot for Security genoemd. Tijdens deze simulatie zult u merken dat de gebruikersinterface nog steeds de oorspronkelijke naam weerspiegelt.
Oefening
Voor deze oefening bent u aangemeld als Avery Howard en hebt u de rol Van Copilot-eigenaar. U werkt in de zelfstandige ervaring van Microsoft Security Copilot.
Het duurt ongeveer 10 minuten voordat deze oefening is voltooid.
Notitie
Wanneer een labinstructie aanroept om een koppeling naar de gesimuleerde omgeving te openen, wordt het over het algemeen aanbevolen om de koppeling in een nieuw browservenster te openen, zodat u de instructies en de oefeningsomgeving tegelijk kunt bekijken. Hiervoor selecteert u de rechtermuistoets en selecteert u de optie.
Taak: Het promptbook maken op basis van een bestaande sessie
In deze taak maakt u het promptbook. Als onderdeel van het proces verleidt u een van de prompts door de prompt te bewerken met een invoerparameter en vervolgens een nieuwe prompt toe te voegen.
Open de gesimuleerde omgeving door deze koppeling te selecteren: Microsoft Security Copilot.
Er is een sessie van eerder op de dag waarop mislukte aanmeldingen zijn geïdentificeerd die u wilt gebruiken. Omdat die sessie niet wordt weergegeven op de landingspagina, selecteert u Alle sessies weergeven.
Selecteer de sessie met het label, wat zijn de laatste drie mislukte aanmeldingen. Dit is de laatste sessie in de lijst Mijn sessies.
De volledige sessie wordt weergegeven. Schuif omhoog/omlaag om te controleren of er twee prompts worden weergegeven.
Als u een subset van alle prompts wilt opnemen, kunt u het vakje naast elke afzonderlijke prompt selecteren. U kunt ook het vak naast het speldpictogram selecteren om alle prompts op te nemen. In dit geval wilt u alle prompts in de sessie selecteren. Selecteer het vakpictogram naast het speldpictogram
 om alle prompts te selecteren.
om alle prompts te selecteren.Nu u de prompts hebt geselecteerd, selecteert u het pictogram Promptbook maken
 . Het venster Een promptbook maken wordt geopend. Hier vult u de naam, tags en beschrijvingsvelden voor het promptbook in, configureert u een invoerparameter en voegt u een prompt toe. Voor de simulatie hebben we de invoerwaarden opgegeven die moeten worden gebruikt. U kunt kopiëren/plakken gebruiken om deze waarden in te voeren of ze in te voeren zoals wordt weergegeven.
. Het venster Een promptbook maken wordt geopend. Hier vult u de naam, tags en beschrijvingsvelden voor het promptbook in, configureert u een invoerparameter en voegt u een prompt toe. Voor de simulatie hebben we de invoerwaarden opgegeven die moeten worden gebruikt. U kunt kopiëren/plakken gebruiken om deze waarden in te voeren of ze in te voeren zoals wordt weergegeven.- Naam: Mislukte aanmeldingen
- Tags: Microsoft Entra
- Beschrijving: De laatste mislukte aanmeldingen zoeken
- De eerste prompt is om de laatste drie mislukte aanmeldingen weer te geven. Voor uw aangepaste promptbook wilt u het nummer drie vervangen door een invoerparameter. Als u de invoerparameter wilt configureren, plaatst u de muis boven de eerste prompt en selecteert u vervolgens het bewerkingspictogram
 .
.
- Vervang het woord drie door een eenvoudig te begrijpen parameter die geen spaties bevat en is afgelijnd met punthaken. Voer voor deze simulatie het getal> in<.
- Als u de bewerking wilt bevestigen, selecteert u het vinkje
 . De nummerparameter wordt nu vermeld in de sectie met het label Invoer die u nodig hebt. Voor dit promptbook is dit de enige invoer die nodig is, maar u kunt promptbooks maken die meerdere invoer gebruiken.
. De nummerparameter wordt nu vermeld in de sectie met het label Invoer die u nodig hebt. Voor dit promptbook is dit de enige invoer die nodig is, maar u kunt promptbooks maken die meerdere invoer gebruiken.
- Voor uw promptbook voegt u een nieuwe prompt toe. Selecteer + Prompt toevoegen.
- Selecteer het bewerkingspictogram
 .
. - Voer de verificatiemethoden in voor de mislukte aanmeldingen.
- Selecteer het vinkje
 .
.
- Selecteer het bewerkingspictogram
- De volgende stap is om te selecteren wie dit promptbook kan gebruiken. Selecteer de vervolgkeuzelijst om de opties weer te geven. Laat de instelling voorlopig aan Mij.
- Als u het aangepaste promptbook wilt maken, selecteert u Maken.
- Wanneer uw promptbook is gemaakt, kunt u ervoor kiezen om de details weer te geven, het promptbook te delen of naar de promptbookbibliotheek te gaan. Selecteer promptbookbibliotheek.
Taak: Het promptbook uitvoeren
In deze taak verkent u de opties die beschikbaar zijn voor het zojuist gemaakte promptbook en voert u het promptbook uit.
Selecteer Mijn promptbooks.
Plaats de muis over het zojuist gemaakte promptbook totdat deze is gemarkeerd. Als het promptbook is gemarkeerd, selecteert u het beletselteken om de beschikbare opties weer te geven. Selecteer het beletselteken opnieuw om het venster te sluiten met de beschikbare opties.
Selecteer het uitvoeringspictogram
 om een nieuwe sessie te starten.
om een nieuwe sessie te starten.- U wilt dat Copilot informatie retourneert over de laatste twee mislukte aanmeldingen.
- Selecteer de knop Run (Uitvoeren).
Bekijk de antwoorden die zijn gegenereerd door Copilot.
Beoordelen
In deze oefening hebt u een aangepast promptbook gemaakt op basis van een bestaande sessie en dat promptbook uitgevoerd.