De zelfstandige ervaring verkennen
De beveiligingsbeheerder voor uw organisatie heeft Copilot ingericht. Omdat u de senior analist van het team bent, heeft de beheerder u toegevoegd als copilot-eigenaar en u gevraagd om vertrouwd te raken met de oplossing.
In deze oefening verkent u alle belangrijke oriëntatiepunten op de landingspagina van de zelfstandige ervaring van Security Copilot.
Notitie
De omgeving voor deze oefening is een simulatie die is gegenereerd op basis van het product. Als beperkte simulatie worden koppelingen op een pagina mogelijk niet ingeschakeld en worden invoer op basis van tekst die buiten het opgegeven script valt mogelijk niet ondersteund. Er wordt een pop-upbericht weergegeven met de tekst 'Deze functie is niet beschikbaar in de simulatie'. Wanneer dit gebeurt, selecteert u OK en gaat u verder met de stappen voor de oefening.
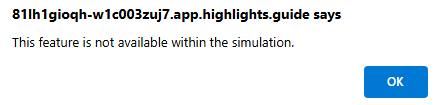
Ook werd Microsoft Security Copilot voorheen Microsoft Copilot for Security genoemd. Tijdens deze simulatie zult u merken dat de gebruikersinterface nog steeds de oorspronkelijke naam weerspiegelt.
Oefening
Voor deze oefening bent u aangemeld als Avery Howard en hebt u de rol Van Copilot-eigenaar. U werkt in de zelfstandige ervaring van Microsoft Security Copilot.
Deze oefening duurt ongeveer 15 minuten.
Notitie
Wanneer een labinstructie aanroept om een koppeling naar de gesimuleerde omgeving te openen, wordt het over het algemeen aanbevolen om de koppeling in een nieuw browservenster te openen, zodat u de instructies en de oefeningsomgeving tegelijk kunt bekijken. Hiervoor selecteert u de rechtermuistoets en selecteert u de optie.
Taak: De menuopties verkennen
In deze taak start u uw verkenning in het startmenu.
Open de gesimuleerde omgeving door deze koppeling te selecteren: Microsoft Security Copilot.
Selecteer het menupictogram
 , dat soms het hamburgerpictogram wordt genoemd.
, dat soms het hamburgerpictogram wordt genoemd.Selecteer Mijn sessies en noteer de beschikbare opties.
- Selecteer recent om de meest recente sessies weer te geven
- Selecteer filter en noteer de beschikbare opties en sluit vervolgens de filer.
- Selecteer het pictogram van het startmenu om het startmenu te openen.
Selecteer promptbookbibliotheek.
- Selecteer Mijn promptbooks. Een volgende taak gaat dieper in op promptbooks.
- Selecteer Woodgrove.
- Selecteer Microsoft.
- Selecteer filter om de beschikbare opties weer te geven en selecteer vervolgens de X die u wilt sluiten.
- Selecteer het pictogram van het startmenu om het startmenu te openen.
Selecteer Instellingen van eigenaar. Deze instellingen zijn beschikbaar als copilot-eigenaar. Een Copilot-inzender heeft geen toegang tot deze menuopties.
- Voor invoegtoepassingen voor Security Copilot selecteert u de vervolgkeuzelijst voor Wie kan hun eigen aangepaste invoegtoepassingen toevoegen en beheren om de beschikbare opties weer te geven.
- Selecteer de vervolgkeuzelijst voor Wie kan aangepaste invoegtoepassingen toevoegen en beheren voor iedereen in de organisatie om de beschikbare opties weer te geven. Opmerking: deze optie wordt grijs weergegeven als wie hun eigen aangepaste invoegtoepassingen kan toevoegen en beheren, alleen is ingesteld op eigenaren.
- Selecteer het informatiepictogram naast 'Security Copilot toegang geven tot gegevens vanuit uw Microsoft 365-services'. Deze instelling moet zijn ingeschakeld als u de Microsoft Purview-invoegtoepassing wilt gebruiken. U werkt met deze instelling in een latere oefening.
- Selecteer de vervolgkeuzelijst voor wie bestanden kan uploaden om de beschikbare opties weer te geven.
- Selecteer het pictogram van het startmenu om het startmenu te openen.
Selecteer Roltoewijzing.
- Selecteer Leden toevoegen en sluit vervolgens.
- Vouw de eigenaar uit.
- Vouw inzender uit.
- Selecteer het pictogram van het startmenu om het startmenu te openen.
Selecteer Gebruikscontrole.
- Selecteer het datumfilter en bekijk de beschikbare opties.
- Selecteer het pictogram van het startmenu om het startmenu te openen.
Selecteer Instellingen.
- Selecteer voorkeuren. Schuif omlaag om beschikbare opties weer te geven.
- Selecteer gegevens en privacy.
- Selecteer Over.
- Selecteer de X om het voorkeurenvenster te sluiten.
Selecteer waar Woodgrove linksonder in het startmenu staat.
- Wanneer u deze optie selecteert, ziet u uw tenants. Deze optie wordt de tenantwisselaar genoemd. In dit geval is Woodgrove de enige beschikbare tenant.
- Selecteer de startpagina om terug te keren naar de landingspagina.
Taak: Toegang tot recente sessies verkennen
In het midden van de landingspagina staan kaarten die uw meest recente sessies vertegenwoordigen.
- De grootste kaart is uw laatste sessie. Als u de titel van een sessiekaart selecteert, gaat u naar die sessie.
- Selecteer Alle sessies weergeven om naar de pagina Mijn sessies te gaan.
- Selecteer Microsoft Security Copilot naast het pictogram van het startmenu om terug te keren naar de landingspagina.
Taak: Toegang tot promptbooks verkennen
De volgende sectie van de Copilot-landingspagina draait om promptbooks. Op de landingspagina worden tegels weergegeven voor sommige Beveiligingspromptbooks van Microsoft. Hier verkent u de toegang tot promptbooks en de promptbookbibliotheek. In een volgende oefening verkent u het maken en uitvoeren van een promptbook.
Rechts van waar wordt aangegeven dat 'Aan de slag met deze promptbooks' een pijl-links en pijl-rechts is waarmee u door de tegels voor Microsoft-beveiligingspromptbooks kunt schuiven. Selecteer de pijl-rechts >
Elke tegel bevat de titel van het promptbook, een korte beschrijving, het aantal prompts en een uitvoeringspictogram. Wanneer u de titel van een van de promptbooktegels selecteert, wordt dat specifieke promptbook geopend. Selecteer De impactbeoordeling van beveiligingsproblemen als voorbeeld.
- Het venster voor het geselecteerde promptbook bevat informatie, waaronder wie het promptbook, tags, een korte beschrijving, invoer vereist voor het uitvoeren van het promptbook en een lijst met de prompts.
- Noteer de informatie over het promptbook en de beschikbare opties. Voor deze simulatie kunt u geen nieuwe sessie starten. Dat doet u in een volgende oefening.
- Selecteer X om het venster te sluiten.
Selecteer De promptbookbibliotheek weergeven.
- Als u promptbooks wilt weergeven die u bezit, selecteert u Mijn promptbooks.
- Selecteer Woodgrove voor een lijst met promptbooks die eigendom zijn van Woodgrove, de naam van een fictieve organisatie.
- Als u ingebouwde, door Microsoft ontwikkelde promptbooks wilt weergeven, selecteert u Microsoft.
- Selecteer het filterpictogram. Hier kunt u filteren op basis van tags die aan de werkmap zijn toegewezen. Sluit het filtervenster door de X te selecteren op het tabblad Nieuw filter.
- Selecteer Microsoft Security Copilot naast het pictogram van het startmenu om terug te keren naar de landingspagina.
Taak: Het pictogram Prompts en bronnen op de promptbalk verkennen
Onder aan de pagina bevindt zich de promptbalk. De promptbalk bevat het pictogram prompts en bronnen, die u in deze taak verkent. In volgende oefeningen voert u invoer rechtstreeks in de promptbalk in.
Op de promptbalk kunt u het promptpictogram selecteren om een ingebouwde prompt of een promptbook te selecteren. Selecteer het promptpictogram
 .
.- Selecteer Alle promptbooks weergeven
- Schuif om alle beschikbare promptbooks weer te geven.
- Selecteer de pijl-terug naast de zoekbalk om terug te gaan.
- Selecteer Alle systeemmogelijkheden weergeven. De lijst bevat alle beschikbare systeemmogelijkheden (deze mogelijkheden zijn in feite prompts die u kunt uitvoeren). Veel systeemmogelijkheden zijn gekoppeld aan specifieke invoegtoepassingen en daarom worden ze alleen vermeld als de bijbehorende invoegtoepassing is ingeschakeld.
- Schuif om alle beschikbare promptbooks weer te geven.
- Selecteer de pijl-terug naast de zoekbalk om terug te gaan.
- Selecteer Alle promptbooks weergeven
Selecteer het pictogram
 Bronnen.
Bronnen.- Het venster Bronnen beheren wordt geopend. Vanaf hier hebt u toegang tot invoegtoepassingen of bestanden. Het tabblad Plugins is standaard geselecteerd.
- Selecteer of u alle invoegtoepassingen wilt weergeven, de invoegtoepassingen die zijn ingeschakeld (ingeschakeld) of de invoegtoepassingen die zijn uitgeschakeld (uit).
- Lijst met microsoft-, niet-Microsoft- en aangepaste invoegtoepassingen uitvouwen/samenvouwen.
- Voor sommige invoegtoepassingen moeten parameters worden geconfigureerd. Selecteer de knop Instellen voor de invoegtoepassing Microsoft Sentinel om het instellingenvenster weer te geven. Selecteer Annuleren om het instellingenvenster te sluiten. In een afzonderlijke oefening configureert u de invoegtoepassing.
- U moet zich nog steeds in het venster Bronnen beheren bevinden. Selecteer Bestanden.
- Bekijk de beschrijving.
- Bestanden kunnen worden geüpload en gebruikt als een knowledge base door Copilot. In een volgende oefening werkt u met bestandsuploads.
- Selecteer X om het venster Bronnen beheren te sluiten.
- Het venster Bronnen beheren wordt geopend. Vanaf hier hebt u toegang tot invoegtoepassingen of bestanden. Het tabblad Plugins is standaard geselecteerd.
Taak: De Help-functie verkennen
Rechtsonder in het venster bevindt zich het Help-pictogram waar u eenvoudig documentatie kunt openen en oplossingen voor veelvoorkomende problemen kunt vinden. Via het Help-pictogram dient u ook een ondersteuningsaanvraag in bij het Microsoft-ondersteuningsteam als u over de juiste rolmachtigingen beschikt.
- Selecteer het Help-pictogram (?).
- Selecteer Documentatie. Met deze selectie opent u een nieuw browsertabblad in de documentatie van Security Copilot. Ga terug naar het browsertabblad Microsoft Security Copilot.
- Selecteer Help.
- Iedereen met toegang tot Security Copilot heeft toegang tot de zelfhulpwidget door het Help-pictogram te selecteren en vervolgens het tabblad Help te selecteren. Hier vindt u oplossingen voor veelvoorkomende problemen door iets over het probleem in te voeren.
- Gebruikers met een minimale rol serviceondersteuningsbeheerder of helpdeskbeheerder kunnen een ondersteuningsaanvraag indienen bij het Microsoft-ondersteuningsteam. Als u deze rol hebt, wordt er een headsetpictogram weergegeven. Sluit de ondersteuningspagina van de contactpersoon.
Beoordelen
In deze oefening hebt u de zelfstandige ervaring van Microsoft Security Copilot verkend. U hebt de belangrijkste oriëntatiepunten van de Copilot-landingspagina verkend, waaronder de instellingen van de eigenaar, uw eerdere sessies, prompts en promptbooks en de Help-optie.