De eerste uitvoeringservaring verkennen
De organisatie waarvoor u werkt, wil de efficiëntie en mogelijkheden van de beveiligingsanalist verhogen om de beveiligingsresultaten te verbeteren. Ter ondersteuning van die doelstelling heeft het bureau van de CISO vastgesteld dat het implementeren van Microsoft Security Copilot een belangrijke stap naar die doelstelling is. Als beveiligingsbeheerder voor uw organisatie moet u Copilot instellen.
In deze oefening doorloopt u de eerste uitvoeringservaring van Security Copilot om Copilot in te richten met één SCU (Security Compute Unit).
Notitie
De omgeving voor deze oefening is een simulatie die is gegenereerd op basis van het product. Als beperkte simulatie worden koppelingen op een pagina mogelijk niet ingeschakeld en worden invoer op basis van tekst die buiten het opgegeven script valt mogelijk niet ondersteund. Er wordt een pop-upbericht weergegeven met de tekst 'Deze functie is niet beschikbaar in de simulatie'. Wanneer dit gebeurt, selecteert u OK en gaat u verder met de stappen voor de oefening.
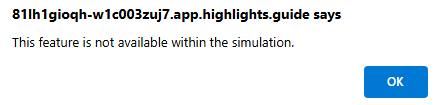
Ook werd Microsoft Security Copilot voorheen Microsoft Copilot for Security genoemd. Tijdens deze simulatie zult u merken dat de gebruikersinterface nog steeds de oorspronkelijke naam weerspiegelt.
Oefening
Voor deze oefening bent u aangemeld als Avery Howard en hebt u de rol van globale beheerder in Microsoft Entra. U werkt in zowel Azure Portal als Security Copilot.
Deze oefening duurt ongeveer 15 minuten.
Notitie
Wanneer een labinstructie aanroept om een koppeling naar de gesimuleerde omgeving te openen, wordt het over het algemeen aanbevolen om de koppeling in een nieuw browservenster te openen, zodat u de instructies en de oefeningsomgeving tegelijk kunt bekijken. Hiervoor selecteert u de rechtermuistoets en selecteert u de optie.
Taak: Rolmachtigingen instellen
Voordat gebruikers Copilot kunnen gaan gebruiken, moeten beheerders capaciteit inrichten en toewijzen. Capaciteit inrichten:
- U hebt een abonnement op Azure nodig.
- U moet minimaal een Azure-eigenaar of Azure-inzender zijn, op resourcegroepniveau.
In deze taak doorloopt u het proces om ervoor te zorgen dat u over de juiste rolmachtigingen beschikt. Dit begint met het inschakelen van toegangsbeheer voor Azure-resources.
Waarom is dit nodig? Als globale beheerder in Microsoft Entra ID hebt u mogelijk geen toegang tot alle abonnementen en beheergroepen in uw directory. Microsoft Entra ID en Azure-resources zijn onafhankelijk van elkaar beveiligd. Dat wil gezegd, Microsoft Entra-roltoewijzingen verlenen geen toegang tot Azure-resources en Azure-roltoewijzingen verlenen geen toegang tot Microsoft Entra-id. Wanneer u uw toegang verhoogt, krijgt u de rol Administrator voor gebruikerstoegang in Azure toegewezen bij het hoofdbereik (/). Hiermee kunt u alle resources weergeven en toegang toewijzen in elk abonnement of elke beheergroep in de directory. Zie Toegang uitbreiden voor het beheren van alle Azure-abonnementen en -beheergroepen voor meer informatie.
Zodra u de rol Beheerder voor gebruikerstoegang in Azure hebt toegewezen, kunt u een gebruiker de benodigde toegang toewijzen om SKU's in te richten voor Copilot. Voor deze oefening wijst u alleen de benodigde toegang toe. Dit is om u de benodigde stappen te laten zien. De volgende stappen leiden u door het proces.
Open de gesimuleerde omgeving door deze koppeling te selecteren: Azure Portal.
U begint met het inschakelen van Toegangsbeheer voor Azure-resources. Ga als volgt te werk om toegang te krijgen tot deze instelling:
- Selecteer Microsoft Entra-id in de Azure-portal.
- Vouw Beheren uit in het linkernavigatievenster.
- Schuif in het linkernavigatievenster omlaag en selecteer Eigenschappen.
- Schakel de wisselknop in voor toegangsbeheer voor Azure-resources en selecteer Opslaan.
Nu u alle resources kunt weergeven en toegang kunt toewijzen in een abonnement of beheergroep in de directory, wijst u uzelf de rol Eigenaar voor het Azure-abonnement toe.
- Selecteer Microsoft Azure in de blauwe banner boven aan de pagina om terug te keren naar de landingspagina van Azure Portal.
- Selecteer Abonnementen en selecteer vervolgens het abonnement woodgrove - GTP-demo's (Exernal/Gesponsord).
- Klik op Toegangsbeheer (IAM) .
- Selecteer Toevoegen en vervolgens Roltoewijzing toevoegen.
- Selecteer op het tabblad Rol bevoorrechte beheerdersrollen.
- Selecteer Eigenaar en selecteer vervolgens Volgende.
- Selecteer + Leden selecteren.
- Avery Howard is de voornaam in deze lijst, selecteer rechts + van de naam. Avery Howard staat nu onder geselecteerde leden. Selecteer de knop Selecteren en selecteer vervolgens Volgende.
- Selecteer Gebruiker toestaan om alle rollen toe te wijzen, behalve bevoorrechte beheerdersrollen, Eigenaar, UAA, RBAC (aanbevolen).
- Selecteer Beoordelen en toewijzen en selecteer vervolgens Beoordelen en een laatste keer toewijzen .
Als eigenaar van het Azure-abonnement kunt u nu capaciteit inrichten in Copilot.
Taak: Capaciteit inrichten
In deze taak doorloopt u de stappen voor het inrichten van capaciteit voor uw organisatie. Er zijn twee opties voor het inrichten van capaciteit:
- Capaciteit inrichten in Security Copilot (aanbevolen)
- Capaciteit inrichten via Azure
Voor deze oefening richt u capaciteit in via Security Copilot. Wanneer u Security Copilot voor het eerst opent, begeleidt een wizard u bij de stappen voor het instellen van capaciteit voor uw organisatie.
Open de gesimuleerde omgeving door deze koppeling te selecteren: Microsoft Security Copilot.
Volg de stappen in de wizard en selecteer Aan de slag.
Op deze pagina stelt u uw beveiligingscapaciteit in. Voor een van de onderstaande velden kunt u het informatiepictogram selecteren voor meer informatie.
- Azure-abonnement: selecteer in de vervolgkeuzelijst Woodgrove - GTP-demo's (extern/gesponsord).
- Resourcegroep: Selecteer in de vervolgkeuzelijst RG-1.
- Capaciteitsnaam: Voer een capaciteitsnaam in.
- Locatie van de evaluatieprompt [Geo]: selecteer uw regio in de vervolgkeuzelijst.
- U kunt kiezen of u de optie wilt selecteren: 'Als deze locatie te veel verkeer heeft, kan Copilot overal ter wereld prompts evalueren (aanbevolen voor optimale prestaties).
- Capaciteitsregio wordt ingesteld op basis van de geselecteerde locatie.
- Beveiligings berekenen: dit veld wordt automatisch gevuld met de minimaal vereiste SCU-eenheden, namelijk 1. Laat het veld met de waarde 1 staan.
- Schakel het vakje 'Ik bevestig dat ik de voorwaarden heb gelezen, begrepen en ga akkoord met de voorwaarden.
- Selecteer Doorgaan in de rechterbenedenhoek van de pagina.
De wizard geeft informatie weer over waar uw klantgegevens worden opgeslagen. De weergegeven regio is gebaseerd op de regio die u hebt geselecteerd in het veld Prompt-evaluatie. Selecteer Doorgaan.
U kunt opties selecteren om Copilot te verbeteren. U kunt de wisselknop selecteren op basis van uw voorkeuren. Selecteer Doorgaan.
Als onderdeel van de eerste installatie biedt Copilot standaard inzendertoegang tot iedereen en omvat globale beheerders en beveiligingsbeheerders als Copilot-eigenaren. In uw productieomgeving kunt u wijzigen wie toegang heeft tot Copilot zodra u de eerste installatie hebt voltooid. Selecteer Doorgaan.
U bent er klaar voor! Selecteer Voltooien.
Sluit het browsertabblad, omdat in de volgende oefening een afzonderlijke koppeling naar de labachtige omgeving wordt gebruikt.
Beoordelen
In deze oefening hebt u Security Copilot ingericht. U bent nu klaar om naar de volgende oefening te gaan, waar u de kernfunctionaliteit van Microsoft Security Copilot gaat verkennen.