Analyseren en rapporteren na reserveringsaankoop
In deze les worden enkele belangrijke rapporten behandeld die u mogelijk wilt maken of gebruiken om rapporten te analyseren en uit te voeren nadat u een reservering hebt gekocht.
U moet twee concepten goed begrijpen: gegevens over de werkelijke kosten en de afgeschreven kosten.
- De werkelijke kostengegevens tonen de kosten voor resourcegebruik als nul wanneer de reservering wordt toegepast op het gebruik. Deze gegevens bevatten ook reserveringstransacties. Als de on-demand kosten van een resource bijvoorbeeld $ 1 per uur zijn en een reservering hierop van toepassing is, worden de kosten weergegeven als nul in de werkelijke kostengegevens.
- Afgeschreven kostengegevens bieden de effectieve kosten van een resource wanneer een reservering hierop van toepassing is. Als de on-demand kosten van een resource bijvoorbeeld $ 1 per uur zijn en een reservering 50% korting op de resource biedt, worden de effectieve kosten weergegeven als $ 0,5 per uur in de afgeschreven gegevens.
U kunt reserveringsbesparingen bekijken in Power BI. Afgeschreven kostengegevens zijn alleen beschikbaar voor Enterprise Overeenkomst en Microsoft-klantovereenkomst klanten.
Terugstortingsgegevens
In de volgende secties worden verschillende manieren beschreven om u voor te bereiden op terugstortingen van reserveringen.
Terugstorting met kostenanalyse
Kostenanalyse toont de kosten zoals ze worden weergegeven op uw factuur. De kosten worden weergegeven als werkelijke kosten of worden afgeschreven over de loop van de reserveringsperiode.
Ga in de Azure-portal naar het onderdeel Kostenanalyse voor uw bereik. Bijvoorbeeld Kostenbeheer en facturering>Kostenbeheer>Kostenanalyse.
Wijzig de weergave van Werkelijke kosten in Afgeschreven kosten.
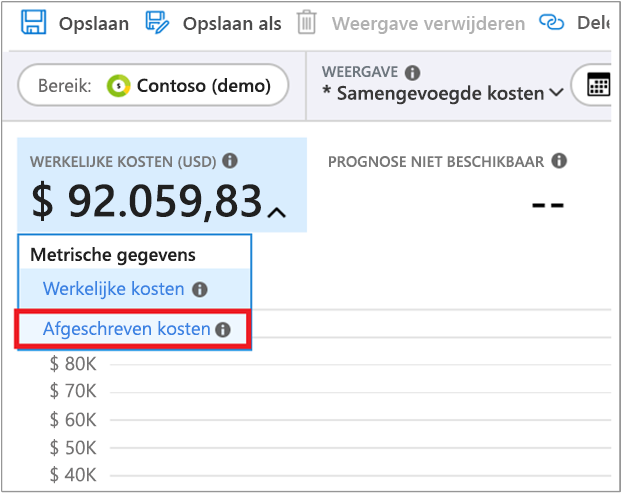
Pas de volgende filters toe:
- Selecteer Reservering voor Prijsmodel.
- Selecteer Reserveringsnaam voor Reservering.
Selecteer filters en weergaven als volgt. De weergave bevat de monetaire waarde van de reserveringsconsumptie van een abonnement, resourcegroep of resource. U kunt de weergave gebruiken voor een terugstorting voor het reserveringsgebruik.
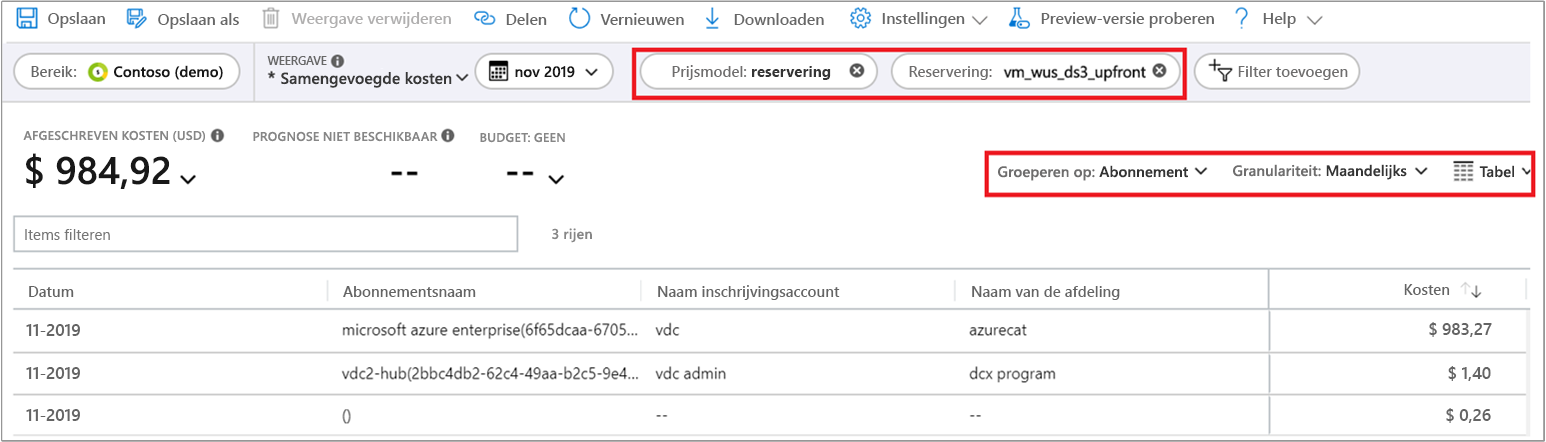
Een terugstortingsrapport maken op basis van gegevens over gebruiksgegevens
U kunt een terugstortingsrapport maken om interne kostenplaatsen in rekening te brengen met behulp van afgeschreven gegevens. In afgeschreven gegevens zijn de kosten van een reservering de verbruikswaarde op basis van de kortingsprijs voor de instanties die onder reserveringen vallen. Afgeschreven kostengegevens bieden de monetaire waarde van het gebruik van een reservering voor:
- Resources, zoals een virtuele machine (VM)
- Resourcegroep
- Tags
- Abonnement
Als u afgeschreven gegevens wilt weergeven, gaat u naar Kostenbeheer en factureringsexports> en selecteert u Afgeschreven gegevens in de dimensie. U kunt de afgeschreven gegevens ook ophalen met behulp van API's.
Terugstorting met Power BI
Klanten van Enterprise Agreement en Microsoft-klantenovereenkomst kunnen het rapport RI Chargeback weergeven in de Power BI Cost Management-app te bekijken. Controleer de reserveringstransacties, abonnementsnamen en resourcegroepen. Met deze gegevens kunt u bepalen welke teams resources gebruiken.
Download de Cost Management-app.
Bekijk het rapport RI Chargeback.
Kosten voor ongebruikte reserveringen
In de Kostenanalyse-weergave Ongebruikte reservering wordt de monetaire waarde van onderbenutte reserveringen weergegeven. Gebruik het rapport om het reserveringsverlies weer te geven zodat u prioriteit aan een oplossing kunt geven.
Wijzig de weergave in Kostenanalyse van Werkelijke kosten in Afgeschreven kosten.
Selecteer de volgende opties om uw weergave voor uw kostenanalyse in te stellen:
- Stel Kostentype in op unusedreservation.
- Stel Groeperen op in op Reservering.
- Stel Granulariteit in op Maandelijks.
- Stel het grafiektype in op Tabel.
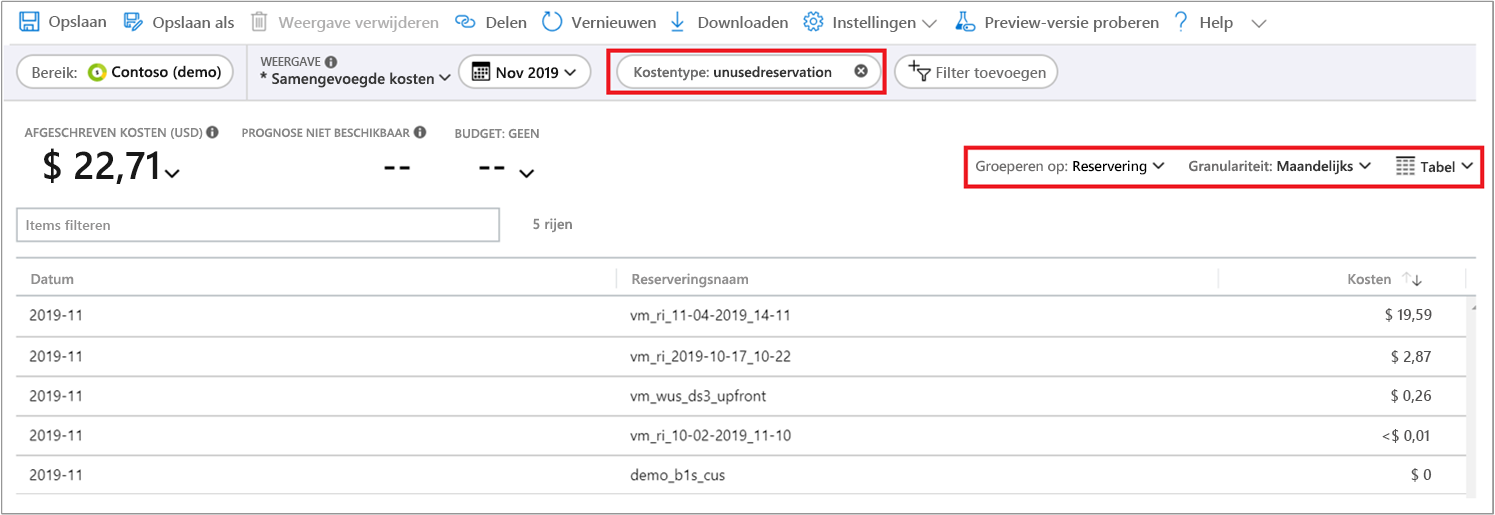
Dezelfde informatie over ongebruikte reserveringen vindt u in de gebruiksgegevens. Als u deze wilt bekijken, haalt u afgeschreven gegevens op en past u vervolgens een filter toe op kostentype = ongebruikte reservering om het reserveringsafval op te halen.
Dezelfde gegevens zijn beschikbaar in de Cost Management-app.