Oefening: Uw Azure DevOps-omgeving instellen
In deze les zorgt u ervoor dat uw Microsoft Azure DevOps-organisatie is ingesteld om de rest van deze module te voltooien.
U doet dit als volgt:
- Een Azure DevOps-project instellen voor deze module.
- Verplaats het werkitem voor deze module op Azure Boards naar de kolom Uitvoeren .
- Zorg ervoor dat uw project lokaal is ingesteld, zodat u wijzigingen naar de pijplijn kunt pushen.
Het Azure DevOps-project ophalen
Hier zorgt u ervoor dat uw Azure DevOps-organisatie is ingesteld om de rest van deze module te voltooien. U doet dit door een sjabloon uit te voeren waarmee een project voor u wordt gemaakt in Azure DevOps.
De sjabloon uitvoeren
Een sjabloon uitvoeren waarmee alles in uw Azure DevOps-organisatie voor u wordt ingesteld.
Ga als volgt te werk om de sjabloon uit te voeren op de azure DevOps Demo Generator-site:
Selecteer Aanmelden en accepteer de gebruiksvoorwaarden.
Selecteer uw Azure DevOps-organisatie op de pagina Nieuw project maken en voer een projectnaam in, zoals Space Game - web - Tests.
Selecteer het vak naast Ja, ik wil deze opslagplaats splitsen en vervolgens Autoriseren selecteren. Als er een venster verschijnt, keurt u toegang tot uw GitHub-account goed.
Belangrijk
Selecteer deze optie, zodat de sjabloon verbinding kan maken met de GitHub-opslagplaats. Selecteer deze zelfs als u het Space Game-websiteproject al hebt gesplitst. De sjabloon maakt gebruik van de bestaande fork.
Selecteer Project maken.
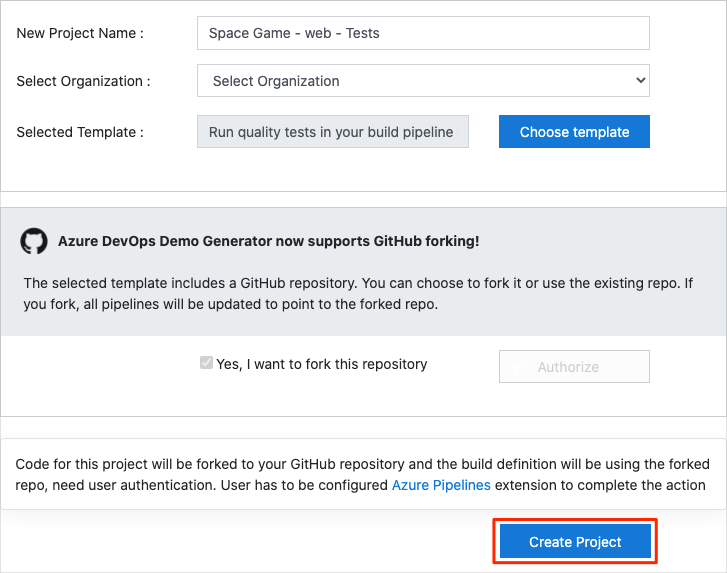
Het duurt even voordat de sjabloon is uitgevoerd.
Selecteer Navigeren naar project om naar uw project te gaan in Azure DevOps.
Belangrijk
De pagina De Azure DevOps-omgeving opschonen in deze module bevat belangrijke opschoonstappen. Door op te schonen bent u ervan verzekerd dat u voldoende gratis buildminuten overhoudt. Voer de opschoonstappen ook uit als u deze module niet voltooit.
De zichtbaarheid van uw project instellen
In eerste instantie is uw fork van de Space Game-opslagplaats op GitHub ingesteld op openbaar terwijl het project dat is gemaakt door de Azure DevOps-sjabloon is ingesteld op privé. Een openbare opslagplaats op GitHub is toegankelijk voor iedereen, terwijl een privéopslagplaats alleen toegankelijk is voor u en de personen met wie u deze wilt delen. Op dezelfde manier bieden openbare projecten in Azure DevOps alleen-lezentoegang tot niet-geverifieerde gebruikers, terwijl voor privéprojecten gebruikers toegang moeten worden verleend en geverifieerd voor toegang tot de services.
Op dit moment is het niet nodig om deze instellingen te wijzigen voor de doeleinden van deze module. Voor uw persoonlijke projecten moet u echter bepalen welke zichtbaarheid en toegang u aan anderen wilt verlenen. Als uw project bijvoorbeeld open source is, kunt u ervoor kiezen om zowel uw GitHub-opslagplaats als uw Azure DevOps-project openbaar te maken. Als uw project eigendom is, maakt u doorgaans zowel uw GitHub-opslagplaats als uw Azure DevOps-project privé.
Later kunt u de volgende resources nuttig vinden om te bepalen welke optie het beste is voor uw project:
- Privé- en openbare projecten gebruiken
- Quickstart: Uw privéproject openbaar maken
- Zichtbaarheid van opslagplaats instellen
Het project lokaal instellen
Hier laadt u het Space Game-project in Visual Studio Code, configureert u Git, kloont u uw opslagplaats lokaal en stelt u de upstream remote in, zodat u de starterscode kunt downloaden.
Notitie
Als u al lokaal bent ingesteld met het project mslearn-tailspin-spacegame-web , kunt u naar de volgende sectie gaan.
De geïntegreerde terminal openen
Visual Studio Code wordt geleverd met een geïntegreerde terminal, zodat u bestanden kunt bewerken en vanaf de opdrachtregel op één plaats kunt werken.
Visual Studio Code starten.
Selecteer Terminal in het menu Beeld.
Selecteer bash in de vervolgkeuzelijst. Als u bekend bent met een andere Unix-shell die u liever gebruikt, zoals Zsh, selecteert u die shell.
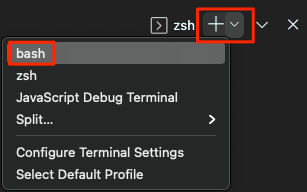
In het terminalvenster kunt u elke shell kiezen die op uw systeem is geïnstalleerd, zoals Bash, Zsh en PowerShell.
Hier gebruikt u Bash. Git voor Windows biedt Git Bash, waarmee u eenvoudig Git-opdrachten kunt uitvoeren.
Notitie
Als in Windows Git Bash niet wordt weergegeven als optie, controleert u of u Git hebt geïnstalleerd en start u Visual Studio Code opnieuw.
Voer de
cdopdracht uit om naar de map te navigeren waaruit u wilt werken, zoals uw basismap (~). U kunt desgewenst een andere map kiezen.cd ~
Git configureren
Als u niet eerder met Git en GitHub werkt, moet u eerst een paar opdrachten uitvoeren om uw identiteit te koppelen aan Git en te verifiëren met GitHub.
Git instellen legt het proces uitgebreider uit.
U moet minimaal de volgende stappen uitvoeren. Voer deze opdrachten uit vanuit de geïntegreerde terminal:
- Stel uw gebruikersnaam in.
- Stel uw e-mailadres voor doorvoeren in.
- Sla uw GitHub-wachtwoord in de cache op.
Notitie
Als u al tweeledige verificatie gebruikt met GitHub, maakt u een persoonlijk toegangstoken en gebruikt u uw token in plaats van uw wachtwoord wanneer u hier later om wordt gevraagd.
Behandel uw toegangstoken op een wachtwoord. Bewaar het op een veilige plek.
Uw project instellen in Visual Studio Code
In dit deel kloont u uw fork lokaal, zodat u wijzigingen kunt aanbrengen en de pijplijnconfiguratie kunt uitbouwen.
Notitie
Als u fouten ontvangt over bestandsnamen die te lang zijn wanneer u de opslagplaats kloont, kunt u proberen de opslagplaats te klonen in een map die geen lange naam heeft of diep is genest.
Uw fork lokaal klonen
U hebt nu een kopie van het Space Game-webproject in uw GitHub-account. Nu downloadt of kloont u een kopie naar uw computer, zodat u ermee kunt werken.
Een kloon, net als een fork, is een kopie van een opslagplaats. Wanneer u een opslagplaats kloont, kunt u wijzigingen aanbrengen, controleren of ze naar verwachting werken en deze wijzigingen vervolgens weer uploaden naar GitHub. U kunt uw lokale kopie ook synchroniseren met wijzigingen die andere geverifieerde gebruikers hebben aangebracht in de kopie van uw opslagplaats van GitHub.
Ga als volgende te werk om het Space Game-webproject naar uw computer te klonen:
Ga naar uw fork van het Space Game-webproject (mslearn-tailspin-spacegame-web) op GitHub.
Selecteer Code. Selecteer vervolgens op het tabblad HTTPS de knop naast de URL die wordt weergegeven om de URL naar het klembord te kopiëren.
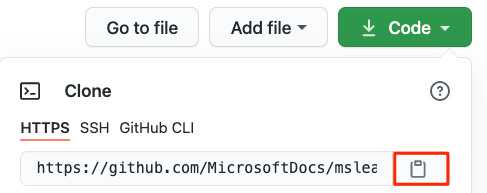
Ga in Visual Studio Code naar het terminalvenster.
Ga in de terminal naar de map waaruit u wilt werken, zoals uw basismap (
~). U kunt desgewenst een andere map kiezen.cd ~Voer de opdracht
git cloneuit. Vervang de URL die hier wordt weergegeven door de inhoud van het Klembord:git clone https://github.com/your-name/mslearn-tailspin-spacegame-web.gitNaar de
mslearn-tailspin-spacegame-webmap gaan. Dit is de hoofdmap van uw opslagplaats.cd mslearn-tailspin-spacegame-web
De upstream remote instellen
Een externe is een Git-opslagplaats waar teamleden samenwerken (zoals een opslagplaats op GitHub). Hier geeft u uw externen weer en voegt u een externe toe die verwijst naar de kopie van de opslagplaats van Microsoft, zodat u de meest recente voorbeeldcode kunt ophalen.
Voer deze
git remoteopdracht uit om uw externe apparaten weer te geven:git remote -vU ziet dat u zowel toegang hebt opgehaald (downloaden) als pushen (uploaden) tot uw opslagplaats:
origin https://github.com/username/mslearn-tailspin-spacegame-web.git (fetch) origin https://github.com/username/mslearn-tailspin-spacegame-web.git (push)Origin geeft uw opslagplaats op GitHub aan. Wanneer u code van een andere opslagplaats versplitste, is het gebruikelijk om de oorspronkelijke externe naam te geven (degene die u hebt gesplitst) als upstream.
Voer deze
git remote addopdracht uit om een externe upstream te maken die verwijst naar de Microsoft-opslagplaats:git remote add upstream https://github.com/MicrosoftDocs/mslearn-tailspin-spacegame-web.gitVoer
git remoteeen tweede keer uit om de wijzigingen te bekijken:git remote -vU ziet dat u nog steeds toegang hebt tot zowel ophalen (downloaden) als pushen (uploaden) tot uw opslagplaats. U hebt nu ook toegang tot de Microsoft-opslagplaats opgehaald en gepusht:
origin https://github.com/username/mslearn-tailspin-spacegame-web.git (fetch) origin https://github.com/username/mslearn-tailspin-spacegame-web.git (push) upstream https://github.com/MicrosoftDocs/mslearn-tailspin-spacegame-web.git (fetch) upstream https://github.com/MicrosoftDocs/mslearn-tailspin-spacegame-web.git (push)
Open het project in de verkenner
In Visual Studio Code wijst het terminalvenster naar de hoofdmap van het Space Game-webproject. Als u de structuur wilt bekijken en met bestanden wilt werken, opent u het project vanuit de Verkenner.
De eenvoudigste manier om het project te openen, is door Visual Studio Code opnieuw te openen in de huidige map. Voer hiervoor de volgende opdracht uit vanuit de geïntegreerde terminal:
code -r .U ziet de map en de bestandsstructuur in de verkenner.
Open de geïntegreerde terminal opnieuw. De terminal plaatst u in de hoofdmap van uw webproject.
Als de code opdracht mislukt, moet u Visual Studio Code toevoegen aan uw systeemPAD. Hiervoor doet u het volgende:
- Selecteer in Visual Studio Code F1 of selecteer Opdrachtpalet weergeven>om het opdrachtenpalet te openen.
- Voer in het opdrachtpalet Shell-opdracht in : installeer de opdracht 'code' in PATH.
- Herhaal de vorige procedure om het project te openen in de verkenner.
U bent nu ingesteld om te werken met de broncode van Space Game en uw Azure Pipelines-configuratie vanuit uw lokale ontwikkelomgeving.