Oefening: problemen met Azure Container Instances oplossen
Om inzicht te verkrijgen in de basis manieren om problemen met containerinstanties op te lossen, kunt u enkele eenvoudige bewerkingen uitvoeren, zoals:
- Containerlogbestanden ophalen
- Containergebeurtenissen bekijken
- Toevoegingen doen aan een containerinstantie
Logboeken ophalen van uw eerder geïmplementeerde containerinstantie
Voer de volgende az container logs opdracht uit om de uitvoer te bekijken van de container voor de stem-app voor katten en honden die u in de vorige oefening hebt gemaakt:
az container logs \
--resource-group learn-deploy-aci-rg \
--name aci-demo-files
U krijgt een vergelijkbare uitvoer als:
Checking for script in /app/prestart.sh
Running script /app/prestart.sh
Running inside /app/prestart.sh, you could add migrations to this file, e.g.:
#! /usr/bin/env bash
# Let the DB start
sleep 10;
# Run migrations
alembic upgrade head
…
Containergebeurtenissen ophalen
De opdracht az container attach biedt diagnostische gegevens tijdens het opstarten van de container. Wanneer de container is gestart, worden de standaarduitvoer en de standaardfoutstromen naar uw lokale terminal geschreven.
Voer az container attach deze opdracht uit om te koppelen aan uw container:
az container attach \
--resource-group learn-deploy-aci-rg \
--name aci-demo-files
U krijgt een vergelijkbare uitvoer als:
Container 'aci-demo-files' is in state 'Running'...
(count: 1) (last timestamp: 2021-09-21 23:48:14+00:00) pulling image "mcr.microsoft.com/azuredocs/azure-vote-front"
(count: 1) (last timestamp: 2021-09-21 23:49:09+00:00) Successfully pulled image "mcr.microsoft.com/azuredocs/azure-vote-front"
(count: 1) (last timestamp: 2021-09-21 23:49:12+00:00) Created container
(count: 1) (last timestamp: 2021-09-21 23:49:13+00:00) Started container
Start streaming logs:
Checking for script in /app/prestart.sh
Running script /app/prestart.sh
…
Tip
Druk op Ctrl+C om de verbinding met de gekoppelde container te verbreken.
Een opdracht uitvoeren in uw container
Voor het vaststellen en oplossen van problemen moet u mogelijk opdrachten rechtstreeks in de actieve container uitvoeren.
Als u opdrachten in uw container wilt zien, voert u de volgende
az container execopdracht uit om een interactieve sessie in uw container te starten:az container exec \ --resource-group learn-deploy-aci-rg \ --name aci-demo-files \ --exec-command /bin/shOp dit moment werkt u effectief in de container.
Voer de opdracht
lsuit om de inhoud van de werkmap weer te geven.# ls __pycache__ config_file.cfg main.py prestart.sh static templates uwsgi.iniU kunt indien gewenst het systeem nog verder verkennen. Wanneer u klaar bent, voert u de opdracht
exituit om de interactieve sessie te stoppen.
Het CPU- en het geheugengebruik in uw container bewaken
Bekijk hoe u het CPU- en geheugengebruik van uw container bewaakt.
Voer de volgende
az container showopdracht uit om de id van uw Azure-containerinstantie op te halen en de id op te slaan in een Bash-variabele:CONTAINER_ID=$(az container show \ --resource-group learn-deploy-aci-rg \ --name aci-demo-files \ --query id \ --output tsv)Voer de
az monitor metrics listopdracht uit om informatie over het CPU-gebruik op te halen:az monitor metrics list \ --resource $CONTAINER_ID \ --metrics CPUUsage \ --output tableNoteer het argument
--metrics. CPUUsage verwijst hier naar het CPU-gebruik.U ziet tekst die lijkt op de volgende uitvoer:
Timestamp Name Average ------------------- ------------ ----------- 2021-09-21 23:39:00 CPU Usage 2021-09-21 23:40:00 CPU Usage 2021-09-21 23:41:00 CPU Usage 2021-09-21 23:42:00 CPU Usage 2021-09-21 23:43:00 CPU Usage 0.375 2021-09-21 23:44:00 CPU Usage 0.875 2021-09-21 23:45:00 CPU Usage 1 2021-09-21 23:46:00 CPU Usage 3.625 2021-09-21 23:47:00 CPU Usage 1.5 2021-09-21 23:48:00 CPU Usage 2.75 2021-09-21 23:49:00 CPU Usage 1.625 2021-09-21 23:50:00 CPU Usage 0.625 2021-09-21 23:51:00 CPU Usage 0.5 2021-09-21 23:52:00 CPU Usage 0.5 2021-09-21 23:53:00 CPU Usage 0.5Voer deze
az monitor metrics listopdracht uit om informatie over geheugengebruik op te halen:az monitor metrics list \ --resource $CONTAINER_ID \ --metrics MemoryUsage \ --output tableHier hebt u MemoryUsage opgegeven voor het
--metricsargument om informatie over geheugengebruik op te halen.U ziet tekst die lijkt op de volgende uitvoer:
Timestamp Name Average ------------------- ------------ ----------- 2021-09-21 23:43:00 Memory Usage 2021-09-21 23:44:00 Memory Usage 0.0 2021-09-21 23:45:00 Memory Usage 15917056.0 2021-09-21 23:46:00 Memory Usage 16744448.0 2021-09-21 23:47:00 Memory Usage 16842752.0 2021-09-21 23:48:00 Memory Usage 17190912.0 2021-09-21 23:49:00 Memory Usage 17506304.0 2021-09-21 23:50:00 Memory Usage 17702912.0 2021-09-21 23:51:00 Memory Usage 17965056.0 2021-09-21 23:52:00 Memory Usage 18509824.0 2021-09-21 23:53:00 Memory Usage 18649088.0 2021-09-21 23:54:00 Memory Usage 18845696.0 2021-09-21 23:55:00 Memory Usage 19181568.0
In De Azure-portal ziet de informatie over CPU- en geheugengebruik van Azure Container Instances er als volgt uit:
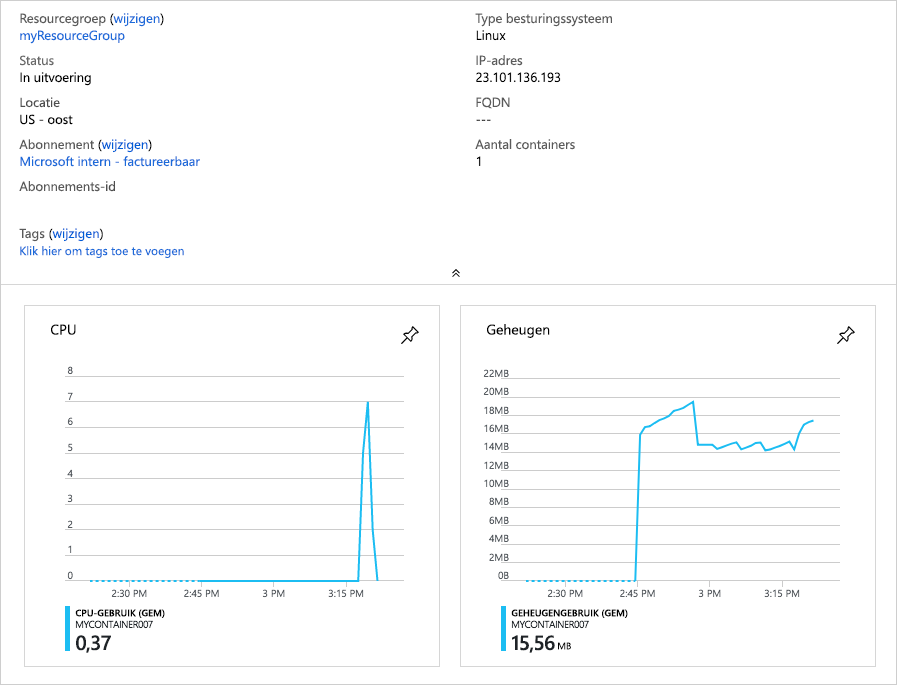
Resources opschonen
In deze module hebt u resources gemaakt met behulp van uw Azure-abonnement. U moet deze resources opschonen, zodat er geen kosten in rekening worden gebracht.
Selecteer Alle resources op de startpagina van Azure.
Zoek de resourcegroep learn-deploy-ACI-rg of welke naam u ook voor de resourcegroep hebt gebruikt en selecteer deze.
Selecteer op het tabblad Overzicht van de resourcegroep de optie Resourcegroep verwijderen.
Er wordt een nieuw dialoogvenster geopend. Voer de naam van de resourcegroep in en selecteer Verwijderen.
Selecteer Verwijderen opnieuw om het verwijderen te bevestigen. Alle resources die we in deze module hebben gemaakt, worden verwijderd.