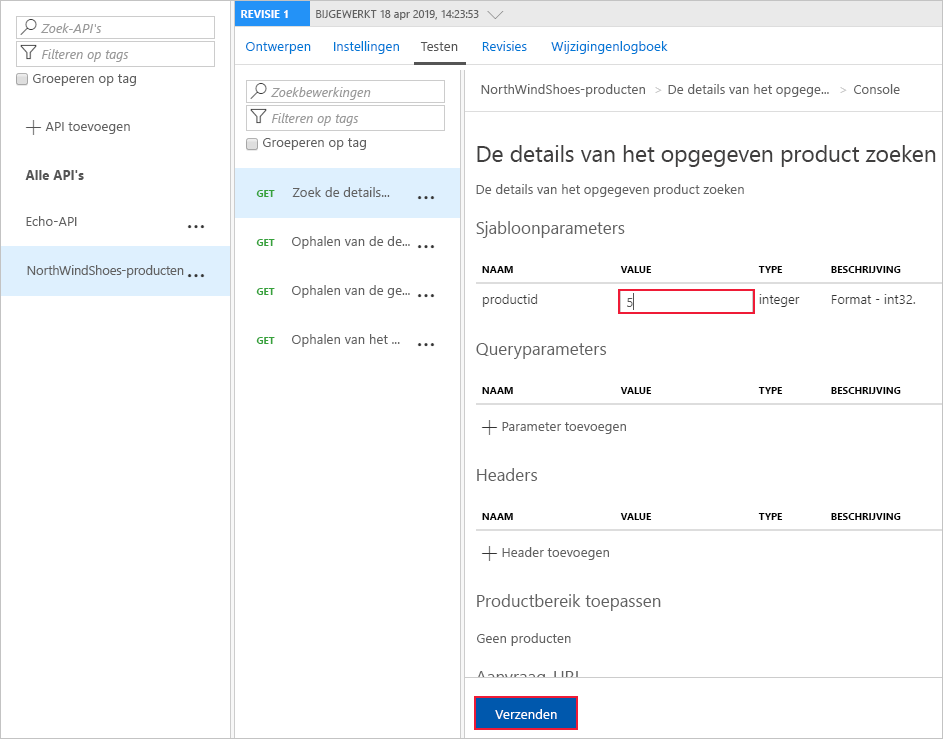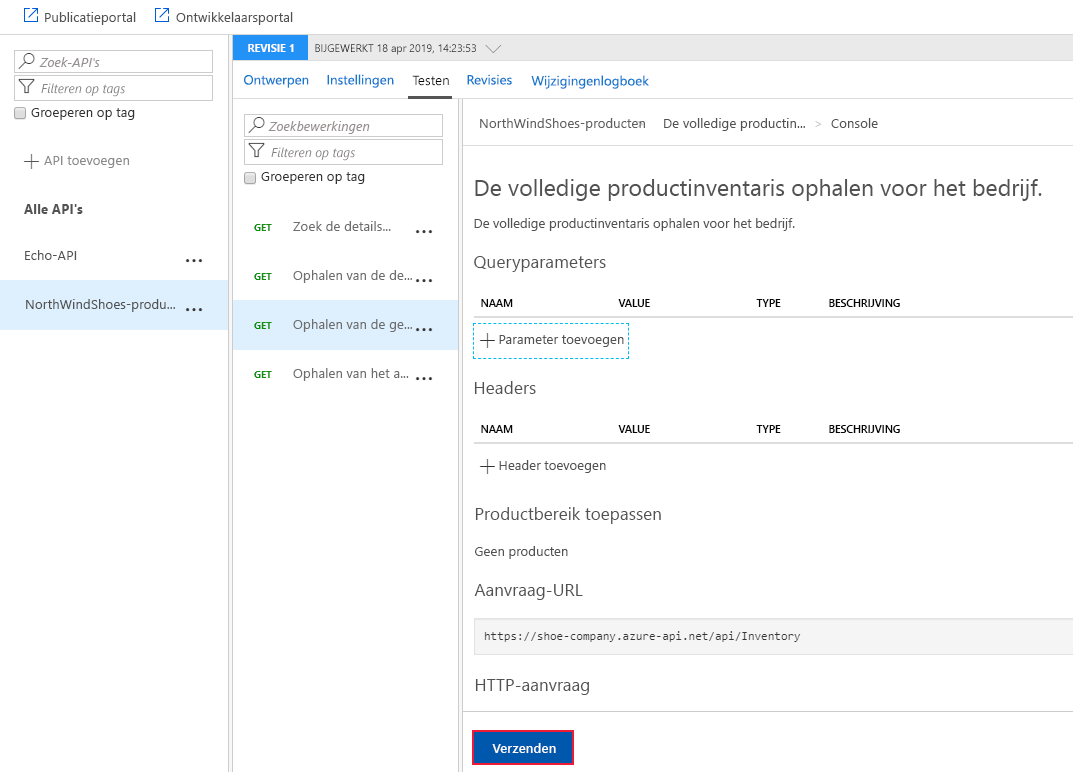Oefening: Een API importeren en publiceren
Nu uw gateway is ingesteld, kunt u een API importeren en publiceren, zodat partners toegang hebben tot inventaris- en productgegevens.
Hier importeert u uw web-API die een OpenAPI-eindpunt beschikbaar maakt. Vervolgens test u de geïmporteerde API met behulp van visualisatie. Ten slotte publiceert u de API.
Notitie
In deze oefening worden de resources gebruikt die u in de vorige oefening hebt ingesteld.
De API importeren
Het eerste deel van de oefening is het importeren van de NorthWind Shoes-API in een API Management-gateway.
Selecteer alle resources in het resourcemenu van Azure Portal of op de startpagina en selecteer vervolgens uw API Management-service.
Selecteer API's in het menu van de API Management-service onder API's en vervolgens + API toevoegen.
Selecteer OpenAPI onder Maken op basis van definitie. Het deelvenster Maken op basis van openAPI-specificatie wordt weergegeven.
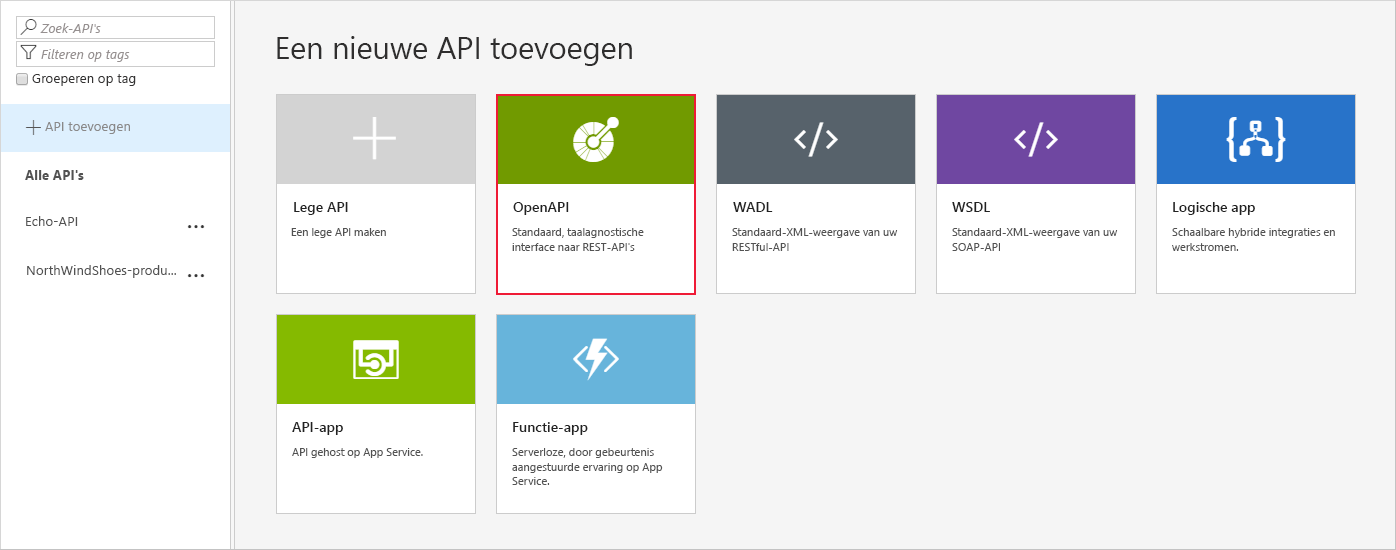
Voer in het venster OpenAPI-specificatie de volgende instellingen in:
Instelling Weergegeven als OpenAPI-specificatie Plak de Swagger JSON-URL die u in de vorige oefening hebt opgeslagen. Weergavenaam Accepteer de standaardwaarde. Dit moet zijn NorthWindShoes Products.Naam Accepteer de standaardwaarde. Dit moet zijn northwindshoes-products.API-URL-achtervoegsel Negeer deze instelling. Basis-URL Accepteer de standaardwaarde. Notitie
U ziet dat door de JSON-URL in te voeren, verschillende andere velden automatisch voor u worden ingevuld. Dit komt doordat we OpenAPI hebben gebruikt, waarmee alle vereiste verbindingsgegevens worden opgegeven.
Selecteer Maken. De apim-NorthwindShoesNNNNNN | In het deelvenster API's worden alle bewerkingen voor de NorthWindShoes Products-API weergegeven.
De API visualiseren
Het laatste deel van de oefening is het testen van de API en de resultaten visualiseren met behulp van twee tests. Geef eerst een eenvoudige GET-aanvraag uit, waarbij één parameter wordt doorgegeven.
Op de apim-NorthwindShoesNNNNN | Het deelvenster API's , selecteer de Product-API NorthWindShoes en selecteer vervolgens het tabblad Testen .
Selecteer de eerste GET-bewerking, zoek de details van het opgegeven product. De details worden weergegeven in de testconsole.
Voer onder Sjabloonparameters een numerieke waarde in voor de parameter product-id.
Scroll naar beneden en merk op dat de aanvraag-URL het achtervoegsel
/api/Products/{productid}bevat.Selecteer Verzenden.
U krijgt een 200 OK-antwoord op de GET-aanvraag en details over de product-id die u hebt ingevoerd.
Test nu met een eenvoudige GET-aanvraag zonder parameters.
Selecteer de derde GET-bewerking, haal de volledige productinventaris voor het bedrijf op en zorg ervoor dat het tabblad Testen is geselecteerd.
Scroll naar beneden en merk op dat de aanvraag-URL het achtervoegsel
/api/Inventorybevat.Selecteer Verzenden.
U krijgt een 200 OK-antwoord op de GET-aanvraag en details van de voorraad (voorraadniveau) voor alle producten in de nettolading.