Oefening: een nieuwe ASP.NET Core-app maken
In deze les maakt en bouwt u een nieuwe ASP.NET Core-webtoepassing op uw lokale computer en voert u deze uit. Visual Studio 2022 moet zijn geïnstalleerd met de ASP.NET- en webontwikkelingsworkloads en Azure-ontwikkelworkloads geïnstalleerd.
Een ASP.NET Core-project maken in Azure
Open Visual Studio 2022 op uw lokale computer.
Selecteer op de landingspagina van Visual Studio een nieuw project maken onder Aan de slag.
Voer in het zoekvak Web in.
Selecteer ASP.NET Core Web App (Razor Pages) in de zoekresultaten.
Selecteer Volgende.
Stel in het dialoogvenster voor het nieuwe project het veld Naam in op AlpineSkiHouse.
Selecteer een locatie op uw computer voor uw nieuwe oplossing.
Selecteer Volgende.
Selecteer .NET 8.0 (langetermijnondersteuning) in de vervolgkeuzelijst Framework.
Selecteer Maken om uw project te maken.
Notitie
U kunt ook verschillende beginsjablonen in dit dialoogvenster selecteren, afhankelijk van uw vereisten voor webontwikkeling. Bovenaan het dialoogvenster kunt u ook de gewenste versie van ASP.NET Core kiezen. Selecteer indien mogelijk ASP.NET Core 8.0, hoewel andere recente versies van ASP.NET Core ook met deze oefening werken.
U hebt nu een nieuwe ASP.NET Core-webtoepassingsoplossing.
Bouwen en testen op uw lokale computer
Bouw nu uw toepassing en test deze op uw lokale machine voordat u de toepassing implementeert in Azure.
De app uitvoeren:
Druk op F5 om het project te bouwen en uit te voeren in de foutopsporingsmodus.
Druk op Ctrl + F5 om het project te bouwen en uit te voeren zonder het foutopsporingsprogramma te koppelen.
Tip
Als u de app start zonder foutopsporing, kunt u wijzigingen in de code aanbrengen, het bestand opslaan en de browser vernieuwen om de wijzigingen in de code te bekijken. Veel ontwikkelaars prefereren de modus zonder foutopsporing zodat ze snel de app kunnen opstarten en wijzigingen kunnen bekijken.
Visual Studio start de WEBBROWSER IIS (Internet Information Services) Express en laadt de app.
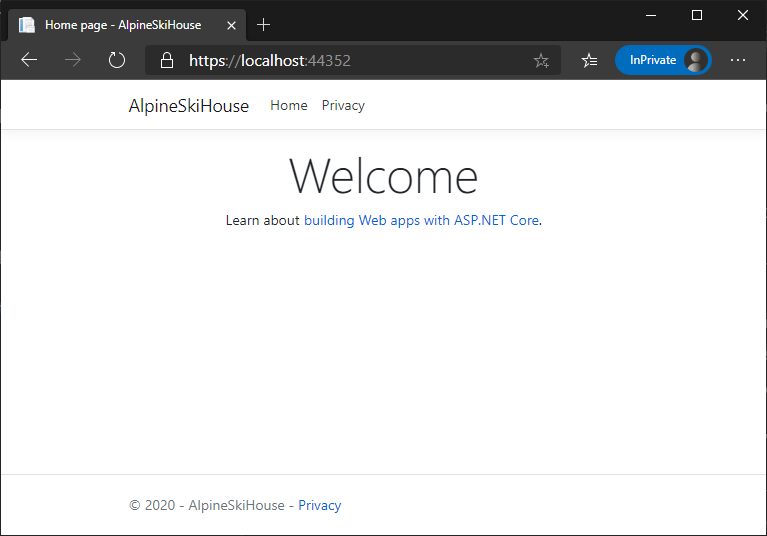
Wanneer Visual Studio een webproject maakt, wordt een willekeurige poort voor de webserver gebruikt. In de vorige afbeelding is het poortnummer 44381. Wanneer u de app uitvoert, ziet u waarschijnlijk een ander poortnummer.
Belangrijk
De sectie boven aan de webpagina biedt plaats voor uw privacy- en cookiebeleid. Selecteer Akkoord om in te stemmen met tracering. In deze app worden geen persoonlijke gegevens bijgehouden. De code die met de sjabloon wordt gegenereerd, bevat assets om te voldoen aan de Algemene verordening gegevensbescherming (AVG).
U hebt nu een webtoepassing gemaakt op basis van de voorbeeldsjabloon en deze wordt lokaal uitgevoerd. In de volgende stap implementeert u de toepassing in Azure.