Oefening: replicatiestatus weergeven
In deze les maakt u een opslagaccount en configureert u er een blobcontainer voor. U maakt een blobbestand en uploadt dit naar uw opslagaccount. Vervolgens kunt u de replicatiestatus bekijken in Azure Portal.
Belangrijk
U hebt uw eigen Azure-abonnement nodig om deze oefening uit te voeren en er kunnen kosten in rekening worden gebracht. Als u nog geen Azure-abonnement hebt, maakt u een gratis account voordat u begint.
Een opslagaccount maken
Maak een opslagaccount met geografisch zone-redundante opslag (GZRS).
Meld u aan bij de Azure Portal.
Open vanuit de Menubalk rechtsboven Cloud Shell. Selecteer de optie Bash.
Stel de naam van de resourcegroep in door de volgende opdracht uit te voeren.
export RESOURCEGROUP=learn-storage-replication-rgVoer de volgende opdracht uit om het opslagaccount in te stellen. Vervang storageaccountname en de vierkante haken door een unieke Azure Storage-accountnaam.
Notitie
Namen van opslagaccounts mogen tussen de 3 en 24 tekens lang zijn en mogen alleen cijfers en kleine letters gebruiken.
export AZURE_STORAGE_ACCOUNT=<storageaccountname>Stel de locatie in. Vervang de waarde westus2 door een locatie bij u in de buurt.
export LOCATION=westus2De volgende lijst bevat enkele locatiewaarden die u kunt gebruiken:
- southeastasia
- northeurope
- westeurope
- japaneast
- uksouth
- centralus
- eastus2
- westus2
Voer deze opdracht uit om een resourcegroep te maken:
az group create --name $RESOURCEGROUP --location $LOCATIONVoer deze opdracht uit om een opslagaccount te maken:
az storage account create \ --name $AZURE_STORAGE_ACCOUNT \ --resource-group $RESOURCEGROUP \ --location $LOCATION \ --sku Standard_GZRS \ --encryption-services blob \ --kind StorageV2Voor de rest van de stappen in deze oefening hebt u uw opslagreferenties nodig. Voer deze opdracht uit om uw opslagaccountsleutels weer te geven:
az storage account keys list \ --account-name $AZURE_STORAGE_ACCOUNT \ --resource-group $RESOURCEGROUP \ --output tableKopieer de vermelde sleutels.
Als u uw opslagsleutel wilt opslaan, stelt u een omgevingsvariabele in. Vervang account-sleutel en de haakjes door een van uw sleutelwaarden.
export AZURE_STORAGE_KEY="<account-key>"
Een blobcontainer maken
Als u blobs wilt uploaden naar Azure Storage, hebt u een container nodig. U kunt containers gebruiken om uw blobs logisch te groeperen. Met een container kunt u blobs ordenen, zoals een map bestanden op uw computer ordent.
Gebruik de volgende opdracht om een containernaam in te stellen. Vervang blob-containernaam en de haakjes door een unieke naam.
export BLOB_CONTAINER_NAME=<blob-container-name>Voer de volgende opdracht uit om een container voor uw opslagaccount te maken:
az storage container create --account-key $AZURE_STORAGE_KEY --account-name $AZURE_STORAGE_ACCOUNT --name $BLOB_CONTAINER_NAMEWanneer uw opslagaccountcontainer is gemaakt, ziet u dat dit bericht wordt geretourneerd in uw terminal:
{ "created": true }
Een bestand maken (blob)
Uw bedrijf uploadt de muziekbestanden als blobs in de container. Een blob kan een bestand van elk type vertegenwoordigen. Voor deze oefening uploadt u een tekstbestand als blob.
Als u een bestand wilt maken dat u kunt uploaden naar uw opslagaccount, voert u deze opdracht uit:
cat > song.mp3Hiermee maakt u een leeg bestand waarnaar u kunt schrijven. Enter Dit is een nummer!selecteer Enteren selecteer Ctrl+D.
Voer deze opdracht uit om de inhoud van uw
song.mp3-bestand weer te geven:cat song.mp3In de terminal zal je
This is a song!terugkrijgen. U hebt een bestand gemaakt dat u nu kunt uploaden naar uw opslagaccount.
Uw bestand uploaden
Upload het bestand naar uw opslagaccount via uw container.
Voer deze opdracht uit om uw bestand te uploaden:
az storage blob upload \ --container-name $BLOB_CONTAINER_NAME \ --name song \ --file song.mp3Wanneer het uploaden is voltooid, controleert u of het bestand zich in uw opslagaccount bevindt door deze opdracht uit te voeren:
az storage blob list \ --container-name $BLOB_CONTAINER_NAME \ --output tableU ziet details over uw bestand, zoals de naam, het blobtype en wanneer het voor het laatst is gewijzigd.
De replicatiestatus weergeven
Meld u aan bij de Azure Portal.
Selecteer of zoek naar resourcegroepen op de startpagina .
Selecteer learn-storage-replication-rg-. Het deelvenster learn-storage-replication-rg resourcegroep wordt weergegeven.
Selecteer het opslagaccount dat u hebt gemaakt in de lijst met resources in uw resourcegroep. Het deelvenster van uw opslagaccount wordt weergegeven.
Selecteer in het linkermenuvenster onder GegevensbeheerRedundantie. Het deelvenster Redundantie wordt weergegeven voor uw opslagaccount. U vindt de replicatiestatus van de primaire en secundaire regio's van uw Azure-opslagaccount. Als de status wordt weergegeven als Beschikbaar voor een regio, betekent dit dat uw regio responsief is.
Selecteer Vernieuwen in de bovenste menubalk om ervoor te zorgen dat u de meest recente statusupdates ziet.
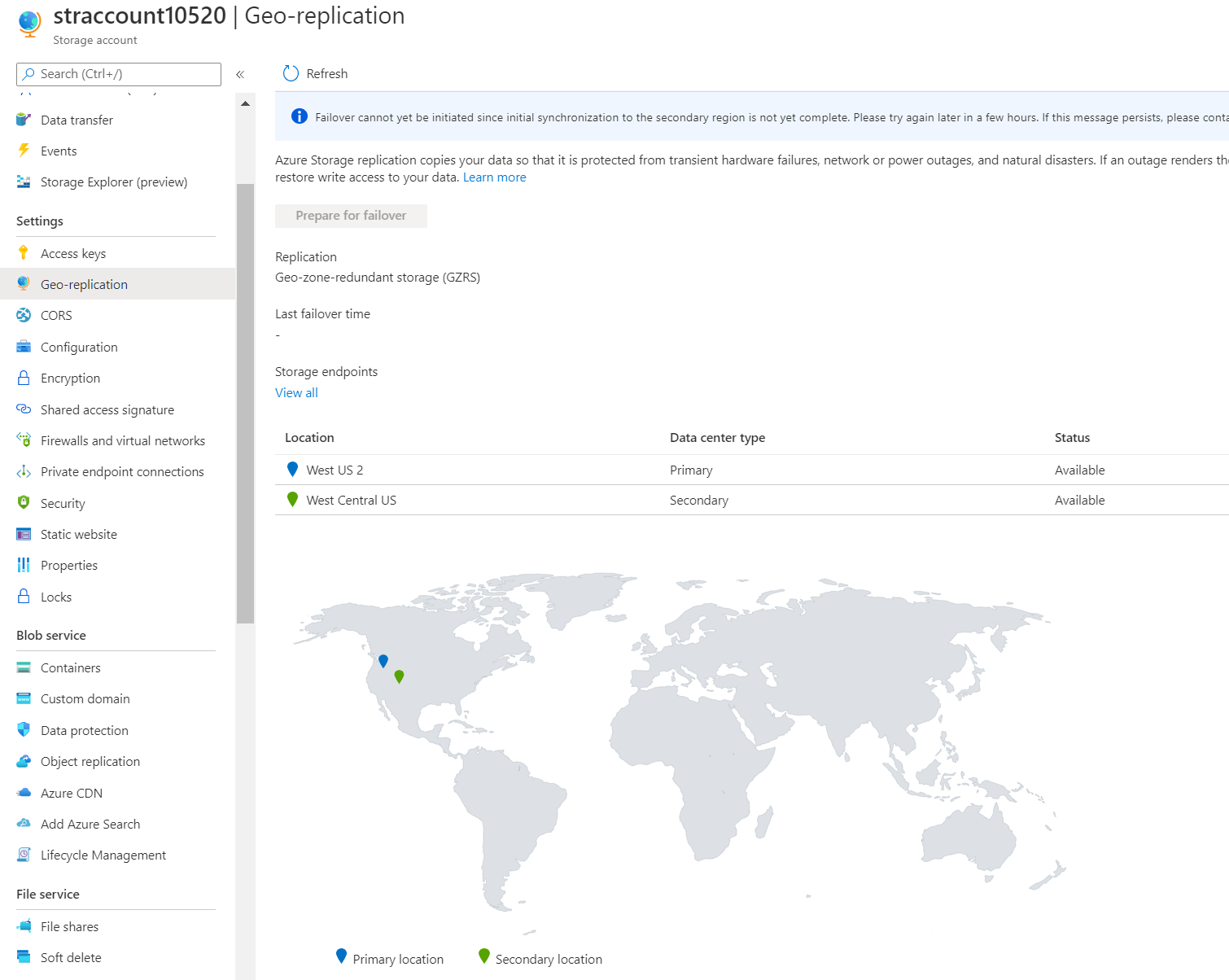
Het duurt even voordat uw gegevens worden gerepliceerd van de primaire naar de secundaire regio.