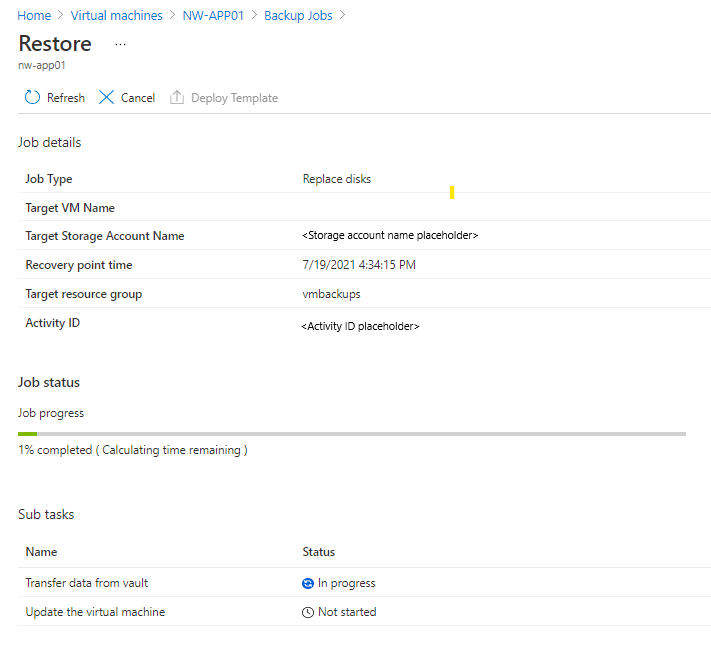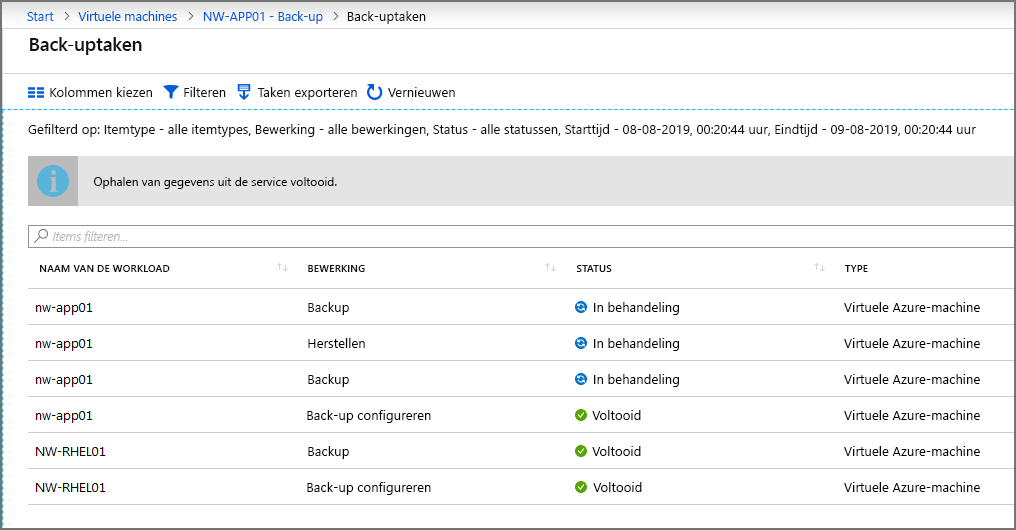Oefening: gegevens van een virtuele Azure-machine herstellen
Een paar dagen nadat u een back-up hebt gemaakt van uw eerste virtuele Azure-machine (VM), had de server problemen. De VIRTUELE machine moet worden hersteld vanuit een back-up. U wilt de schijf van de virtuele machine herstellen en deze koppelen aan de problematische liveserver en vervolgens de herstelbewerking bijhouden om ervoor te zorgen dat deze is voltooid.
In deze oefening ziet u hoe u een geslaagde back-up herstelt om een VM te vervangen die is beschadigd en de voortgang ervan te controleren.
Een virtuele machine herstellen in Azure Portal
Een opslagaccount maken om als faseringslocatie te gebruiken
Als u Azure hebt gesloten, meldt u zich aan bij Azure Portal met hetzelfde account dat u in de vorige oefening hebt gebruikt.
Voer in Azure Portal Opslagaccounts in de bovenste zoekbalk in en selecteer deze.
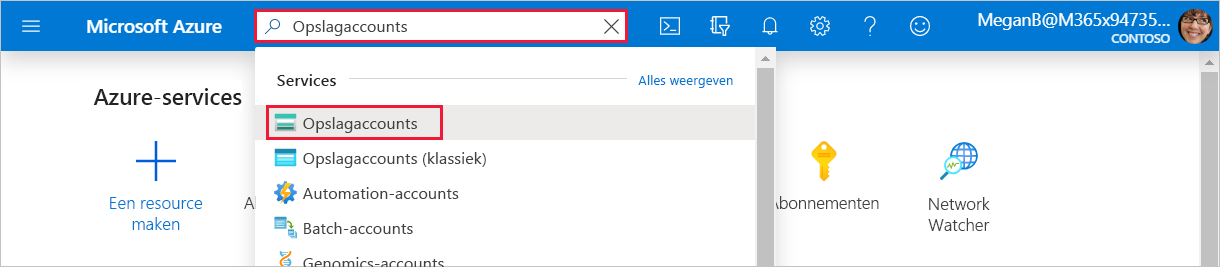
Het deelvenster Opslagaccounts wordt weergegeven.
Selecteer Maken in de menubalk. Het deelvenster Een opslagaccount maken wordt weergegeven.
Voer op het tabblad Basisinformatie de volgende waarden in voor elke instelling om een opslagaccount te maken.
Instelling Weergegeven als Resourcegroep Selecteer vmbackups in de vervolgkeuzelijst. Exemplaardetails Naam van het opslagaccount Voer een unieke naam in, zoals restorestagingJJJJMMDD, waarbij u JJJJMMDD vervangt door de datum van vandaag. Regio Selecteer (VS) VS - west 2 in de vervolgkeuzelijst. 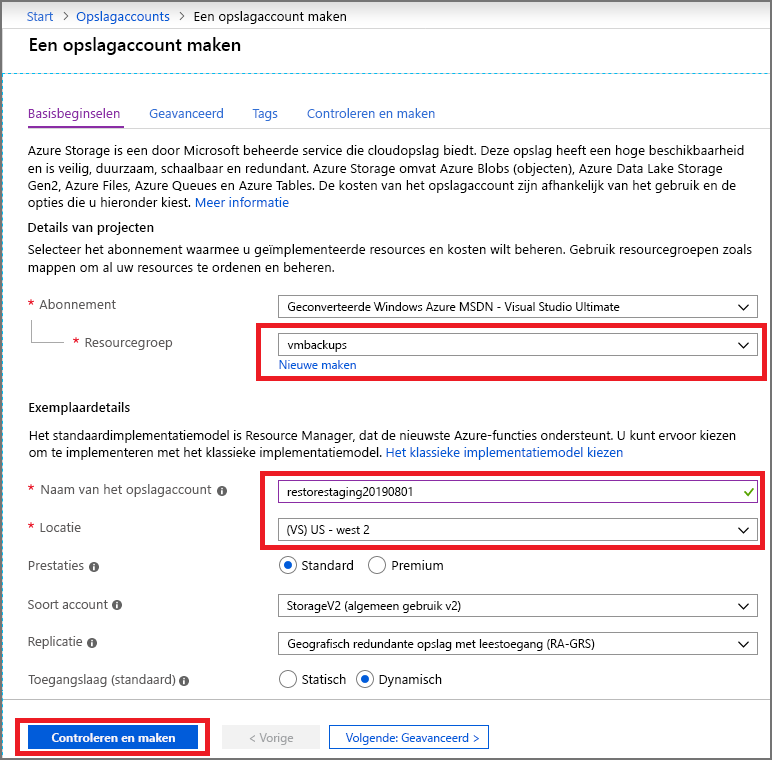
Selecteer Controleren + maken.
Nadat de validatie is geslaagd, selecteert u Maken.
Wacht tot het opslagaccount is geïmplementeerd.
De virtuele machine stoppen
Een back-up kan niet worden hersteld als de virtuele machine is toegewezen en wordt uitgevoerd. Als u vergeet de VIRTUELE machine te stoppen en deze te herstellen, ziet u een fout die vergelijkbaar is met het volgende voorbeeld.
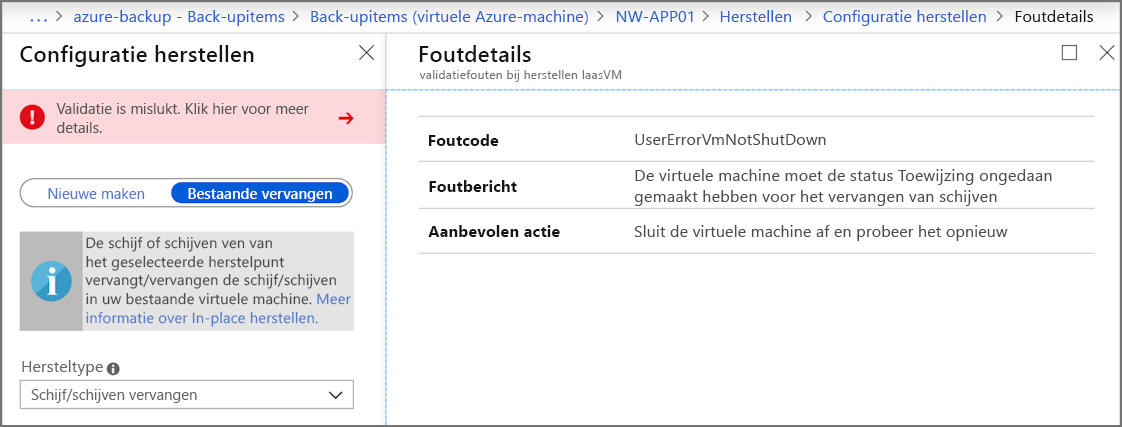
Volg deze stappen om deze fout te voorkomen:
Selecteer in de linkerbovenhoek van Azure Portal De optie Start, Selecteer Virtuele machines en selecteer vervolgens NW-APP01.
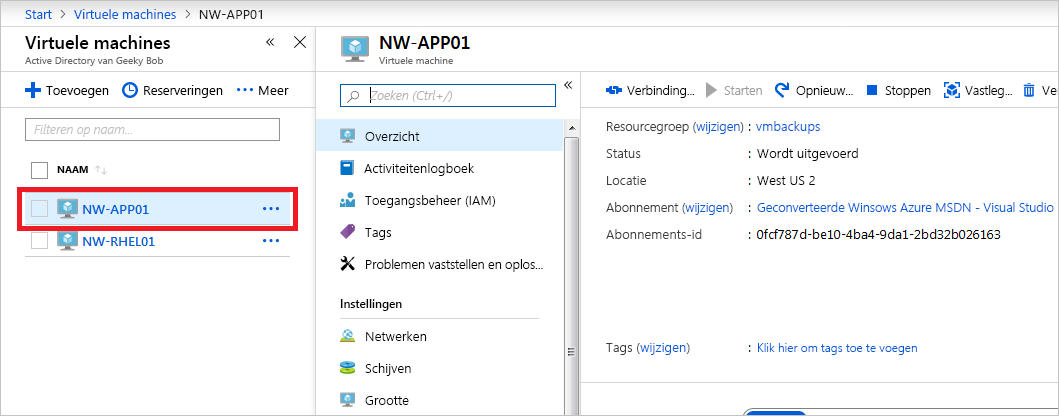
Het deelvenster van de virtuele machine NW-APP01 wordt weergegeven.
Selecteer Stoppen in de menubalk.
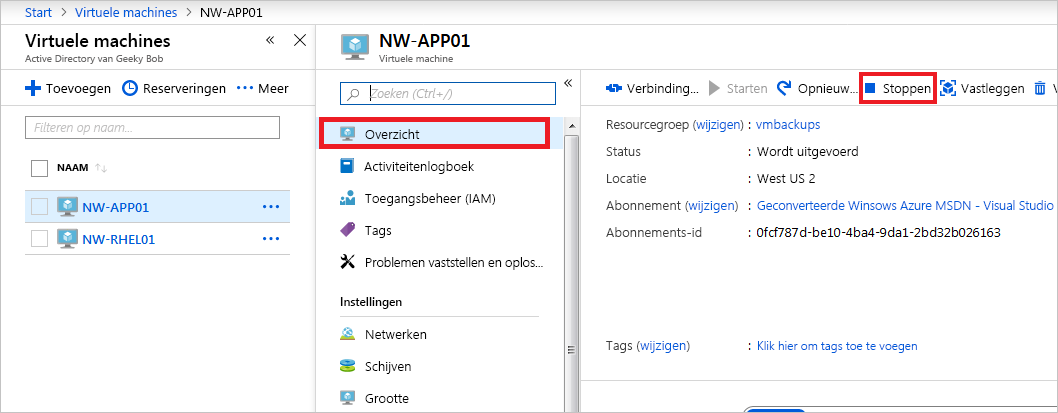
In het dialoogvenster Deze virtuele machine stoppen selecteert u OK.
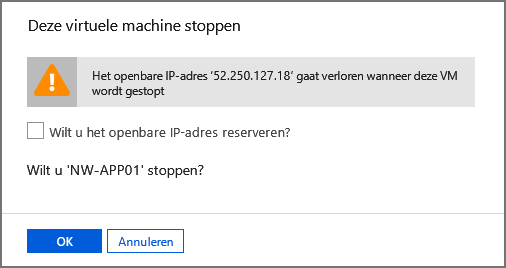
De virtuele machine herstellen
De Recovery Services-kluizen zijn toegankelijk op het abonnementsniveau. Als u de virtuele machine bekijkt, biedt Azure een snelle koppeling naar de specifieke kluis onder Bewerkingen.
Schuif in het menuvenster naar Bewerkingen en selecteer Back-up.
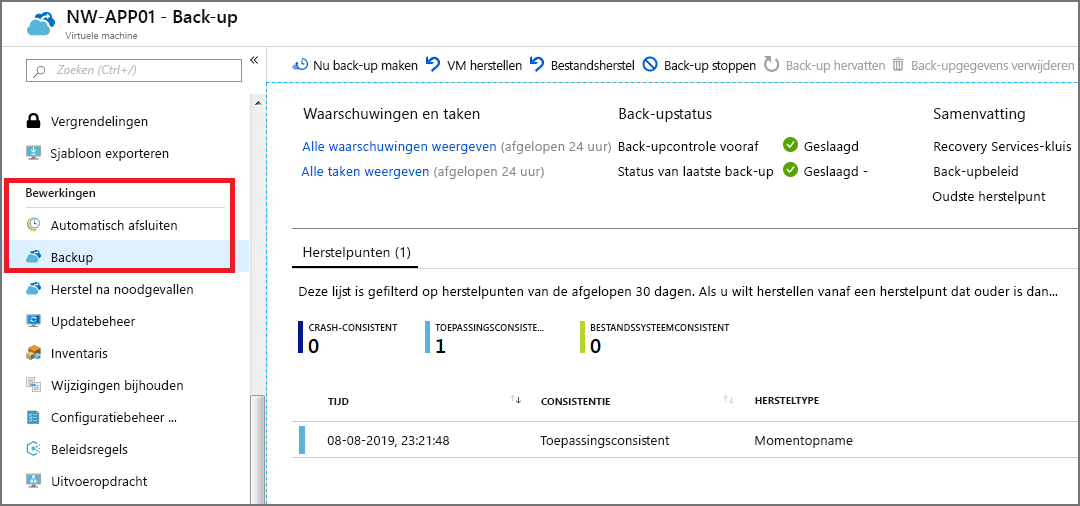
Als u de virtuele machine wilt herstellen, selecteert u in de menubalk de optie VM herstellen. Het deelvenster Virtuele machine herstellen voor NW-APP01 wordt weergegeven.
Kies Selecteren onder het tekstvak Herstelpunt. Het deelvenster Herstelpunt selecteren wordt weergegeven.
Standaard worden de begin- en einddatum ingesteld voor een bereik van twee weken. Stel de begindatum in op een geschikte datum voor onze herstelpunten (07-05-2021), selecteer het herstelpunt dat u wilt gebruiken voor het herstel en selecteer VERVOLGENS OK.
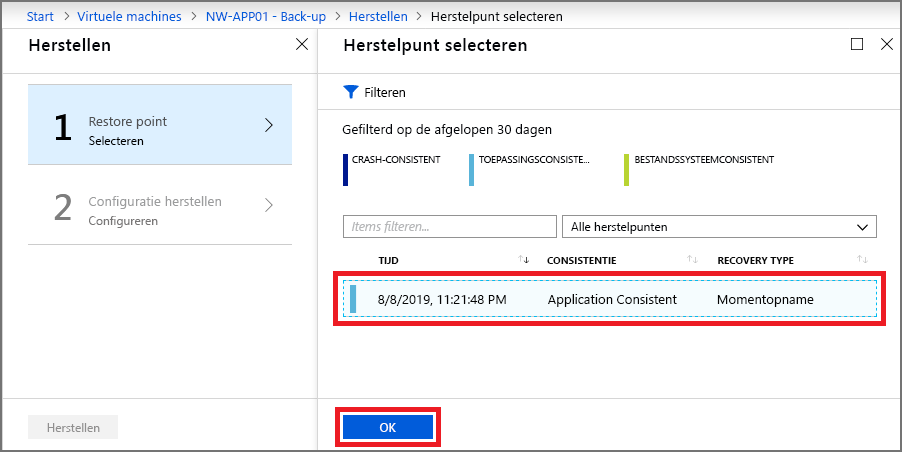
Het deelvenster Virtuele machine herstellen voor NW-APP01 wordt weergegeven.
Configureer het herstelpunt met behulp van de volgende waarden voor elke instelling.
Instelling Weergegeven als Configuratie herstellen Bestaande schijf vervangen Selecteer deze optie. Faseringslocatie Selecteer in de vervolgkeuzelijst het opslagaccount dat u eerder hebt gemaakt. 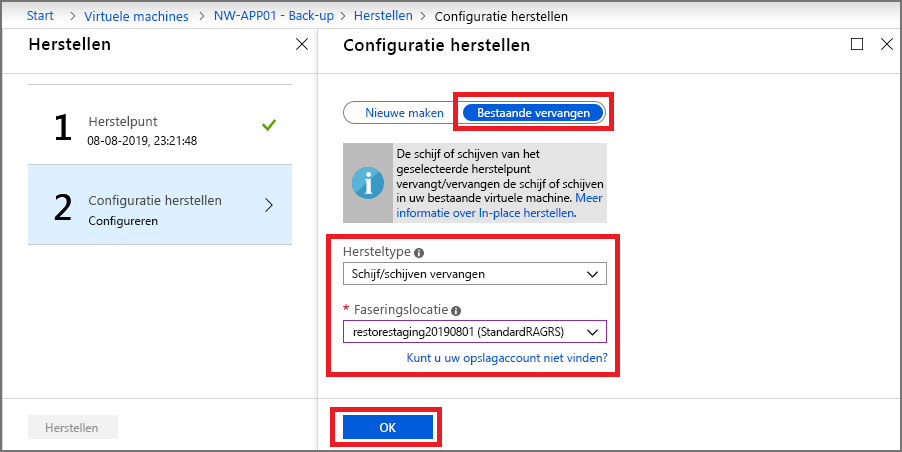
Selecteer Terugzetten. Het deelvenster Back-up voor de virtuele MACHINE NW-APP01 wordt weergegeven. Let op de meldingen in de rechterbovenhoek van de werkbalk. De meest recente melding toont het activeren van herstel voor NW-APP01
Een herstelbewerking bijhouden
Selecteer Alle taken weergeven in de sectie Waarschuwingen en taken. Het deelvenster Back-uptaken wordt weergegeven.
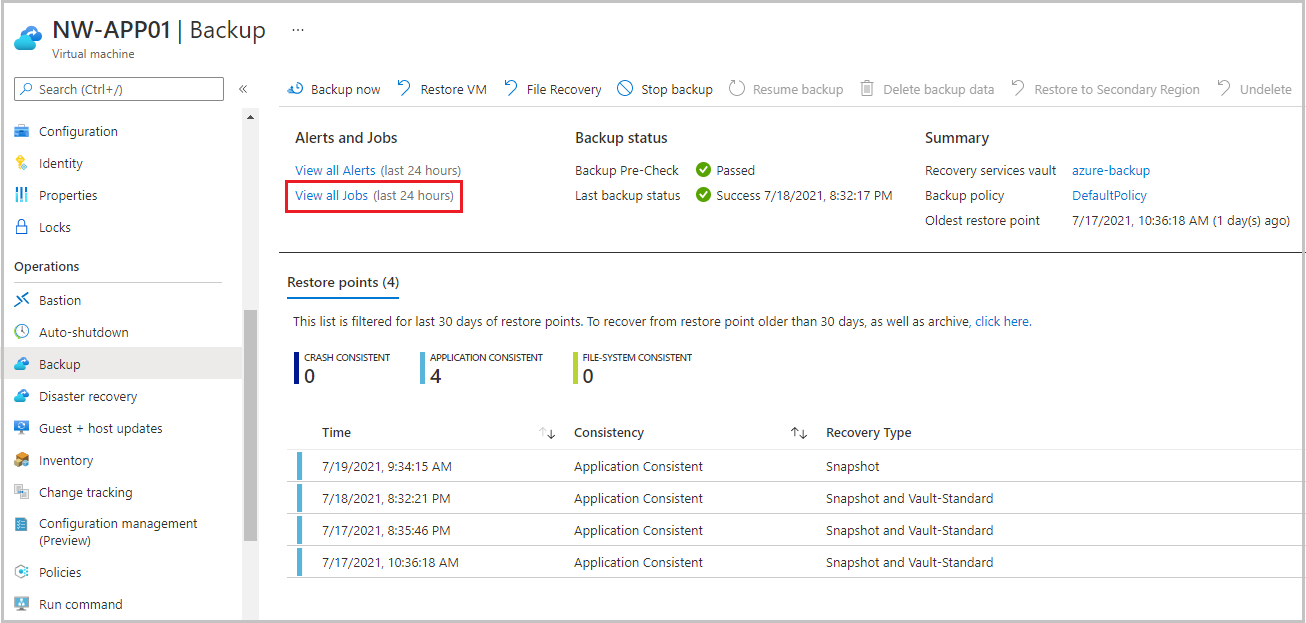
Selecteer In de kolom Details de optie Details weergeven voor de hersteltaak .
Het deelvenster Herstellen wordt weergegeven voor NW-APP01.
U kunt de voortgang van de vm-hersteltaak controleren:
- Taakdetails: details over de hersteltaak die u voor deze VIRTUELE machine hebt gestart.
- Taakstatus: realtime voortgang van de hersteltaak.
- Subtaken: de naam en status van de taken binnen de taak.