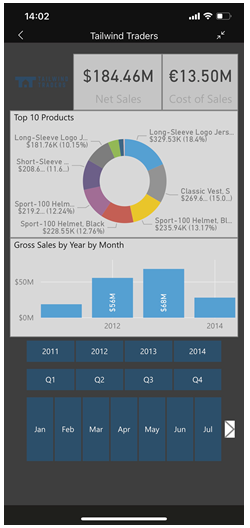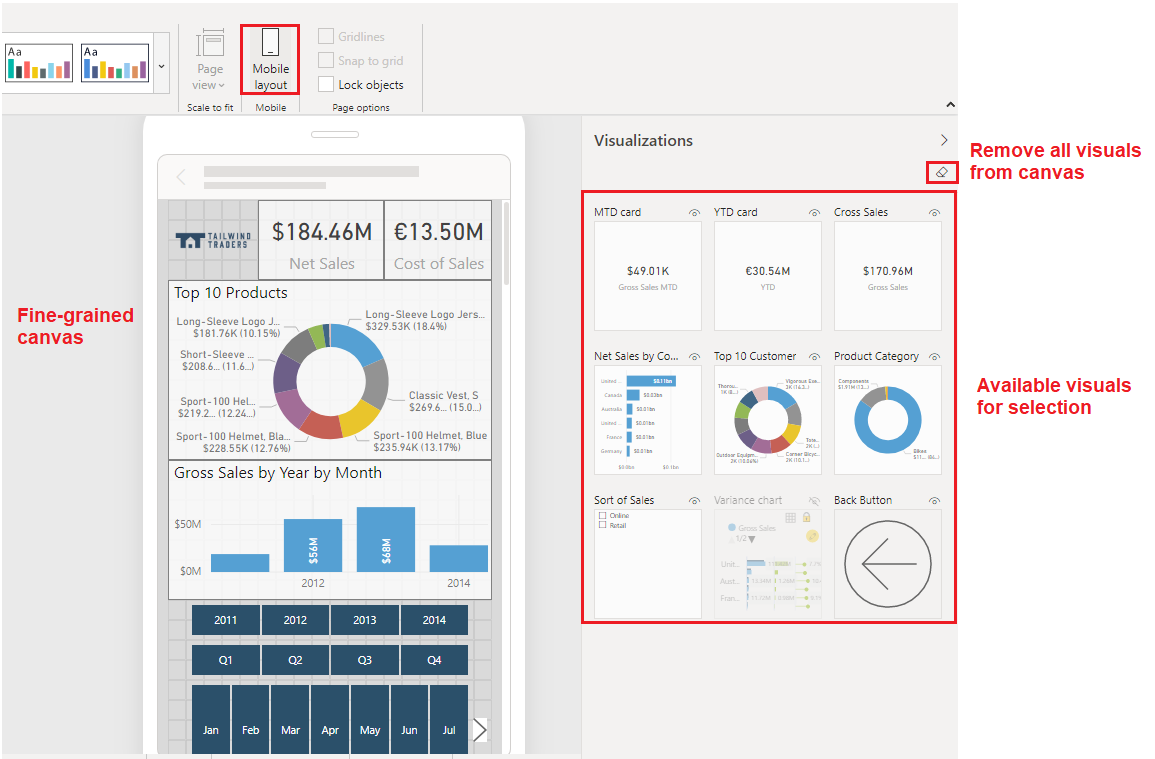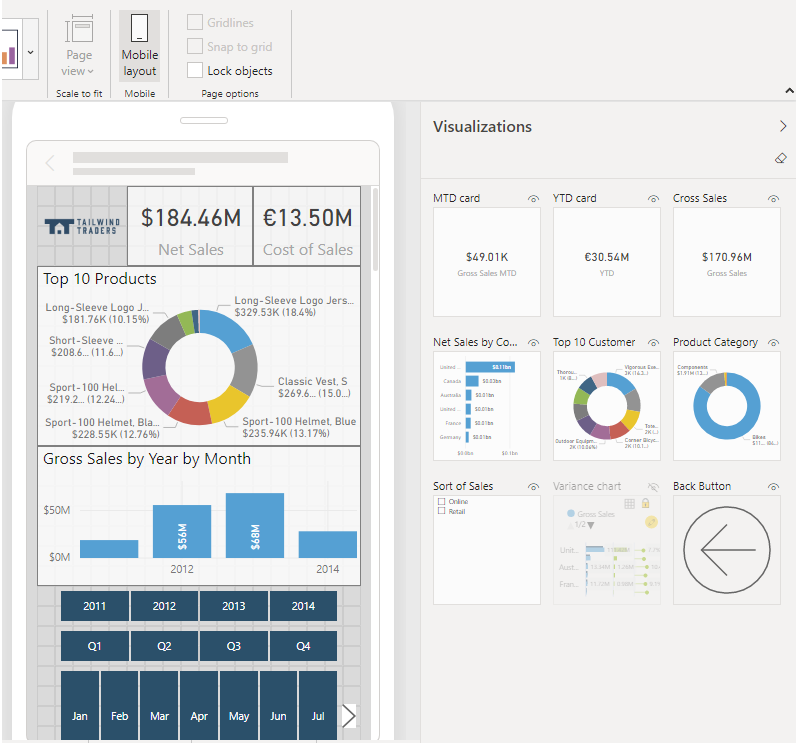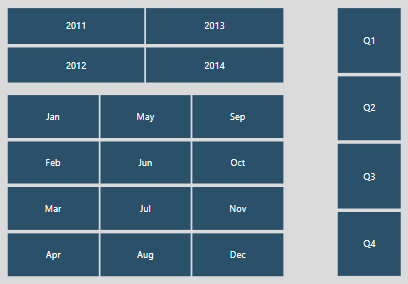Rapporten optimaliseren voor mobiel gebruik
Sommige van uw rapportgebruikers zullen uw rapport op hun mobiele telefoon of tablet willen bekijken. Hoewel ze elke Power BI-rapportpagina in de afdrukstand Liggend kunnen bekijken, wilt u wellicht een extra weergave maken die voor mobiele apparaten is geoptimaliseerd en in de afdrukstand Staand wordt weergegeven. Power BI geeft u de macht om de visuals te gebruiken die handig zijn voor mobiele gebruikers, en die visuals zo effectief mogelijk opnieuw te rangschikken.
Wanneer u klaar bent met het maken van uw rapport voor de normale webweergave, kunt u het rapport wijzigen zodat het wordt geoptimaliseerd voor gebruik op telefoons en tablets.
Om een mobiel-geoptimaliseerde versie van uw rapport te maken, kunt u:
Een mobiele-indelingsweergave ontwerpen, waar u bepaalde visuals kunt slepen en neerzetten op een telefoonemulator-canvas.
Visuals en slicers gebruiken die geschikt zijn voor gebruik op kleine mobiele schermen.
Als u een mobiel-geoptimaliseerde versie van uw rapport wilt publiceren, publiceert u gewoon het hoofdrapport, net zoals u dat voorheen deed. De webversie en mobiele versie worden tegelijkertijd gepubliceerd.
Een mobiele rapportindeling ontwerpen
Om de mobiel-geoptimaliseerde weergave van een rapportpagina te ontwerpen, opent u eerst de mobiele-indelingsweergave voor die pagina. In Power BI Desktop opent u de specifieke rapportpagina, selecteert u het tabblad Weergave en selecteert u vervolgens Mobiele indeling.
Deze selectie resulteert in een U ziet een blad dat kan worden weergegeven als een doorscrolbaar canvas met de vorm van een en een deelvenster Visualisaties met alle visuals die zich op de oorspronkelijke rapportpagina bevinden. Elke visual wordt vergezeld van zijn naam, voor gemakkelijke identificatie, en heeft een zichtbaarheidsindicator die handig is wanneer u met bladwijzers werkt. De zichtbaarheidsindicator van een visual verandert, afhankelijk van de zichtbaarheidsstatus van de visual in de huidige status van de weergave webrapport.
Om een visual toe te voegen aan het mobiele-indelingscanvas, sleept u de visual van het deelvenster Visualisaties naar het telefooncanvas of dubbelklikt u op de visual in het deelvenster Visualisatie. Vervolgens kunt u de grootte en positie van de visual wijzigen, op dezelfde manier als een rapportpagina. Herhaal deze stappen om andere visuals toe te voegen aan het mobiele-indelingscanvas.
Visuals en slicers configureren voor gebruik in mobiele rapporten
Veel visuals in Power BI zijn standaard responsief, wat betekent dat ze dynamisch veranderen om de maximale hoeveelheid gegevens en inzichten weer te geven, ongeacht de schermgrootte. Terwijl de grootte van een visual verandert, geeft Power BI prioriteit aan de gegevens en worden er kleine wijzigingen aangebracht, zoals het verwijderen van opvulling of het wijzigen van de legendapositie, zodat de gegevens zichtbaar blijven. Wanneer het dus aankomt op het configureren van visuals voor mobiele rapporten, doet Power BI al het harde werk voor u. Als u deze standaard responsiviteit echter wilt uitschakelen, kunt u dat doen in de sectie Algemeen van de opmaakinstellingen van de visual.
Wat betreft slicers, die rapportgegevens op het canvas filteren, wilt u sommige instellingen wellicht wijzigen om ze te optimaliseren voor mobiel gebruik. Ga terug naar de normale ontwerpmodus voor rapporten om de slicer-instellingen te bewerken en bekijk vervolgens de volgende punten:
Bepaal of u rapportlezers toestaat om slechts één item of meerdere items te selecteren.
Beslis de afdrukstand van de slicer, of deze verticaal, horizontaal of responsief moet zijn (responsieve slicers moeten horizontaal zijn). Als u de slicer responsief maakt, worden er meer of minder opties weergegeven wanneer u het formaat en de vorm wijzigt. Als u de slicer klein genoeg maakt, wordt deze gewoon een filterpictogram op de rapportpagina.