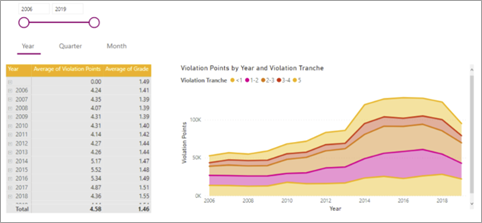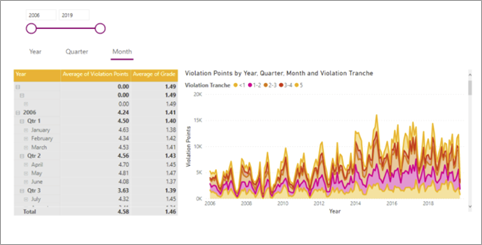Werken met bladwijzers
Bladwijzers zijn een krachtige manier om van een Power BI-rapport een begeleide analytische ervaring te maken. Bladwijzers kunnen ook helpen om de beschikbare paginaruimte te maximaliseren en gebruikersvriendelijke interacties te bieden. De mogelijkheden zijn bijna eindeloos, variërend van eenvoudige resultaten, zoals het opnieuw instellen van filters, tot complexer gedrag dat visuals verwisselt of de diepte van de visual navigeert.
Meestal voegt u knoppen toe aan een rapportontwerp en configureert u de bijbehorende acties om een bladwijzer toe te passen. Shapes en afbeeldingen kunnen ook bladwijzers toepassen.
Als u wilt weten wat u met bladwijzers kunt bereiken, moet u weten hoe u ze configureert. U kunt de status configureren die ze vastleggen en het bereik van de visuals die ze effect hebben.
Tip
Om ervoor te zorgen dat alle acties het beoogde resultaat opleveren, moet u zo prescriptief mogelijk zijn bij het bepalen van de ingeschakelde statussen en het bereik.
Bladwijzerstatus
Bladwijzers leggen verschillende statussen vast, met betrekking tot gegevens, weergave en de huidige pagina. Standaard legt een nieuwe bladwijzer alle statustypen vast, maar u kunt deze ook uitschakelen.
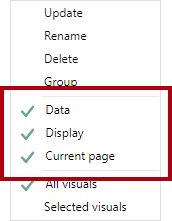
De status Gegevens legt alles vast dat van invloed is op de query's die Power BI naar het semantische model verzendt. Als bijvoorbeeld een slicer is opgenomen in het bereik van de bladwijzer, behoudt de status Gegevens de toegepaste sliceritems toen de bladwijzer werd gemaakt (of bijgewerkt). Er wordt ook de sorteervolgorde en de drilldiepte van een visual vastgelegd, omdat de query wordt beïnvloed.
De weergavestatus is gerelateerd aan de zichtbaarheid van een rapportobject. Objecten bestaan uit visuals en ook elementen zoals tekstvakken, knoppen, vormen en afbeeldingen. Met behulp van het selectiedeelvenster kunt u objecten en groepen objecten verbergen of zichtbaar maken. Daarnaast kunt u visuals op een rapportpagina uitwisselen door bladwijzers te maken waarmee verborgen en verborgen objecten worden vastgelegd.
De huidige paginastatus bepaalt of de gebruiker van het rapport door de bladwijzer naar de pagina met bladwijzers wordt geleid of de huidige pagina toepast. Het uitschakelen van de huidige paginastatus komt zelden voor, maar u moet rekening houden met enkele creatieve gebruiksvoorbeelden. Op een paginaknopinfo kan een bladwijzer bijvoorbeeld de visuals wijzigen zonder te navigeren vanaf de pagina die de rapportgebruiker heeft geselecteerd.
Bladwijzerbereik
Bladwijzers kunnen worden toegepast op alle paginavisuals of specifieke visuals die u selecteert.
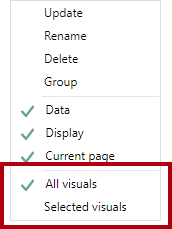
Het bereik Alle visuals is standaard ingeschakeld, wat betekent dat de bladwijzer van toepassing is op alle rapportobjecten, zelfs als deze verborgen zijn.
Het bereik Geselecteerde visuals is alleen gericht op de visuals die zijn geselecteerd toen de bladwijzer werd bijgewerkt.
Tip
Druk op Ctrl om meerdere visuals te selecteren. De eenvoudigste manier om meerdere visuals te selecteren, is via het selectiedeelvenster . Wanneer u een geselecteerde bladwijzer voor visuals maakt waarmee verschillende objecten worden weergegeven/verborgen, maakt u een groep van deze objecten en configureert u de zichtbaarheid voor de groep. Op die manier kunt u objecten toevoegen aan of verwijderen uit de groep zonder dat u de bladwijzer hoeft bij te werken.
Het instellen van het bladwijzerbereik kan het beste worden beschreven met een voorbeeld. Voor een demonstratie van het gebruik van het bereik Geselecteerde visuals watch u de volgende video.
Voorbeelden van bladwijzers
Door verschillende bladwijzerstatussen en bereiken te combineren, kunt u intuïtieve ervaringen creëren.
Notitie
Zorg ervoor dat u bladwijzervereisten opneemt in alle ontwerpbeslissingen. Voor optimale ervaringen moet u bladwijzers maken aan het einde van de rapportontwikkeling nadat u alle rapportelementen hebt toegevoegd. Met deze aanpak voorkomt u dat bladwijzers complex en tijdrovend worden bijgewerkt wanneer u nieuwe elementen toevoegt.
In de volgende secties worden veelvoorkomende gebruiksvoorbeelden voor bladwijzers beschreven.
Slicers opnieuw instellen
U kunt rapportgebruikers een eenvoudige manier bieden om slicers snel opnieuw in te stellen op een standaardstatus door de volgende stappen uit te voeren:
Configureer de bladwijzer om de gegevensstatus vast te leggen.
Configureer de bladwijzer om het bereik Geselecteerde visuals te gebruiken, gericht op de slicers die u opnieuw wilt instellen. Het bereik Geselecteerde visuals is belangrijk omdat u geen invloed wilt hebben op andere slicers of visuals. Als er bijvoorbeeld een inzoombare visual op de pagina staat, mag de analysestatus niet worden overschreven door de bladwijzer wanneer de slicers opnieuw worden ingesteld.
Stel de slicers in op de standaardwaarden.
Werk de bladwijzer bij.
Wijs de bladwijzer toe aan een knopactie.
Visuals wisselen
Als u een visual verwisselt, wordt deze vervangen door een andere visual. Uw rapport kan bijvoorbeeld toestaan dat de gebruiker van het rapport het type visual selecteert, bijvoorbeeld een grafiek of een tabel. U kunt ook toestaan dat de rapportgebruiker het eenheidssysteem bepaalt, of het nu metrische of imperiale is.
In het volgende voorbeeld kan de gebruiker van het rapport met knoppen een staafdiagramvisual vervangen door een kaartvisual.
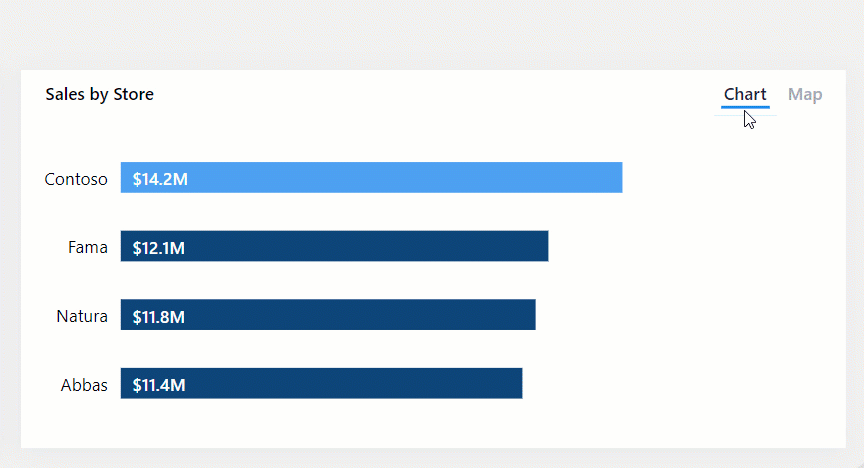
Voor het wisselen van een visual zijn twee bladwijzers vereist. U kunt dit doen door de volgende stappen uit te voeren:
Configureer elke bladwijzer om de weergavestatus vast te leggen, maar niet de gegevensstatus . Met deze instellingen blijven alle sorteringen of extra filters behouden.
Configureer elke bladwijzer om het bereik Geselecteerde visuals te gebruiken, gericht op de aanvankelijk zichtbare visual en de verborgen visual.
Werk de eerste bladwijzer bij, waarbij één visual zichtbaar is en de andere als verborgen.
Werk de tweede bladwijzer bij met behulp van de inverse zichtbaarheidsstatus.
Wijs de bladwijzers toe aan knopacties.
Notitie
De prestaties worden niet beïnvloed door verborgen visuals op een pagina. Met verborgen visuals worden geen query's uitgevoerd. Het wisselen van visuals biedt flexibele verbruiksopties voor de rapportgebruiker, terwijl optimale prestaties worden behouden en de ruimte op de rapportpagina optimaal wordt benut.
Inzoomen op meerdere visuals en directe dieptenavigatie
Wanneer visuals veel niveaus van drilldiepte hebben, kunnen knoppen en bladwijzers rapportgebruikers een snelle en eenvoudige manier bieden om tot de vereiste diepte te komen.
In het volgende voorbeeld navigeren bladwijzers door de matrixvisual en de vlakdiagramvisual over jaar en maand.
U kunt een bladwijzer maken voor elke vereiste inzoomdiepte met de volgende stappen:
Configureer elke bladwijzer om de gegevensstatus vast te leggen, waardoor de analysestatus van visuals behouden blijft.
Configureer elke bladwijzer om het bereik Geselecteerde visuals te gebruiken, gericht op de visuals die moeten worden bijgewerkt.
Zoom in de visuals in op het vereiste niveau en werk vervolgens de bijbehorende bladwijzer bij.
Wijs de bladwijzers toe aan knopacties.
Tip
In het bereik Bladwijzer kunt u een shape of alternatieve knop opnemen die wordt weergegeven als gemarkeerd. Op die manier zijn gebruikers van rapporten op de hoogte van het geselecteerde analyseniveau.
Pop-upoverlays
Gebruik knoppen en bladwijzers om een afbeelding, vorm of tekstvak te overlayen. Een goed voorbeeld van een pop-up-overlay is een overlay die ingebouwde hulp biedt. Het ontwerpen van rapporten met ingebouwde hulp wordt behandeld in eenheid 7.
In het volgende voorbeeld wordt een afbeelding van een volledige pagina weergegeven wanneer de rapportgebruiker de knop Help in de linkerbenedenhoek van de pagina selecteert. De afbeelding bevat veel coachmarkeringen, die verwijzen naar de doelobjecten op de rapportpagina. De afbeelding maakt ook gebruik van transparantie, zodat het onderliggende rapportontwerp gedeeltelijk zichtbaar blijft. Wanneer de gebruiker van het rapport ergens op de pagina selecteert, wordt de afbeelding verborgen (vanwege een actie op de afbeelding die gebruikmaakt van een bladwijzer).
Er zijn twee bladwijzers vereist voor het maken van een pop-up-overlay:
Configureer de eerste bladwijzer om de weergavestatus vast te leggen.
Zorg ervoor dat het overlayobject zichtbaar is en werk vervolgens de bladwijzer bij.
Wijs de bladwijzer toe aan een knopactie Help .
Configureer de tweede bladwijzer om de weergavestatus vast te leggen.
Zorg ervoor dat het overlayobject is verborgen en werk vervolgens de bladwijzer bij.
Wijs de bladwijzer toe aan het overlayobject.