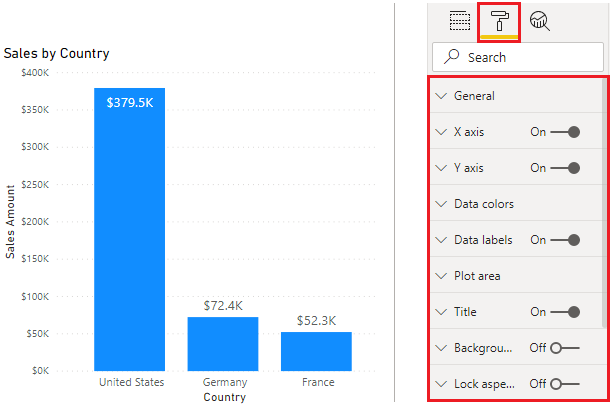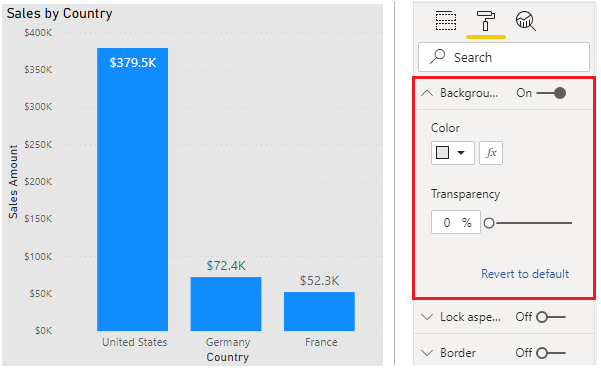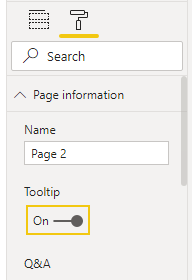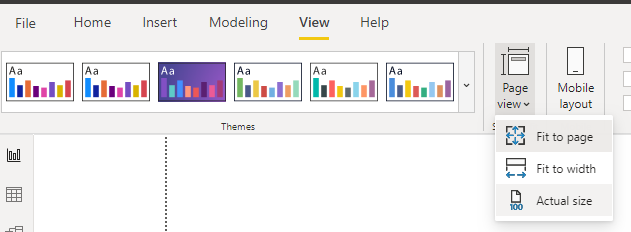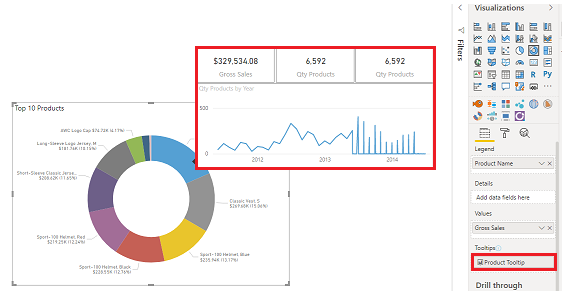Visualisaties opmaken en configureren
Power BI Desktop biedt verschillende opties voor het aanpassen van de manier waarop uw geselecteerde visualisaties eruitzien, zoals de kleuren en opmaak van de tekst die ze bevatten. Neem de tijd om de opties te verkennen zodat u kunt zien welke invloed ze hebben op een visual.
In dit voorbeeld maakt en configureert u de standaard geclusterde visualisatie van een kolomdiagram om beter te voldoen aan uw rapportvereisten.
Begin met het selecteren van de visualisatie op het canvas en selecteer vervolgens de knop Opmaak (pictogram van de verfroller) om het deelvenster Opmaak weer te geven.
Welke opmaakopties beschikbaar zijn, is afhankelijk van het type visualisatie dat u hebt geselecteerd.
Algemene opmaakopties zijn onder andere Titel, Achtergronden Rand. In de sectie Titel kunt u een titel toevoegen aan het visual als het nog geen titel heeft, of de titel bewerken als deze al is geïnstalleerd. Het doel van de titel is duidelijk te beschrijven welke gegevens worden weergegeven in de visual. U kunt de titel opmaken door de tekst, de tekengrootte, het lettertype, de kleur, de achtergrond en de uitlijning te wijzigen. In de volgende sectie ziet u een voorbeeld van het aanpassen van een titel.
U kunt in het gedeelte Achtergrond een willekeurige kleur of afbeelding instellen als de achtergrond voor de visual. Als u van plan bent een afbeelding als achtergrond te gebruiken, selecteer dan een afbeelding die geen lijnen of vormen heeft waardoor het voor de gebruiker moeilijk is om de gegevens te lezen. Het is raadzaam om een witte achtergrond te gebruiken zodat de betreffende gegevens duidelijk kunnen worden weergegeven. In de volgende sectie ziet u een voorbeeld van het aanpassen van een achtergrond.
In de sectie Rand kunt u een rand om de visual instellen om het te isoleren van andere elementen op het canvas, zodat de gebruiker de gegevens gemakkelijker kan lezen en begrijpen. U kunt de randkleur en de radius aanpassen zodat deze consistent zijn met uw kleurenschema.
Als de sectie Algemeen beschikbaar is, kunt u de exacte grootte en de plaats van de visual op het canvas instellen. Deze optie kan geschikt zijn als u de visual niet precies op de plek die u voor ogen hebt kunt plaatsen met de functie voor slepen en neerzetten. Het kan ook handig zijn om te zorgen dat u bepaalde visuals consistent hebt uitgelijnd.
U kunt ook de kleuren en labels voor specifieke gegevenswaarden opmaken. In de sectie Gegevenskleuren kunt u de kleuren instellen die u wilt gebruiken voor de gegevens waarden in de visual. U kunt verschillende kleuren gebruiken voor verschillende velden, maar probeer consistent te werk te gaan wanneer u deze kleuren selecteert. Het is raadzaam hetzelfde kleurenschema in het rapport te gebruiken. U kunt in het gedeelte Gegevenslabels de lettertypen, grootte en kleuren voor alle labels in de visual wijzigen. Probeer effen kleuren te gebruiken zodat de labels duidelijk zichtbaar zijn. Als de achtergrond bijvoorbeeld wit is, gebruikt u een zwarte of donkergrijze kleur om uw labels weer te geven.
In de sectie Knopinfo kunt u aangepaste knopinfo toevoegen die wordt weergegeven wanneer u de muisaanwijzer op de visual houdt, op basis van de rapportpagina's die u in Power BI Desktop maakt. Knopinfo is een uitstekende functie omdat deze meer contextuele informatie en details weergeeft voor gegevenspunten in een visual. In de standaardknopinfo worden de waarde en categorie van het gegevenspunt weergegeven, maar uw aangepaste knopinfo kan visuals, afbeeldingen en andere items bevatten die u maakt op de rapportpagina. In de volgende sectie ziet u een voorbeeld van het aanpassen van knopinfo.
Wanneer u wijzigingen aanbrengt in het deelvenster Opmaak, ziet u dat de visualisatie onmiddellijk wordt bijgewerkt en deze wijzigingen worden weergegeven. Als u de wijzigingen die u aanbrengt wilt terugdraaien, selecteert u de optie Standaardinstellingen herstellen onder aan elke sectie in het deelvenster Opmaak.
In de volgende voorbeelden bewerkt u de titel, wijzigt u de achtergrond en voegt u knopinfo toe.
Titel
U kunt een standaardtitel bewerken en een titel toevoegen als u er geen hebt. In dit voorbeeld selecteert u de visualisatie van het kolomdiagram, scrolt u in het deelvenster Opmaak omlaag en vouwt u de sectie Titel uit. Bewerk de huidige titel door deze te wijzigen in Totale verkoop per land en verhoog de tekengrootte tot 16 punten.
Achtergrond
Het is raadzaam om de witte standaardachtergrond te gebruiken zodat de betreffende gegevens duidelijk kunnen worden weergegeven. U kunt echter de standaardachtergrondkleur wijzigen om een visualisatie kleurrijker en gemakkelijker te lezen te maken of te laten overeenkomen met een bepaald kleurenschema. In dit voorbeeld gaat u verder met het kolomdiagram dat is geselecteerd en vouwt u in het deelvenster Opmaak het gedeelte Achtergrond uit en wijzigt u de kleur naar lichtgrijs.
Knopinfo
Knopinfo is een uitstekende manier om meer contextuele informatie en details weer te geven voor gegevenspunten in een visual. Wanneer u een visual toevoegt, worden in de standaardknopinfo de waarde en categorie van het gegevenspunt weergegeven, maar u kunt deze informatie aan uw behoeften aanpassen. U kunt bijvoorbeeld uw rapportgebruikers voorzien van aanvullende context en informatie, of aanvullende gegevenspunten opgeven die gebruikers moeten zien wanneer ze de muisaanwijzer over de visual bewegen.
Als u de gegevenspunten wilt uitvouwen die in de standaardknopinfo worden weergegeven, sleept u een veld uit het deelvenster Velden naar de bucket Knopinfo . Het is echter niet aan te raden om veel velden toe te voegen aan de knopinfo omdat dit kan leiden tot prestatieproblemen en uw visuals kan vertragen.
In de volgende afbeelding ziet u eerst de standaardknopinfo en vervolgens de aangepaste knopinfo waarin extra gegevens worden weergegeven.
Een andere manier om knopinfo te gebruiken is het weergeven van grafische informatie. Het proces voor het toevoegen van dit type knopinfo is minder eenvoudig, maar het is de moeite waard. U begint met het maken van een nieuwe pagina in het rapport.
Open de nieuwe pagina en open vervolgens het deelvenster Opmaak. Vouw de sectie Paginaformaat uit en selecteer vervolgens Knopinfo in de lijst Type.
Schakel in de sectie Paginagegevens de schuifregelaar Knopinfo in op Aan zodat deze pagina wordt geregistreerd als knopinfopagina
Knopinfo heeft beperkte ruimte op het canvas, zodat u zeker weet dat uw visuals worden weergegeven in de knopinfo. Op het tabblad Weergave stelt u de optie Paginaweergave in op Werkelijke grootte.
Voeg vervolgens een of meer visuals toe aan de pagina Knopinfo pagina, op dezelfde manier als u zou doen op elke andere rapportpagina.
Nu moet u de velden opgeven waarbij u de knopinfo wilt weergeven. Selecteer de pagina Knopinfo en selecteer vervolgens het tabblad Waarden in het deelvenster Visualisaties. Sleep de velden van het deelvenster Velden naar de bucket Knopinfo. In dit voorbeeld sleept u het veld Verkoopbedrag naar de bucket Knopinfo.
Ga terug naar de rapportpagina en pas de knopinfo toe op een of meer visuals op de pagina. Selecteer een visual en scrol vervolgens in het deelvenster Opmaak omlaag naar het gedeelte Knopinfo. Schakel de knopinfo in op Aan en selecteer vervolgens de pagina voor de knopinfo in de lijst Pagina.
Wanneer u de muisaanwijzer boven de visual houdt, wordt de knopinfo weergegeven.