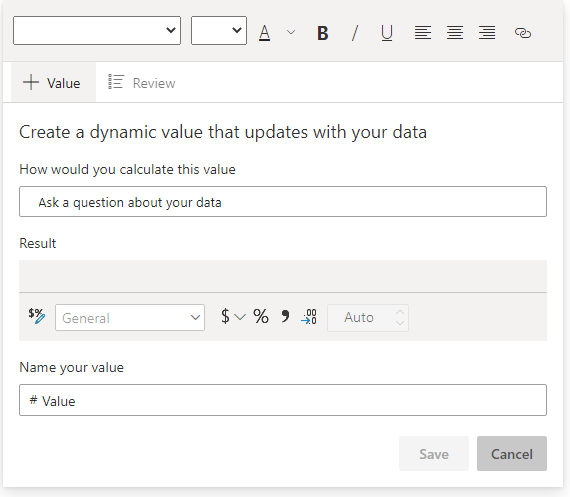Rapportobjecten
Rapportobjecten worden op elke rapportpagina ingedeeld en omvatten:
Visuals : visualisaties van semantische modelgegevens.
Elementen : geef visuele interesse, maar gebruik geen semantische modelgegevens.
Alle rapportobjecten hebben een aantal eigenschappen gemeen, die kunnen worden ingesteld in verschillende secties van de opmaakopties . Veelgebruikte instellingen zijn algemene eigenschappen (locatie, grootte en alternatieve tekst), titel, achtergrond, rand en schaduw.
Visuals
Visuals zijn visualisaties van semantische modelgegevens. Power BI bevat meer dan 30 kernvisuals, die zijn ingebouwd en beschikbaar zijn voor alle rapporten. U hebt toegang tot de belangrijkste visuals in de eerste sectie van het deelvenster Visualisaties .
Tip
Als u wilt weten wat een visueel pictogram in het deelvenster Velden vertegenwoordigt, beweegt u de cursor erboven om het visuele type in een knopinfo weer te geven.
U kunt de kernvisuals ook uitbreiden met aangepaste visuals. Aangepaste visuals zijn afkomstig van Microsoft AppSource (een App Store voor bedrijven-toepassingen zoals Microsoft Office 365, Microsoft Dynamics 365, Power BI of afzonderlijke Microsoft Azure-web-apps) of geüpload als een PBVIZ-bestand.
U kunt de volgende algemene methodologie gebruiken om een visual toe te voegen en te configureren:
Selecteer het visualtype in het deelvenster Visualisaties en plaats en pas het aan op de pagina.
Wijs semantische modelvelden toe om de visual te vullen. Elke visual heeft een of meer wells. Het aantal en het type bron verschilt per visual. Sommige visuals, zoals de slicer, hebben één bron, maar andere hebben nog veel meer.
U kunt desgewenst filters op visualniveau toepassen.
Veldtoewijzingen wijzigen, mogelijk de naam van velden wijzigen, samenvattingsgedrag wijzigen (of samenvatting beperken) of de optie Items zonder gegevens weergeven inschakelen.
Wijzig desgewenst het sorteerveld en de sorteerrichting (in oplopende of aflopende volgorde).
U kunt desgewenst opmaakopties toepassen om het gewenste resultaat en de gewenste stijl te produceren.
U kunt desgewenst (en indien ondersteund) de analyseopties gebruiken om ondersteunende gegevens te overlays, zoals minimum- of maximumlijnen, of ai-resultaten (kunstmatige intelligentie), zoals anomaliedetectie en voorspellingen.
Notitie
Stap 2-4 definieert de analysequery, die betrekking heeft op het filteren, groeperen en samenvatten van gegevens.
Voor een beter begrip van deze algemene methodologie watch u de volgende video, die laat zien hoe u een rapportvisual configureert.
Deze module is niet bedoeld om elke visual in detail te beschrijven. In de volgende eenheid worden visuals gegroepeerd in visualisatievereisten, samen met richtlijnen voor wanneer wel en wanneer ze niet moeten worden gebruikt.
Tip
Zie Visualisatietypen in Power BI voor een volledige lijst en uitleg van de belangrijkste visuals.
Bovendien is deze module niet bedoeld om elke visuele indeling of analyseoptie te beschrijven.
Tip
Een uitstekende manier om te leren hoe u een Power BI-visual kunt opmaken, is door te experimenteren. De opmaakopties bevatten een zoekvak waarmee u een bepaalde instelling kunt verfijnen en zoeken. Als u wilt weten wat een instelling doet, configureert u deze en bekijkt u het resultaat. Als dit niet het verwachte resultaat oplevert, drukt u op de sneltoets Ctrl+Z om terug te keren naar de oorspronkelijke instelling.
Elementen
Elementen zijn visueel interessant, maar maken geen gebruik van semantische modelgegevens (met één uitzondering, die later wordt beschreven).
De vier typen elementen zijn:
Tekstvak- Voeg tekst met opmaak, zoals de titel, toe aan de rapportpagina. U kunt selectief lettertype en tekengrootte toepassen en vervolgens de kleur, stijl (vet, cursief of onderstrepen) en alinea-uitlijning (rechts, centreren of links) instellen. U kunt ook hyperlinks invoegen.
Knoppen- Voeg knoppen toe zodat gebruikers van rapporten net zo met het rapport kunnen werken als een app. Knoppen kunnen verschillende acties uitvoeren, zoals terugkeren naar de vorige pagina, navigeren naar een specifieke pagina, inzoomen op een pagina, een bladwijzer selecteren, Q&A openen of een web-URL openen in de standaardwebbrowser.
Shapes- Voeg een vorm toe aan het rapport als decoratie of om zich te gedragen als een knop om een actie uit te voeren. Bijna elke denkbare vorm is mogelijk, van basisvormen tot pijlen en zelfs harten. Vormen kunnen tekst bevatten en kunnen op veel verschillende manieren worden opgemaakt en opgemaakt.
Afbeelding- Upload een afbeelding, zoals uw bedrijfslogo, naar de rapportpagina. Ondersteunde afbeeldingstypen zijn BMP, JPEG, GIF, TIFF en PNG. Net als bij het element Shapes kunnen afbeeldingen zich gedragen als knoppen om een actie uit te voeren.
Het tekstvak verdient een speciale vermelding omdat het dynamische waarden uit het semantische rapportmodel kan insluiten in alinea's met tekst. Wanneer de pagina wordt gefilterd, worden dynamische waarden gefilterd. Technisch gezien is het tekstvak geen visueel element. In dit geval gedraagt deze zich echter als een. Het is ook beschikbaar als het visuele slimme verhaal , waarmee gegevens automatisch worden samengevat met behulp van tekstbeschrijvingen en inzichten.
Tijdens het ontwerp kunt u beginnen met een tekstvak of u kunt de visual met een slim verhaal toevoegen vanuit het deelvenster Visualisaties . Hoe u ook begint, het eindresultaat is hetzelfde. Vervolgens kunt u een dynamische waarde toevoegen door Q&A te gebruiken om een vraag te stellen. Daarnaast kunt u de waarden opmaken.