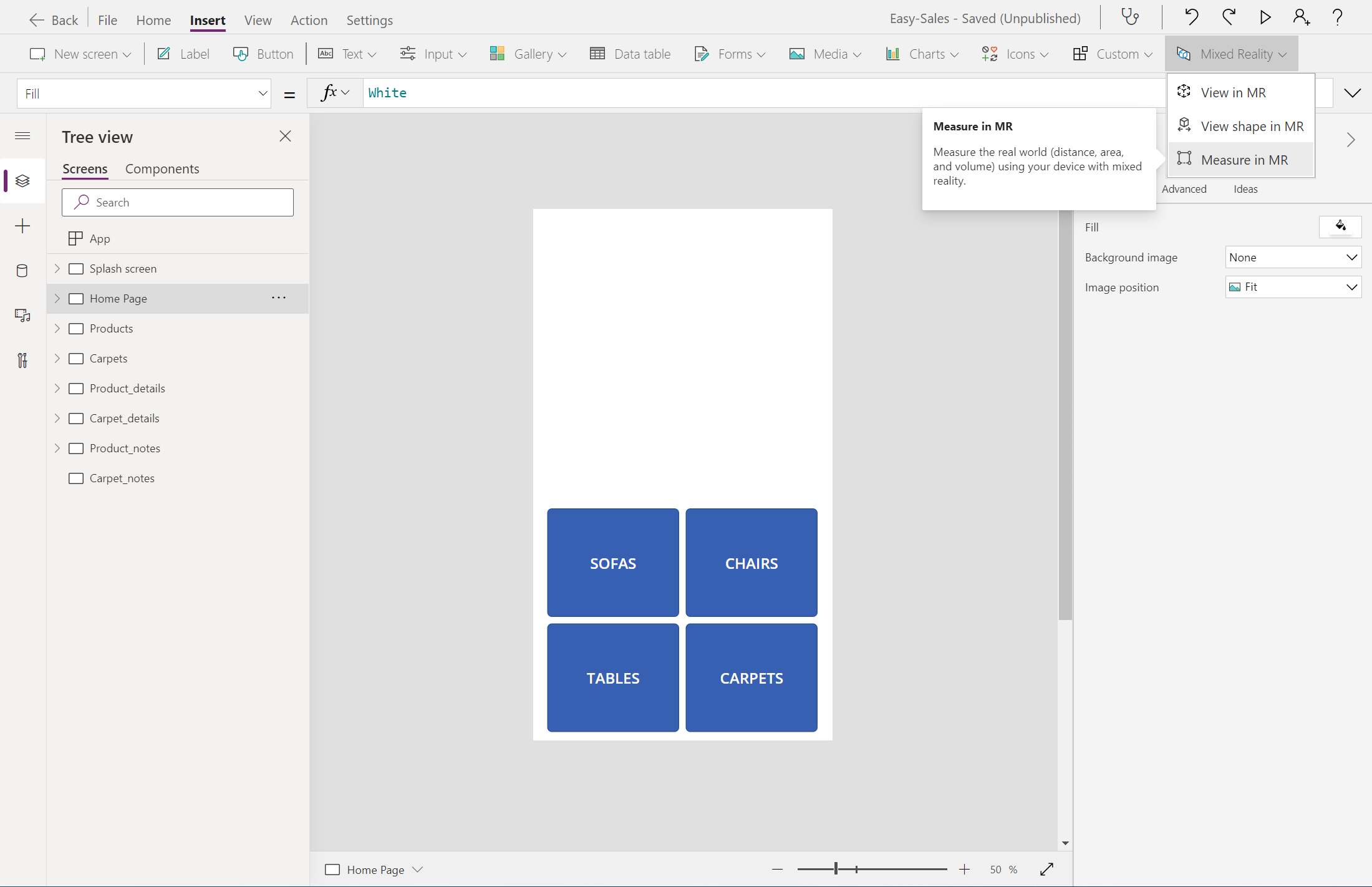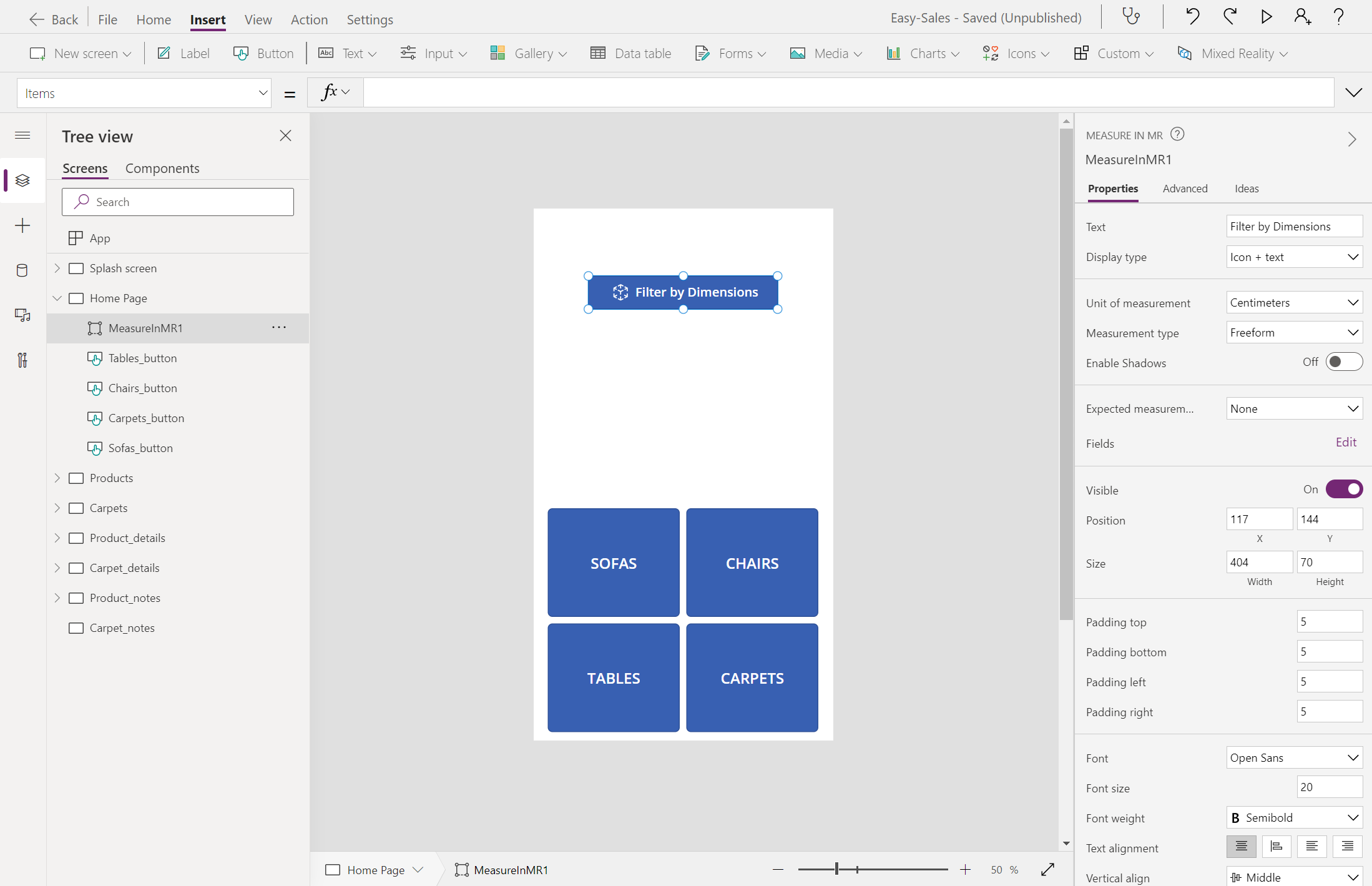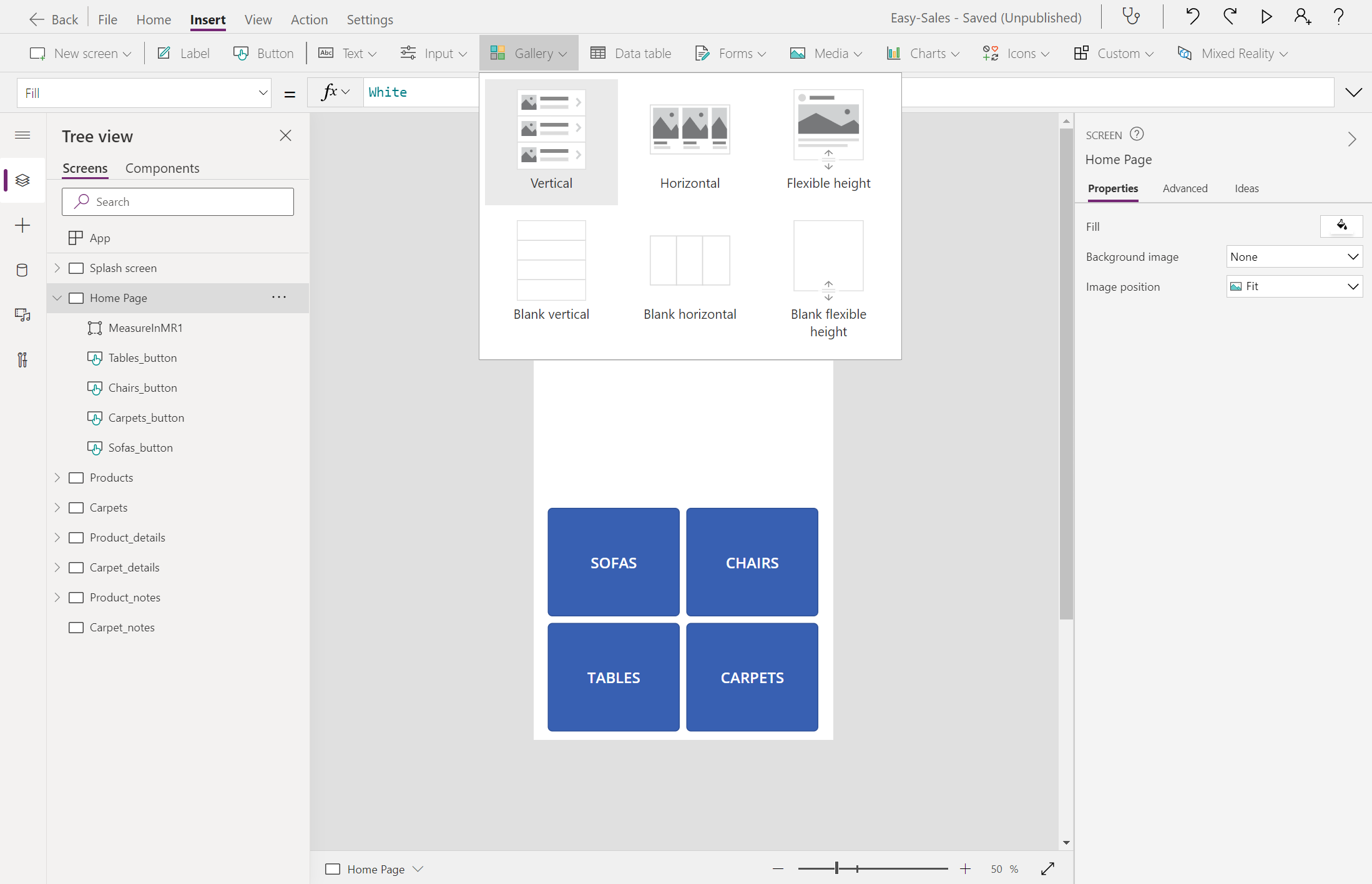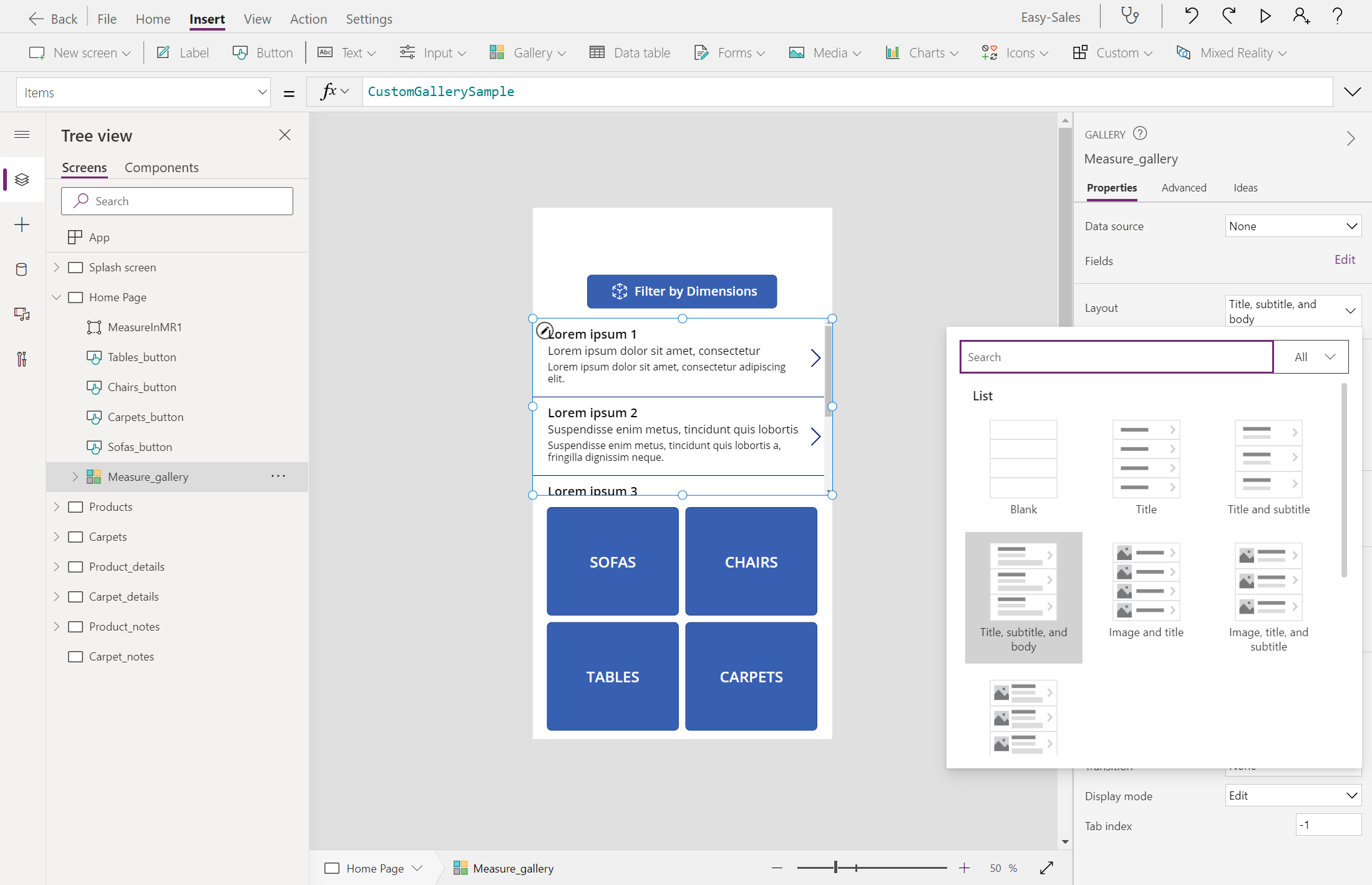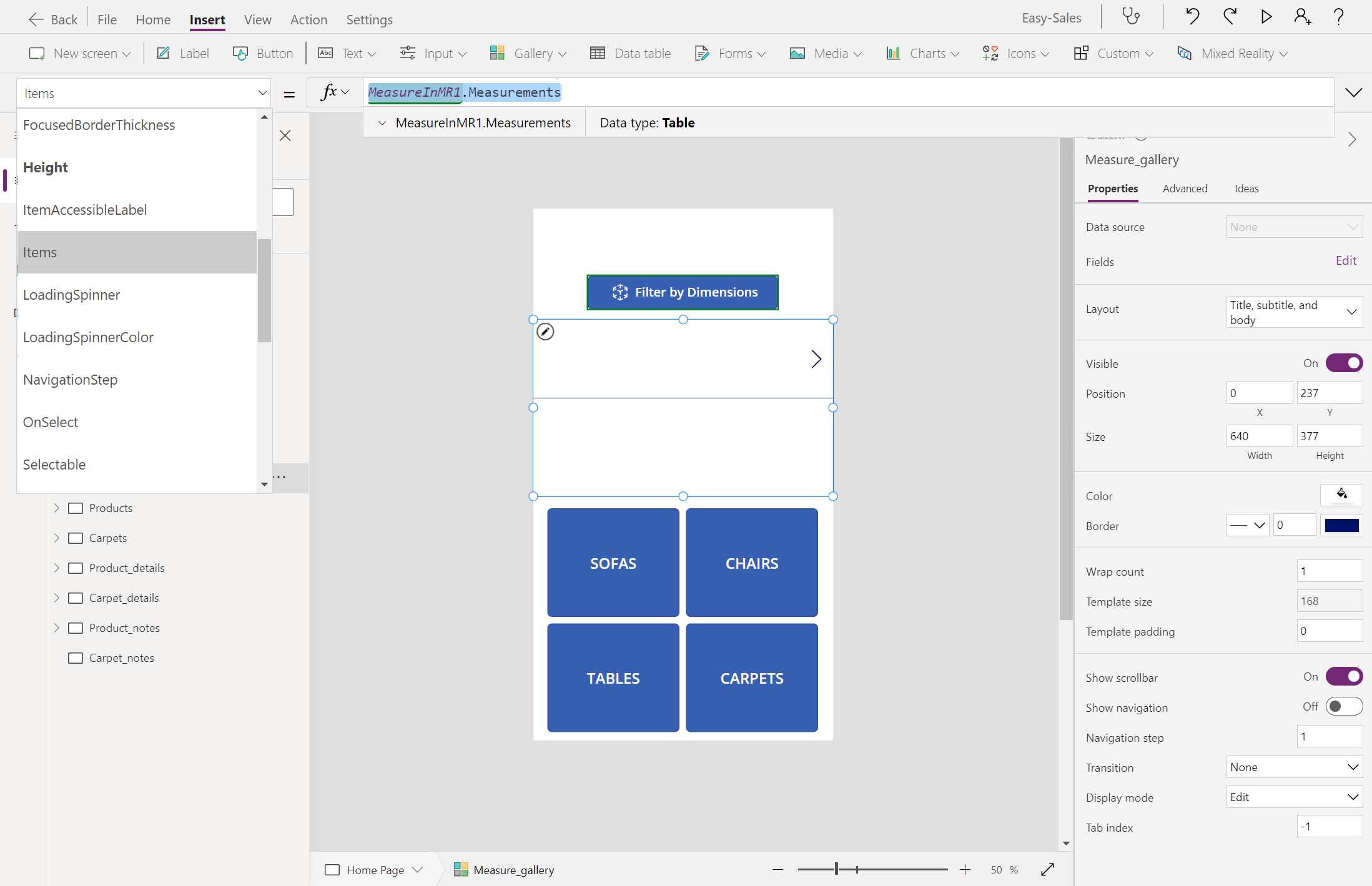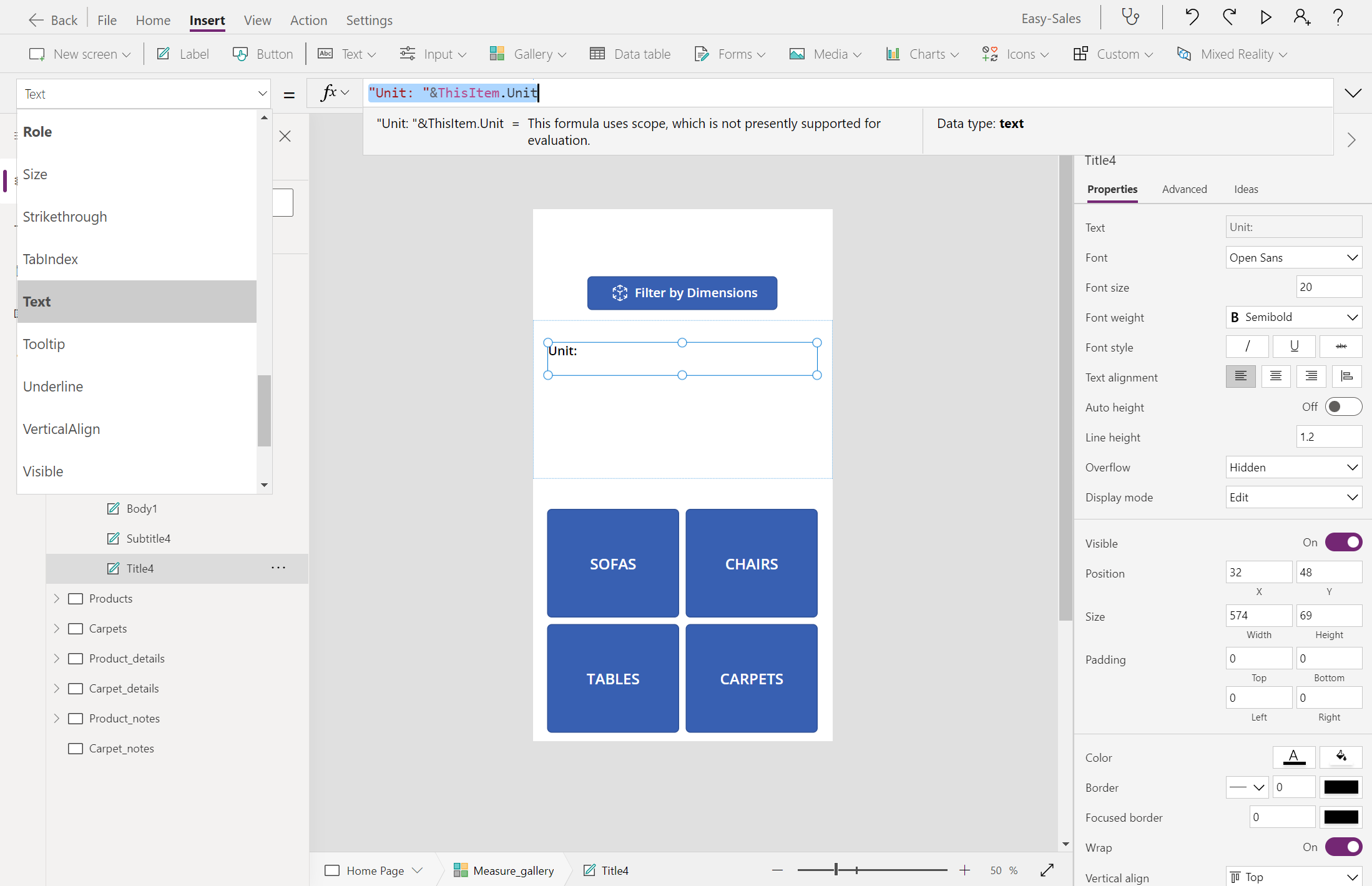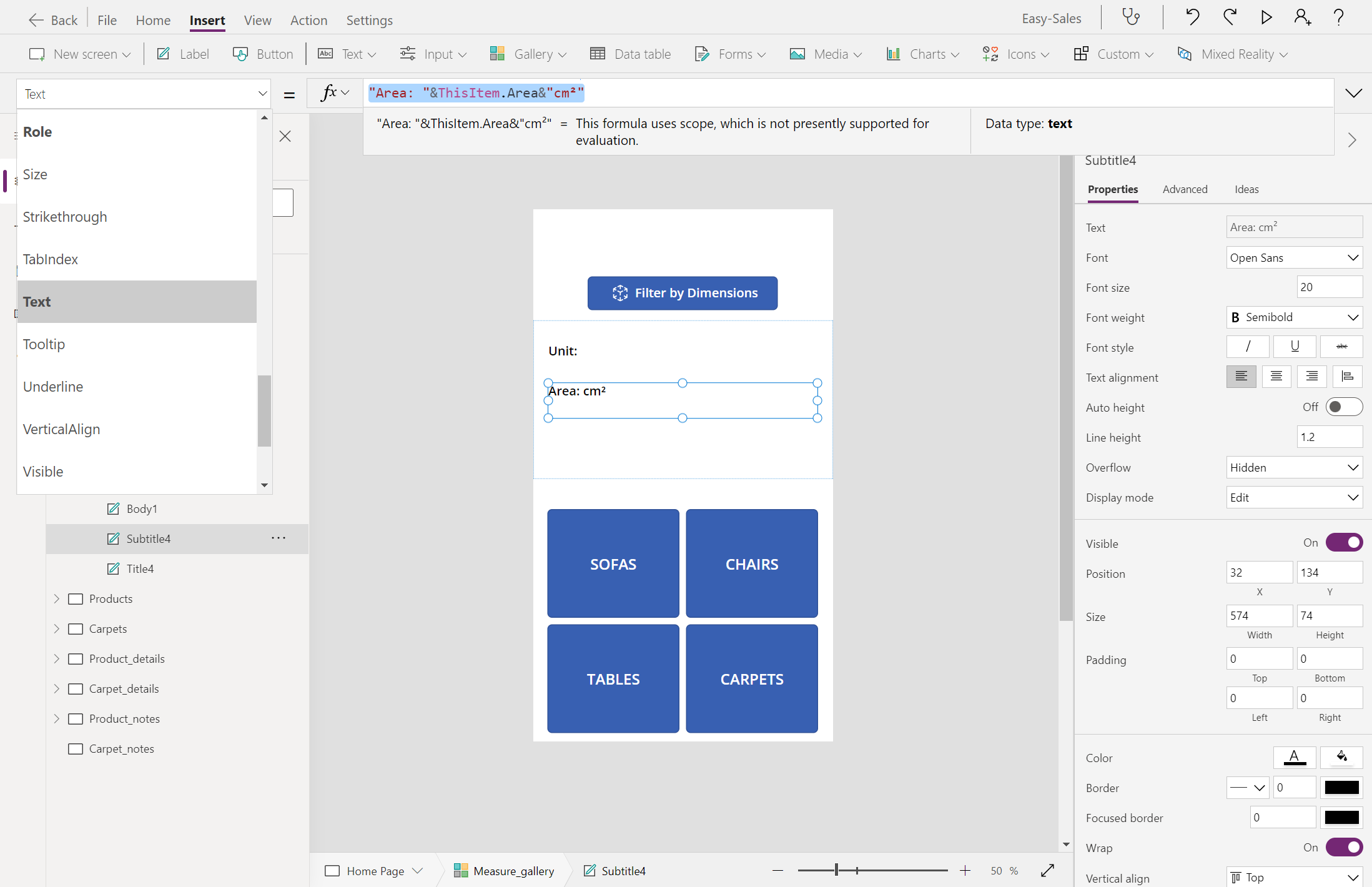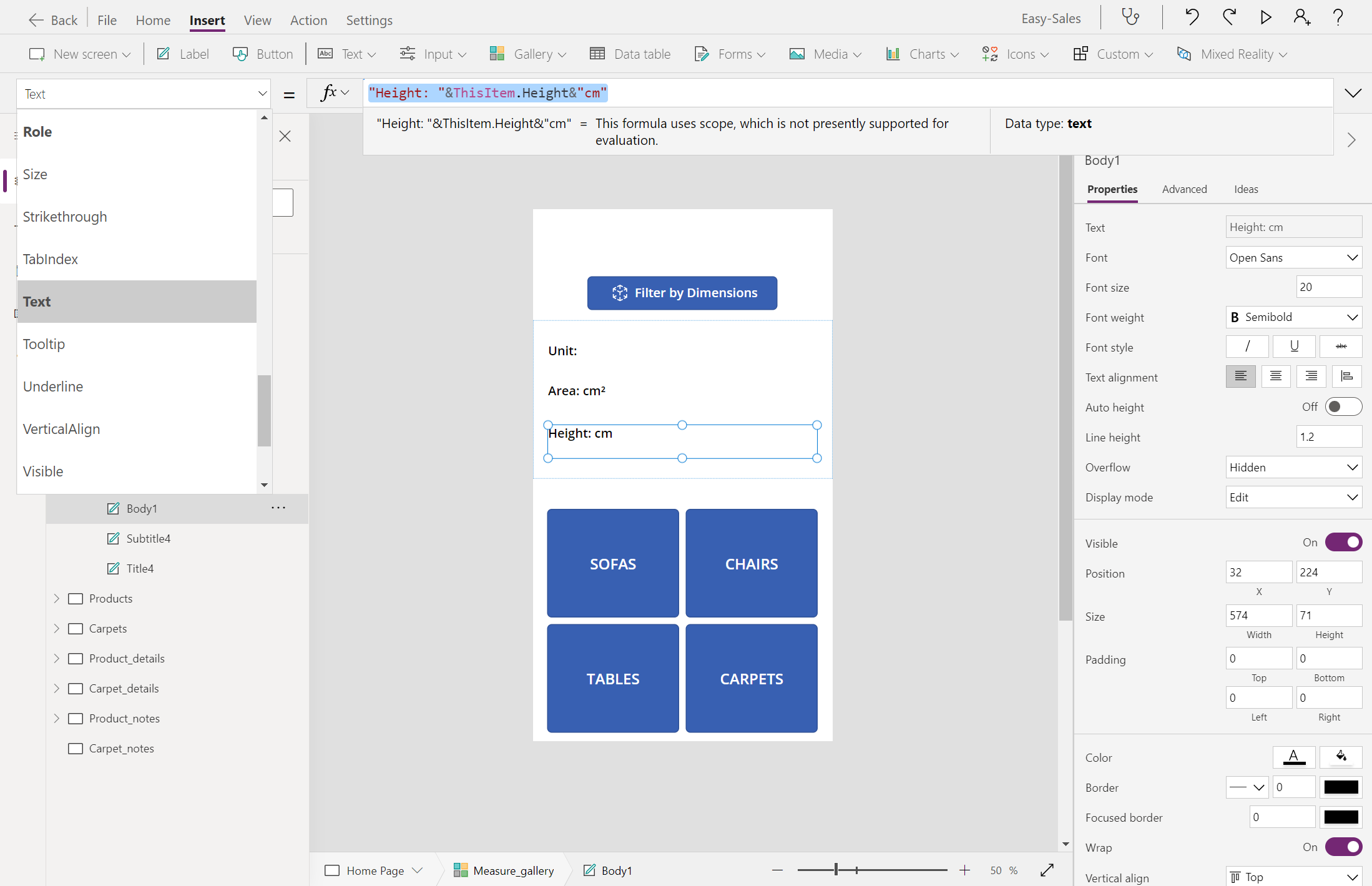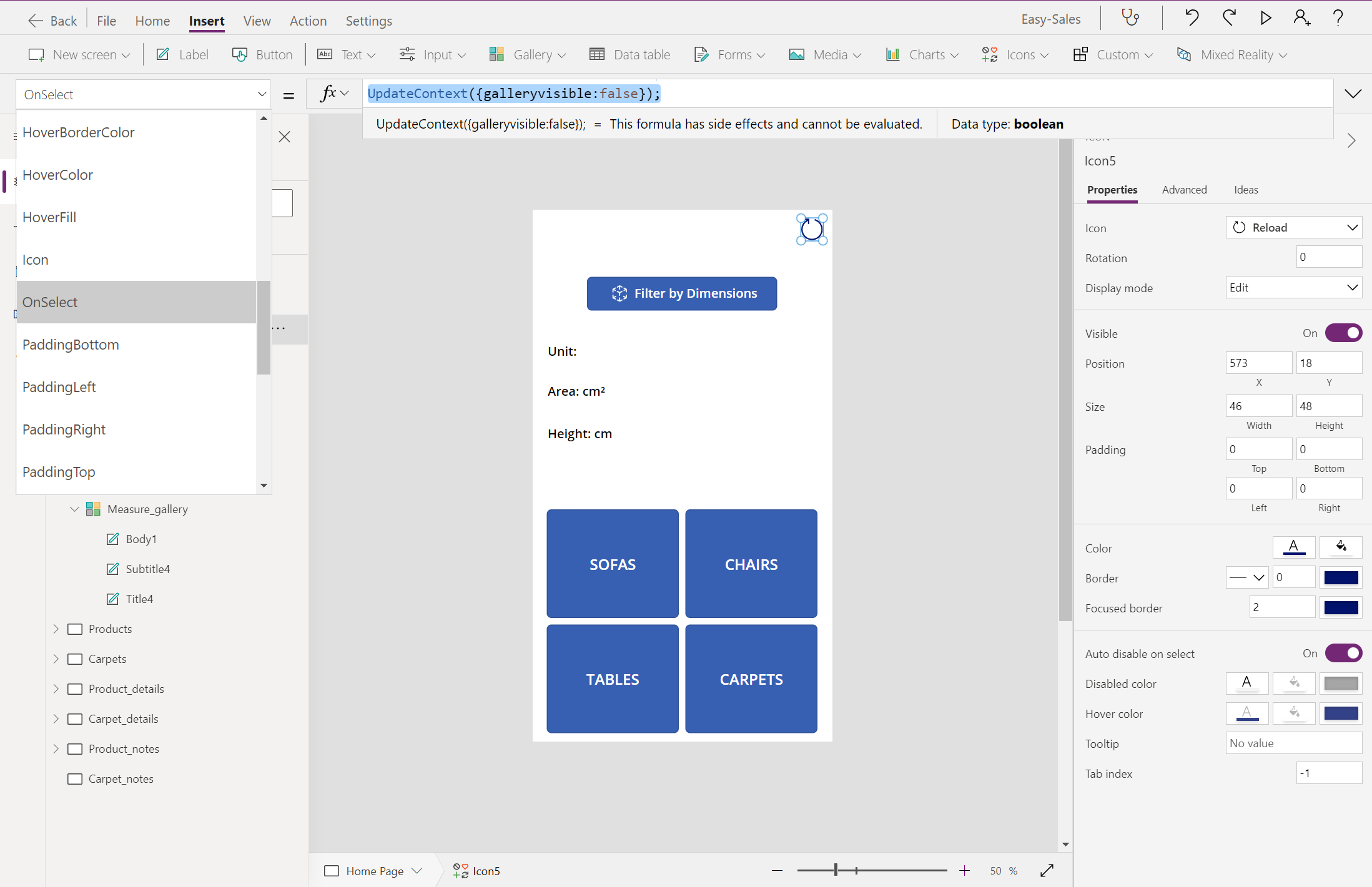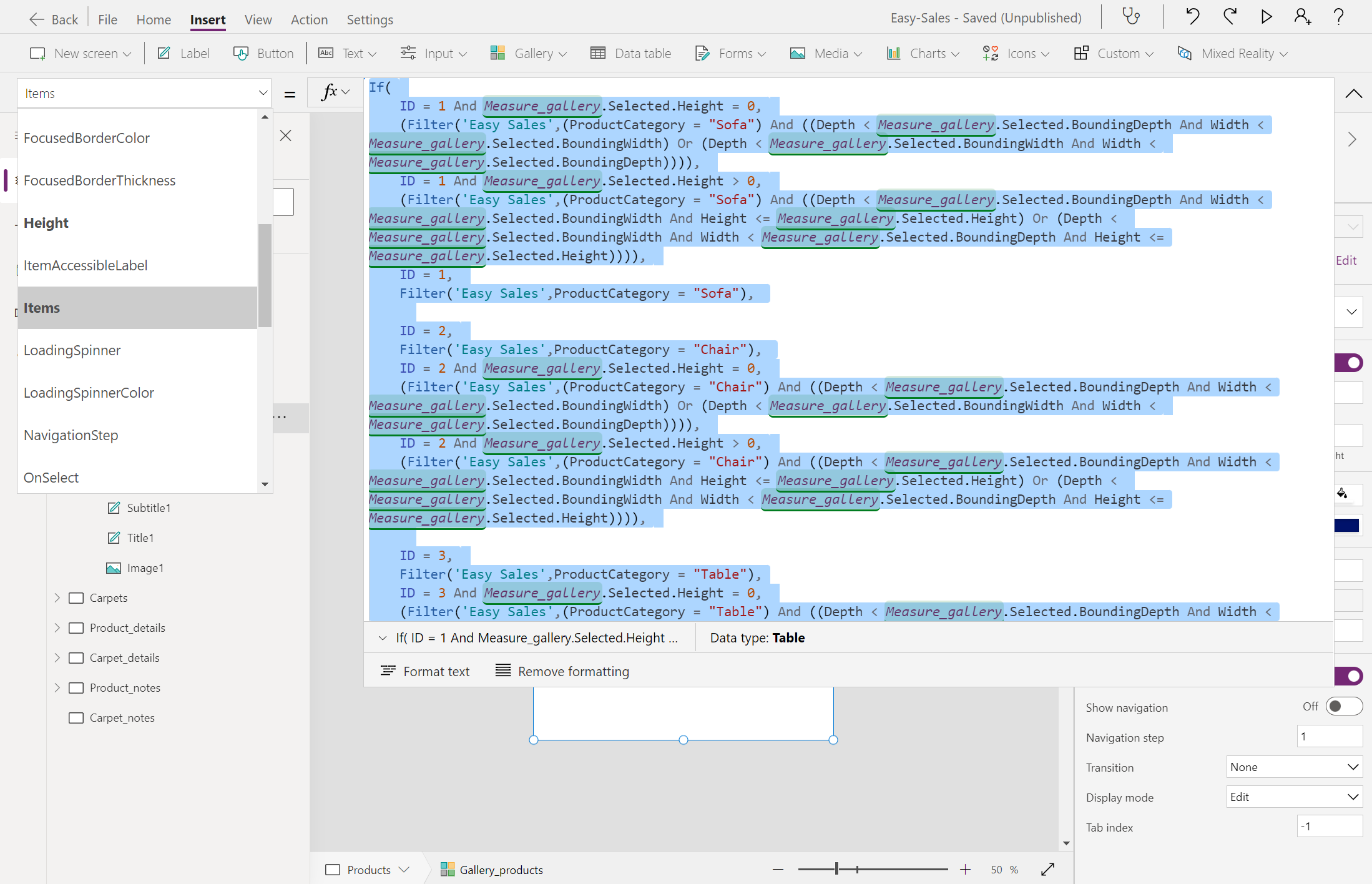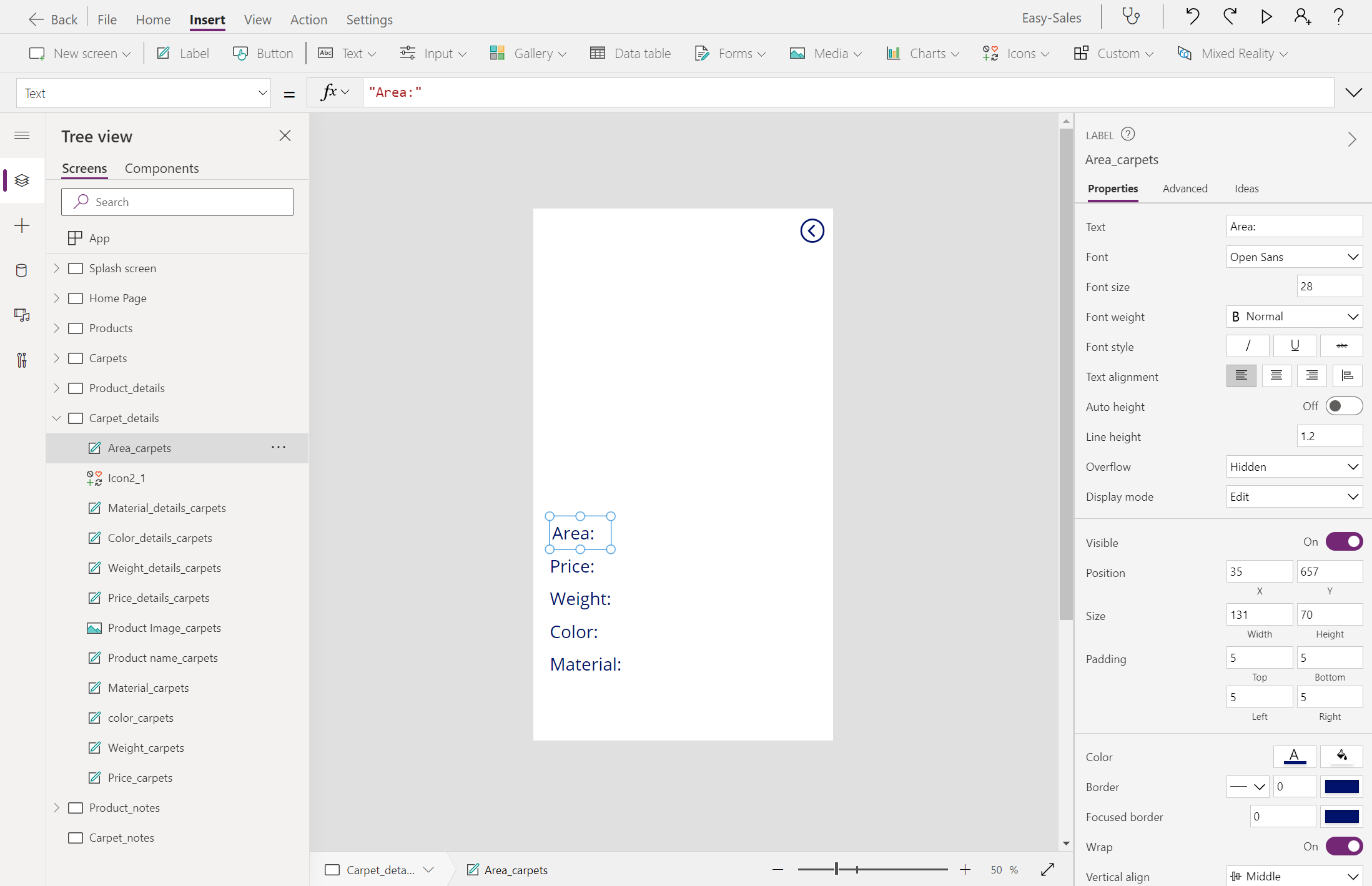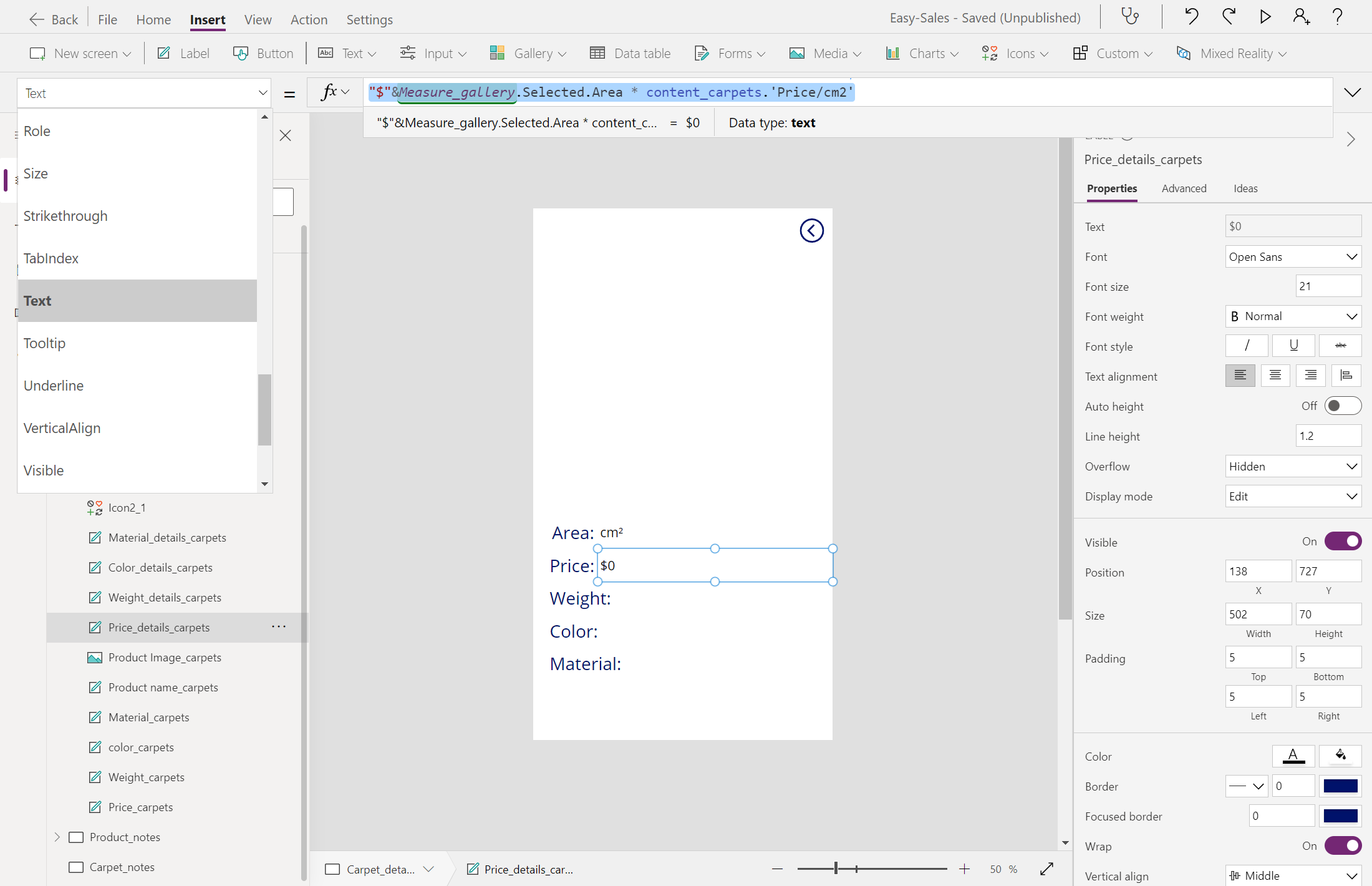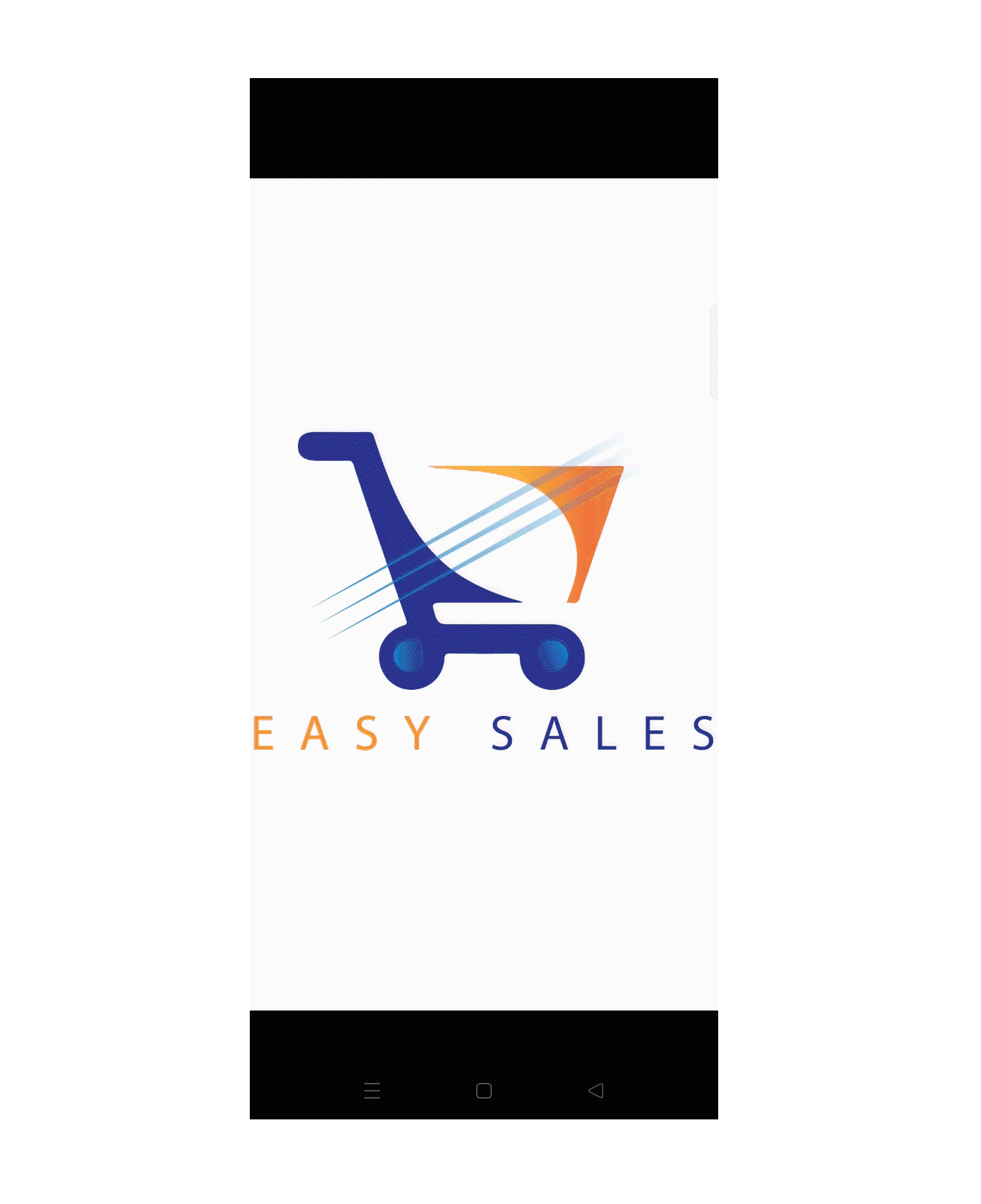Oefening: meten in MR en filteren in Power Apps
In deze les gebruikt u enkele van de belangrijkste functionele onderdelen van Power Apps. Dit omvat meten in MR- en filtermanieren. Gebruikers kunnen afstand, gebied en volume in de echte wereld meten met de Measure van Power Apps in het onderdeel MR.
Ruimtelijke filtering met meting in MR
De Measure in MR functie wordt gebruikt voor het ruimtelijk filteren van de producten die eenvoudig in de echte wereld kunnen worden geplaatst op basis van de metingen die via de meetsessie zijn ontvangen. Sommige basisformules worden gebruikt om het filteren uit te voeren.
Ga naar de startpagina. Vouw op het tabblad Invoegen de vervolgkeuzelijst Mixed Reality uit en selecteer Meting in MR.
Positioneer de Measure in de MR-knop zoals weergegeven in de afbeelding en configureer de volgende eigenschappen.
- Tekst: Filteren op dimensies
- maateenheid: centimeters
- Maattype: Vrije vormgeving
Voeg op de startpaginaeen galerie toe door de galerie>verticalete selecteren. Wijzig de naam van Galerie in Measure_gallery.
Plaats de verticale galerie vlak onder de knop Filteren op dimensies. Configureer de eigenschap Layout door Titel, Subtitel en hoofdtekstte selecteren.
Configureer de eigenschap Items van het Measure_gallery door de volgende regel toe te voegen:
MeasureInMR1.MeasurementsVerwijder het Scheidingsteken en NextArrow-. Plaats de Titel, Ondertitelen Hoofdtekst op gelijke afstand van elkaar, zoals weergegeven in de afbeelding.
Configureer de eigenschap Text van de drie labels als volgt:
We gaan een Herladen-pictogram toevoegen zodat gebruikers de metingen opnieuw kunnen uitvoeren als ze niet tevreden zijn. Vouw op het tabblad Invoegen de vervolgkeuzelijst Pictogrammen uit en selecteer het pictogram Opnieuw laden.
Plaats het pictogram zoals wordt weergegeven in de afbeelding en configureer de eigenschap OnSelect als volgt:
UpdateContext({galleryvisible:false});Tip
U kunt het lettertype, de tekengrootte en de tekenstijl aanpassen aan het ontwerp van uw toepassing. Voor een betere gebruikerservaring onderhoudt u echter een consistent lettertype in de hele toepassing.
Zodra het onderdeel Measure in MR volledig is geconfigureerd, gaan we over naar Ruimtelijke filtering. Hier filteren we de producten op basis van de Width, Depthen Height waarden zoals ontvangen in de Measure in MR-sessie.
Ga naar de pagina Producten en configureer vervolgens de eigenschap Items van de Gallery_products als volgt:
If( ID = 1 And Measure_gallery.Selected.Height = 0, (Filter('Easy Sales',(ProductCategory = "Sofa") And ((Depth < Measure_gallery.Selected.BoundingDepth And Width < Measure_gallery.Selected.BoundingWidth) Or (Depth < Measure_gallery.Selected.BoundingWidth And Width < Measure_gallery.Selected.BoundingDepth)))), ID = 1 And Measure_gallery.Selected.Height > 0, (Filter('Easy Sales',(ProductCategory = "Sofa") And ((Depth < Measure_gallery.Selected.BoundingDepth And Width < Measure_gallery.Selected.BoundingWidth And Height <= Measure_gallery.Selected.Height) Or (Depth < Measure_gallery.Selected.BoundingWidth And Width < Measure_gallery.Selected.BoundingDepth And Height <= Measure_gallery.Selected.Height)))), ID = 1, Filter('Easy Sales',ProductCategory = "Sofa"), ID = 2, Filter('Easy Sales',ProductCategory = "Chair"), ID = 2 And Measure_gallery.Selected.Height = 0, (Filter('Easy Sales',(ProductCategory = "Chair") And ((Depth < Measure_gallery.Selected.BoundingDepth And Width < Measure_gallery.Selected.BoundingWidth) Or (Depth < Measure_gallery.Selected.BoundingWidth And Width < Measure_gallery.Selected.BoundingDepth)))), ID = 2 And Measure_gallery.Selected.Height > 0, (Filter('Easy Sales',(ProductCategory = "Chair") And ((Depth < Measure_gallery.Selected.BoundingDepth And Width < Measure_gallery.Selected.BoundingWidth And Height <= Measure_gallery.Selected.Height) Or (Depth < Measure_gallery.Selected.BoundingWidth And Width < Measure_gallery.Selected.BoundingDepth And Height <= Measure_gallery.Selected.Height)))), ID = 3, Filter('Easy Sales',ProductCategory = "Table"), ID = 3 And Measure_gallery.Selected.Height = 0, (Filter('Easy Sales',(ProductCategory = "Table") And ((Depth < Measure_gallery.Selected.BoundingDepth And Width < Measure_gallery.Selected.BoundingWidth) Or (Depth < Measure_gallery.Selected.BoundingWidth And Width < Measure_gallery.Selected.BoundingDepth)))), ID = 3 And Measure_gallery.Selected.Height > 0, (Filter('Easy Sales',(ProductCategory = "Table") And ((Depth < Measure_gallery.Selected.BoundingDepth And Width < Measure_gallery.Selected.BoundingWidth And Height <= Measure_gallery.Selected.Height) Or (Depth < Measure_gallery.Selected.BoundingWidth And Width < Measure_gallery.Selected.BoundingDepth And Height <= Measure_gallery.Selected.Height)))) )Belangrijk
Geef de juiste namen op voor de SharePoint-lijst en Galerie om fouten in de toekomst te voorkomen. Behoud de namen van de onderdelen in de formules om verwarring te voorkomen.
Notitie
Ruimtelijke filtering is niet opgenomen voor de pagina Carpets, omdat er een andere functie is toegevoegd die specifiek is voor het product. Het gebied dat wordt gemeten in de Measure in MR sessie, wordt gebruikt om de prijs van het geselecteerde tapijt te schatten.
Fooi
Sla uw toepassing regelmatig op door het tabblad Bestand bovenaan te selecteren en de optie Opslaan te selecteren. Als u hierom wordt gevraagd, selecteert u de optie De cloud en selecteert u vervolgens Opslaan.
Prijs berekenen op basis van gebied
Ga naar de pagina Carpet_details en voeg een label toeen wijzig de naam Area_carpets.
Voeg nog een lege Label toe naast het label Area_carpets en configureer vervolgens de eigenschap Text van het lege label als volgt om het berekende gebied weer te geven:
Measure_gallery.Selected.Area&"cm²"Configureer het label naast het label Price als volgt om de berekende prijs weer te geven:
"$"&Measure_gallery.Selected.Area * content_carpets.'Price/cm2'
Na de implementatie van de bovenstaande stappen filtert uw toepassing producten ruimtelijk uit en berekent u de nauwkeurige prijs voor de tapijten op basis van uw echte metingen.