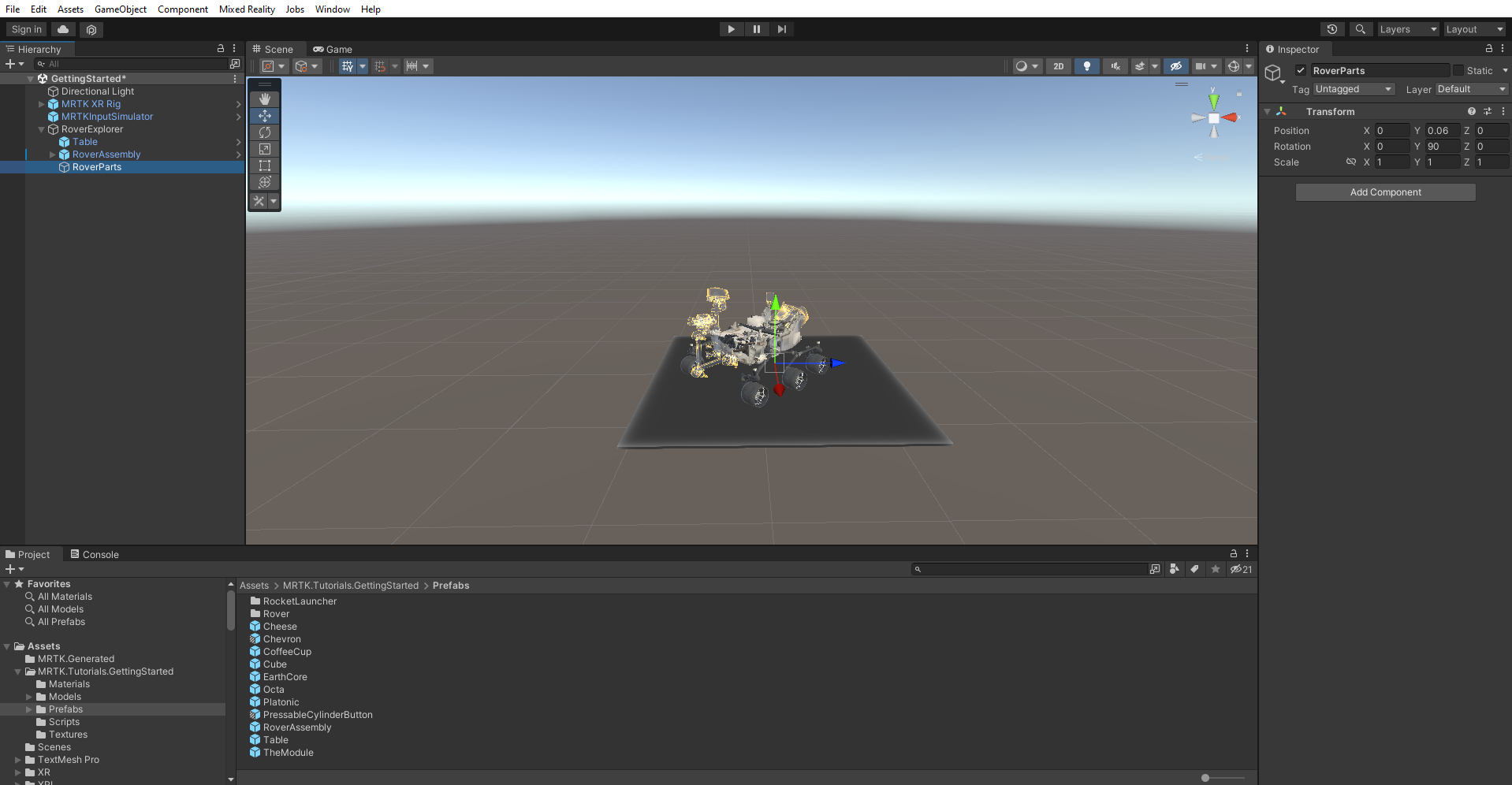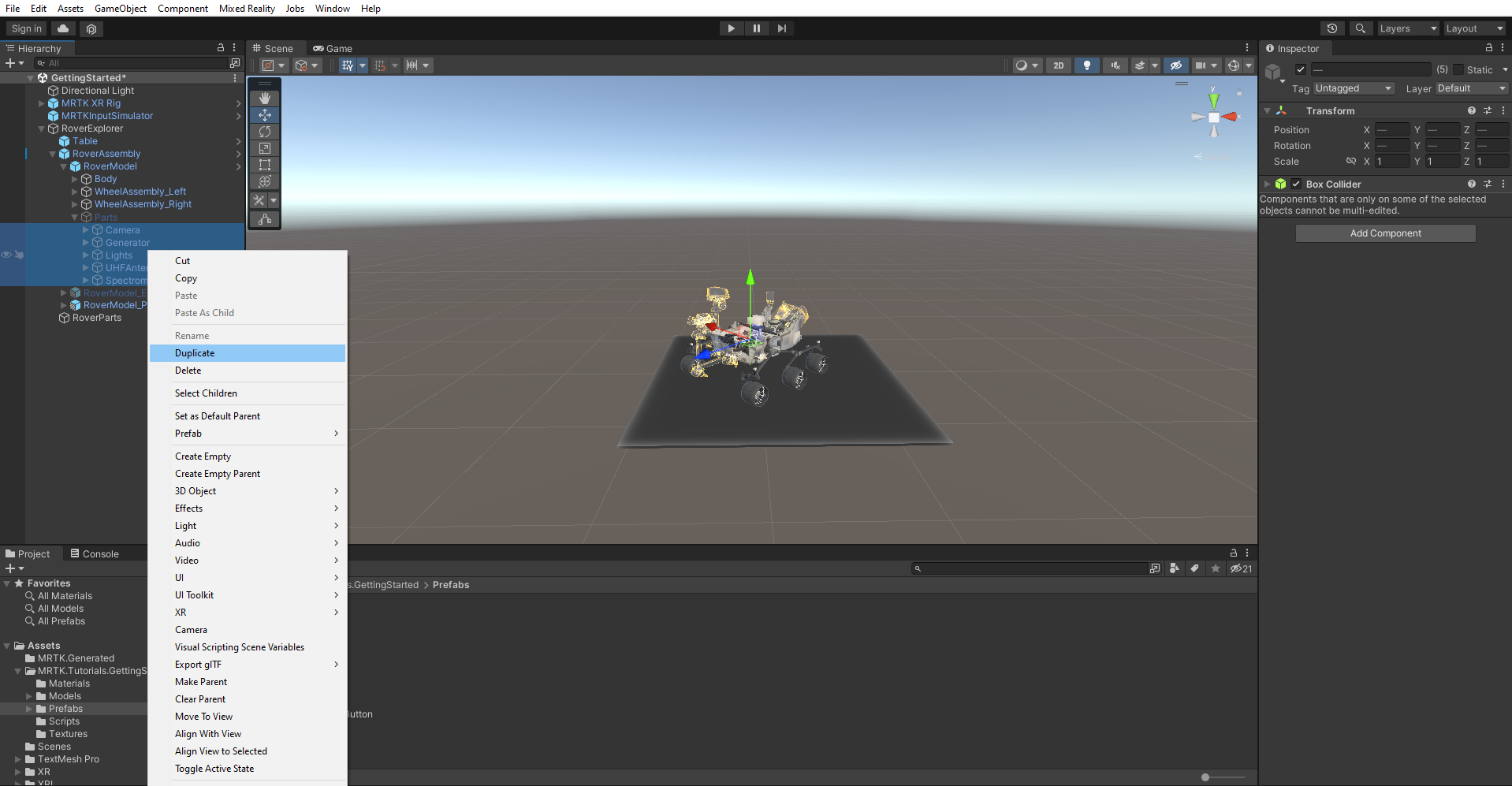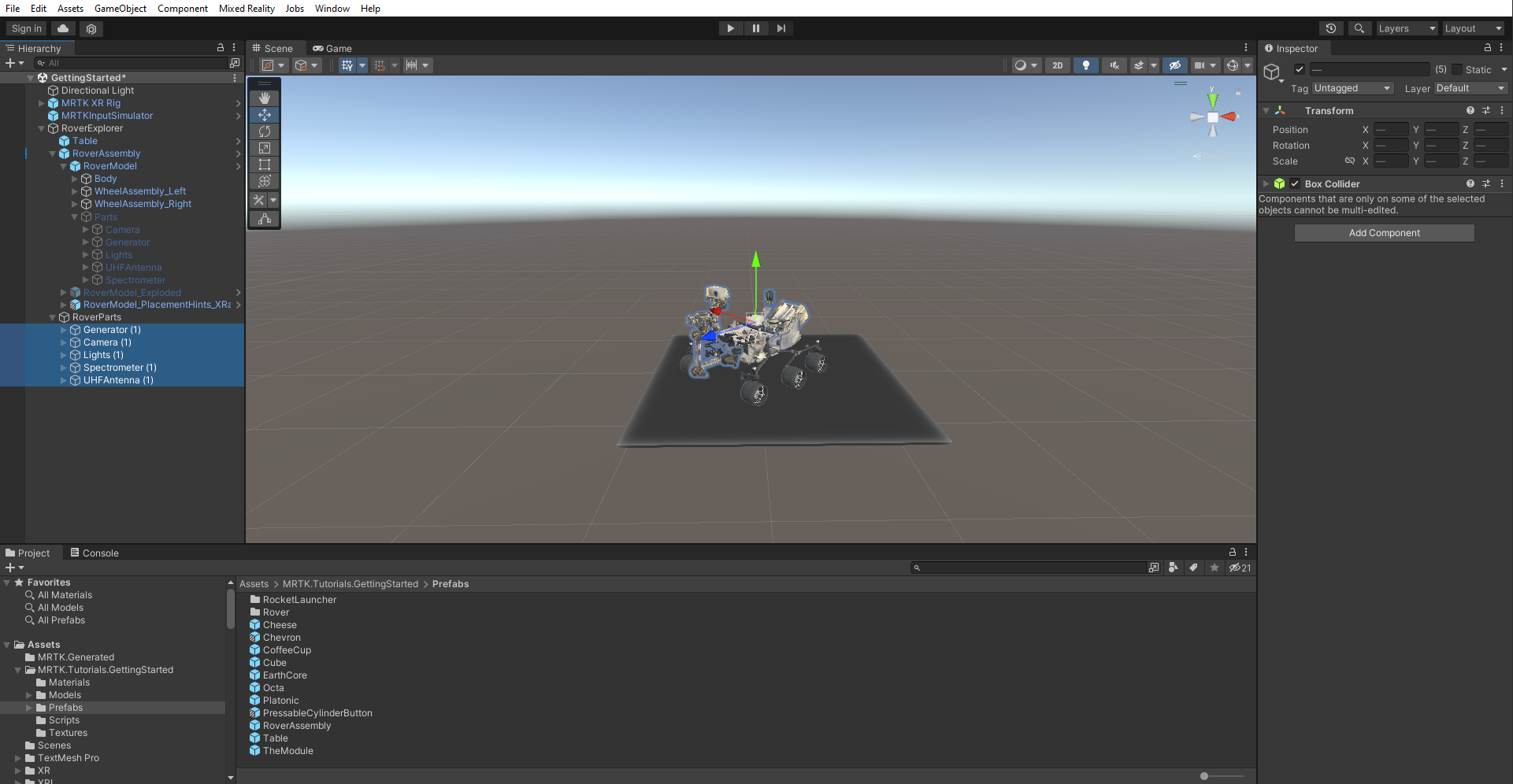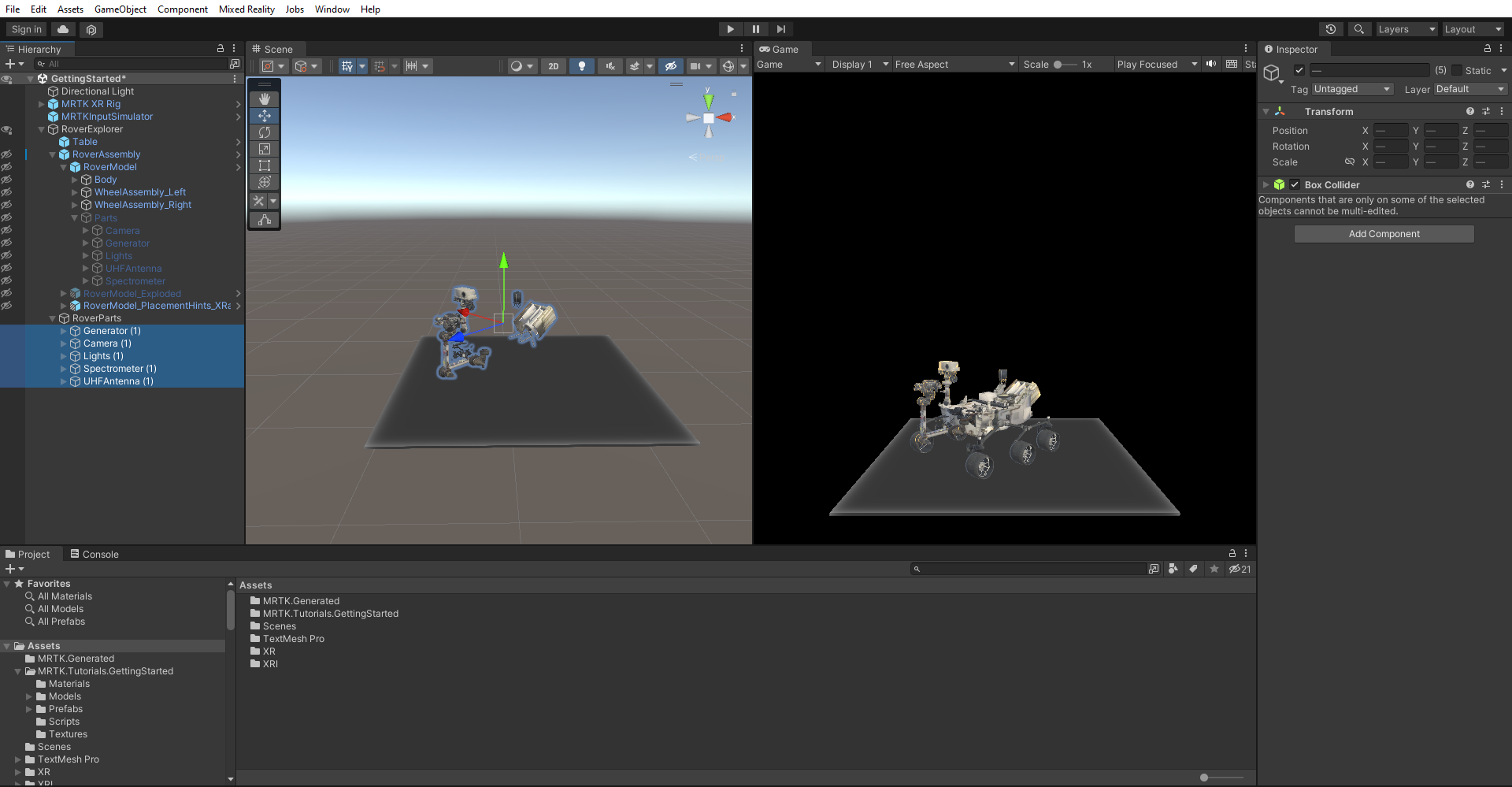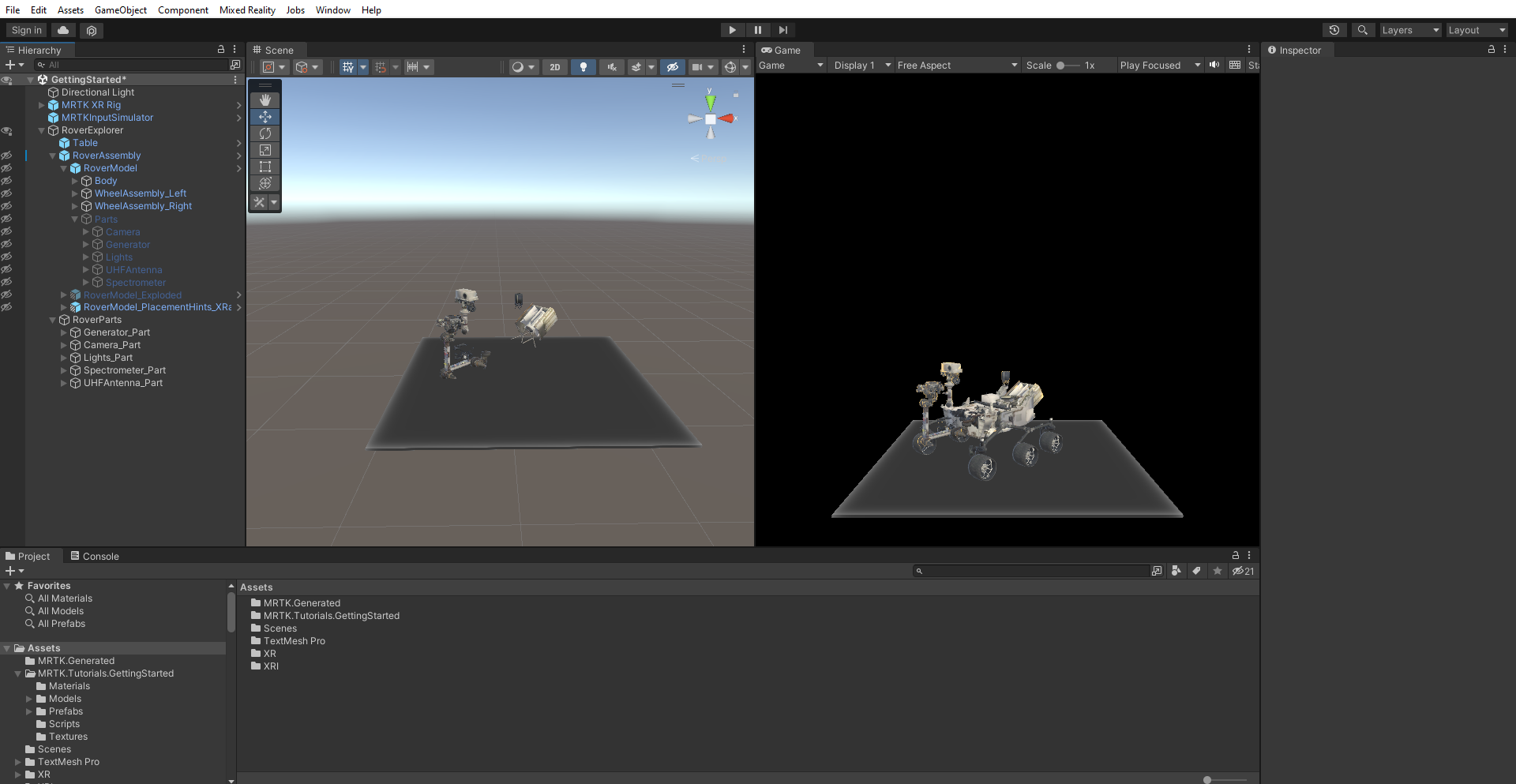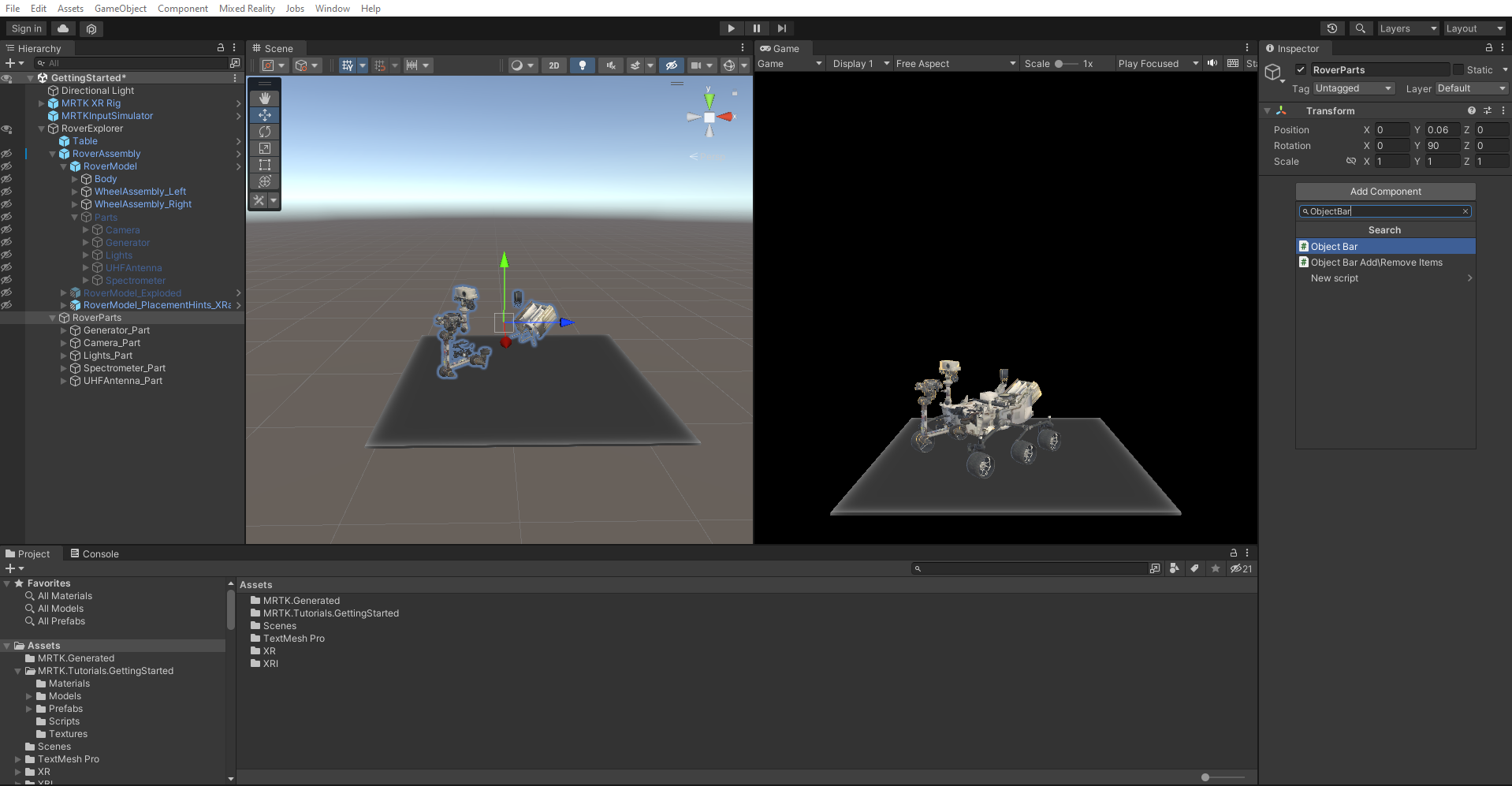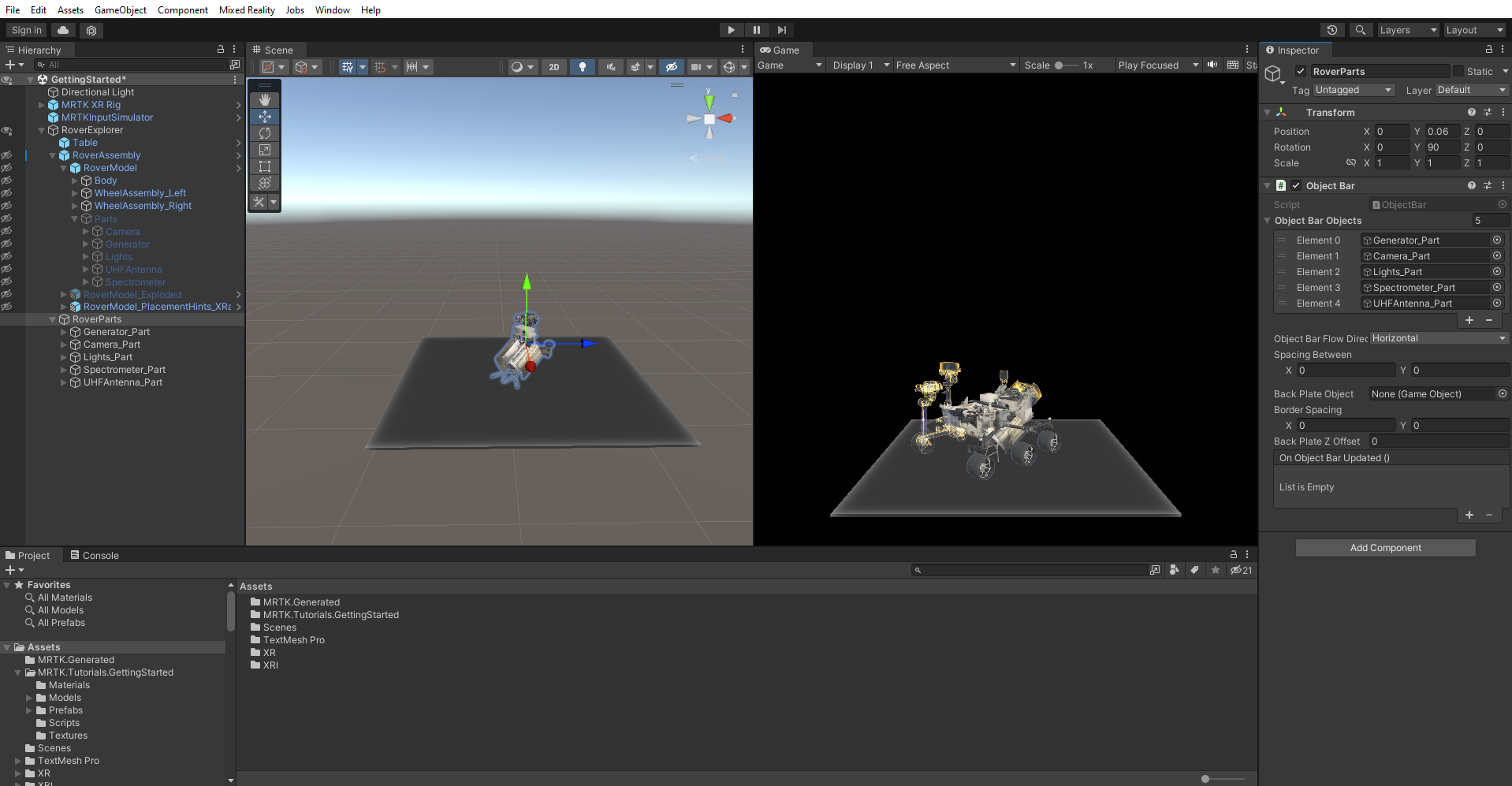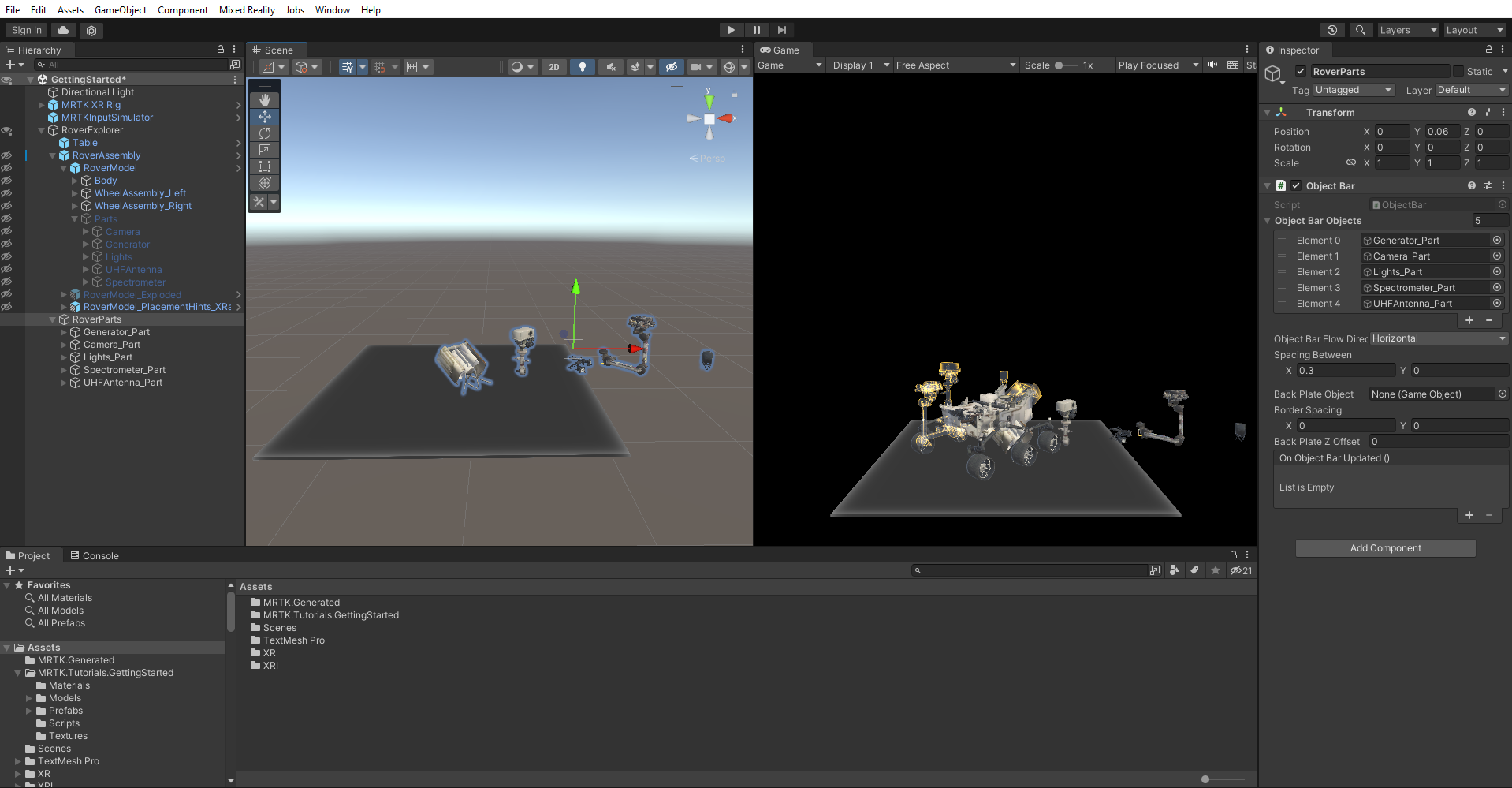Oefening: objecten organiseren en indelen met verzamelingen
De Mixed Reality Toolkit biedt een set hulpprogramma's en onderdelen om de ontwikkeling van uw Windows Mixed Reality-app te versnellen. Objectbalk is een dergelijk onderdeel. Hier volgen de stappen voor het gebruik van de objectbalk om een set gameobjecten te organiseren:
Klik in het venster Hierarchy met de rechtermuisknop op het RoverExplorer-object en selecteer Leeg maken om een leeg object toe te voegen als onderliggend element van het RoverExplorer-object . Geef het object RoverParts een naam en configureer het onderdeel Transform als volgt:
- Positie: X = 0, Y = 0,06, Z = 0
- Draaiing: X = 0, Y = 90, Z = 0
- Schaal: X = 1, Y = 1, Z = 1
Selecteer in Hiërarchie alle onderliggende objecten van het volgende: RoverExplorer>RoverAssembly>RoverModel>Parts. Klik er met de rechtermuisknop op en selecteer Dupliceren om een kopie van elk van de onderdelen te maken.
Als de nieuw gedupliceerde onderliggende objecten nog steeds zijn geselecteerd, sleept u ze naar het RoverParts-object om onderliggende objecten van dat object te maken:
Als u het gemakkelijker wilt maken om met uw scène te werken, selecteert u in Hiërarchie het oogpictogram naast het object om de zichtbaarheid van de scène voor het RoverAssembly-object uit te schakelen. Met deze selectie wordt het object verborgen in het scènevenster , zonder de zichtbaarheid van het object in het spel te wijzigen.
Schoon in de hiërarchie de namen van de onderliggende RoverParts-objecten op door de toegevoegde (1) te vervangen door _Part.
Selecteer in Hiërarchie het RoverParts-object. Selecteer vervolgens in het venster Inspector de optie Component toevoegen en zoek en selecteer Objectbalk. Met deze selectie wordt het objectbalkonderdeel toegevoegd aan het RoverParts-object .
Stel vervolgens het aantal objectbalkobjecten in op 5 en sleep in elk van de onderliggende onderdelen. U ziet dat ze automatisch bovenop elkaar worden gekapt.
Configureer de objectbalkonderdeelwaarden als volgt. De andere velden kunnen worden achtergelaten met de standaardwaarden:
- Richting van objectbalkstroom: horizontaal
- Afstand tussen X: 0,25
- Afstand tussen Y: 0
U kunt ook de Transform of RoverParts instellen om deze in een andere hoek te bekijken. Bijvoorbeeld:
- Draaiing: Y = 0