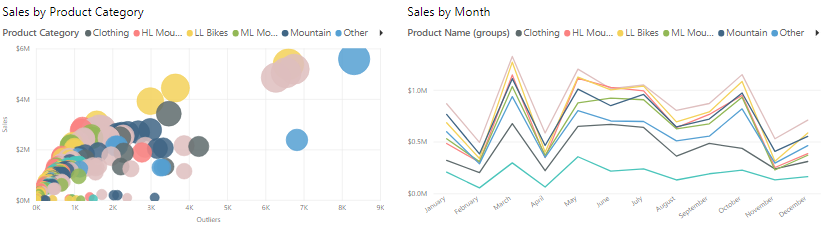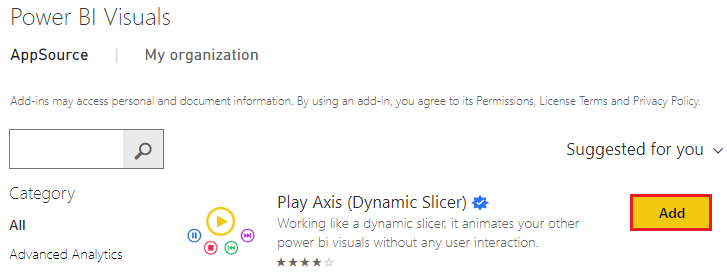Een tijdreeksanalyse uitvoeren
In 2004 presenteerde Hans Rosling een Ted Talk met de titel 'The best stats you've seen'. In dat gesprek liet Hans een video zien waarmee hij gegevens in de loop van de tijd kon analyseren door een geanimeerde grafiek af te spelen. Het diagram liet de voortgang van jaar tot jaar zien, waarbij kijkers konden zien hoe de levensverwachting en gezinsgrootte wereldwijd veranderde. Deze presentatie gaf de start voor een grote interesse in de kracht van gegevensvisualisatie, met name met betrekking tot een tijdreeksanalyse.
Bij een tijdreeksanalyse wordt onder andere een reeks gegevens op tijdvolgorde geanalyseerd, om zinvolle informatie en trends te identificeren en prognoses te maken. Het resultaat van een tijdreeksanalyse bestaat uit de beste gegevens die u kunt gebruiken voor prognoses.
Tijdreeksanalyse omvat vaak het gebruik van visuals zoals Gantt-grafieken, projectplanning en semantische modellen voor aandelenverplaatsing. In Power BI kunt u visuals gebruiken om te zien hoe uw gegevens veranderen naarmate de tijd verstrijkt. Hier kunt u vervolgens weer bepaalde conclusies uit trekken, bijvoorbeeld of grote gebeurtenissen uw gegevens hebben verstoord.
Voor het uitvoeren van een tijdreeksanalyse in Power BI moet u een visualisatietype gebruiken dat geschikt is voor het weergeven van trends en veranderingen in de loop van de tijd, zoals een lijndiagram, vlakdiagram of spreidingsdiagram. U kunt ook een voor tijdreeksen aangepaste visual in Power BI Desktop importeren vanuit Microsoft AppSource. In het volgende voorbeeld wordt een standaardspreidingsdiagram gebruikt.
Naast het bereik van voor tijdreeksen aangepaste visuals biedt Microsoft AppSource ook een voor animaties aangepaste visual met de naam Afspeelas; deze visual werkt hetzelfde als een dynamische slicer. Het biedt een boeiende manier om tijdtrends en patronen in uw gegevens weer te geven, zonder dat gebruikers hiervoor iets hoeven te doen. Deze visual is vergelijkbaar met de visual die Hans Rosling heeft gebruikt in zijn oorspronkelijke presentatie en deze wordt bovendien gebruikt naast het spreidingsdiagram in het volgende voorbeeld.
Notitie
Sommige organisaties gebruiken liever geen aangepaste visuals, om beveiligings- of andere redenen. Raadpleeg uw organisatie voordat u aangepaste visuals importeert om te zien of aangepaste visuals zijn toegestaan. Als ze niet zijn toegestaan, kunt u in plaats daarvan de Afspeelas-visual gebruiken als deze beschikbaar is voor spreidingsdiagramvisualisaties in Power BI Desktop, aangezien deze een vergelijkbare functionaliteit hebben.
In dit voorbeeld ontwikkelt u een verkooprapport. Het verkoopteam wil de driemaandelijkse verkooptrends bestuderen en bepalen welke modellen beter worden verkocht, afhankelijk van het seizoen. U besluit om twee visuals, een spreidingsdiagram en een lijndiagram, te gebruiken voor het uitvoeren van een tijdreeksanalyse en vervolgens die visuals te verbeteren met een animatie, zodat het verkoopteam kan zien hoe de verkoopgegevens in de loop van de tijd veranderen.
U begint met het toevoegen van uw visuals op de rapportpagina, om de verkoopgegevens weer te geven.
Vervolgens moet u de voor animaties aangepaste visual importeren om te gebruiken voor de visuals. Selecteer in het deelvenster Visualisaties het pictogram Meer visuals ophalen en selecteer Meer visuals ophalen. Zoek in het venster Power BI-visuals dat wordt weergegeven naar Afspeelas en selecteer vervolgens de knop Toevoegen voor de visual Afspeelas (dynamische slicer).
Er wordt een bericht weergegeven dat de visual is geïmporteerd. Wanneer u terugkeert naar Power BI Desktop, ziet u het nieuwe pictogram Afspeelas in het deelvenster Visualisaties. Selecteer de pagina en selecteer vervolgens het pictogram Afspeelas om die visual toe te voegen aan de pagina.
Hierna houdt u de nieuwe visual geselecteerd en kiest u het veld (Kwartaal) dat u als de slicer in de Afspeelas-animatie wilt gebruiken. De besturingselementen voor de animatie worden beschikbaar in de visual.
U kunt nu de grootte en positie van de nieuwe visual wijzigen en de indeling ervan aanpassen, zodat deze consistent zijn met de andere visuals op de pagina. Specifieke indelingsopties die u mogelijk wilt gebruiken:
In de sectie Animatie-instellingen kunt u de afspeelfunctionaliteit van de visual Afspeelas beheren, zoals ervoor zorgen dat de animatie automatisch wordt gestart, continu herhaald afspelen en de snelheid wijzigen waarop de animatie wordt afgespeeld.
In de sectie Kleuren kunt u de vormgeving van de Afspeelas-visual wijzigen door de algemene kleur te wijzigen of door de optie Alles weergeven te selecteren en vervolgens de kleur van elk besturingsknop te wijzigen.
In de sectie Bijschrift inschakelen kunt u de tekst die naast de visual wordt weergegeven in-/uitschakelen of de indeling ervan aanpassen.
Wanneer u de Afspeelas-visual volgens uw vereisten hebt ingesteld, bent u klaar om deze bij uw andere visuals te gebruiken. Selecteer de knop Afspelen en kijk vervolgens hoe de gegevens in elke visual op de pagina in de loop van de tijd veranderen. U kunt de besturingsknoppen gebruiken om de animatie te pauzeren, opnieuw te starten, enzovoort.