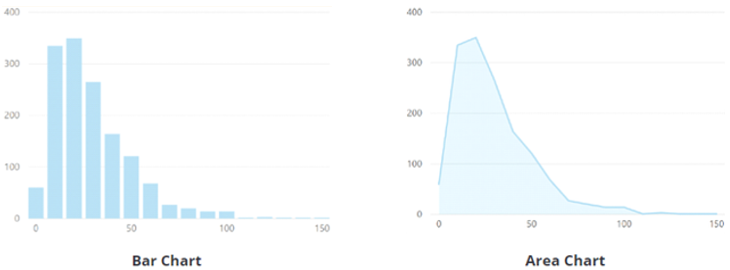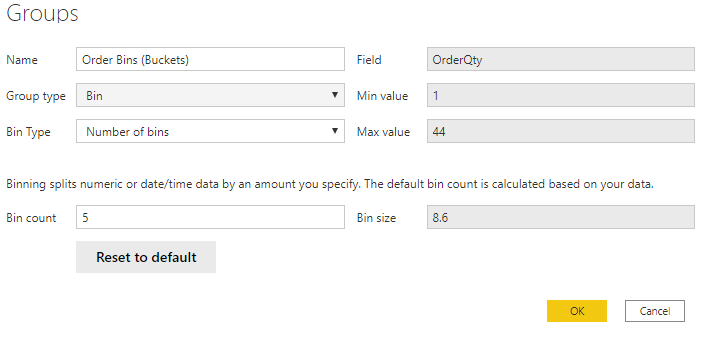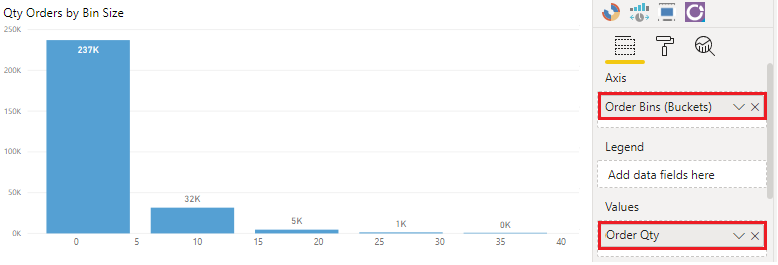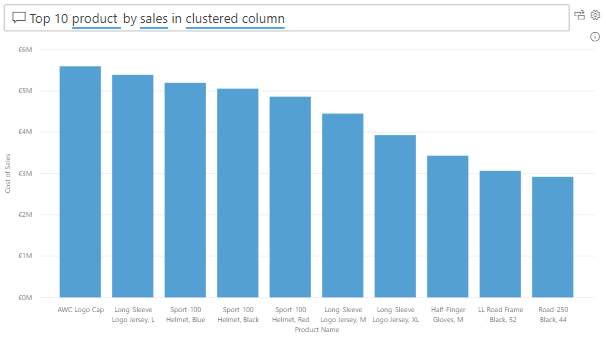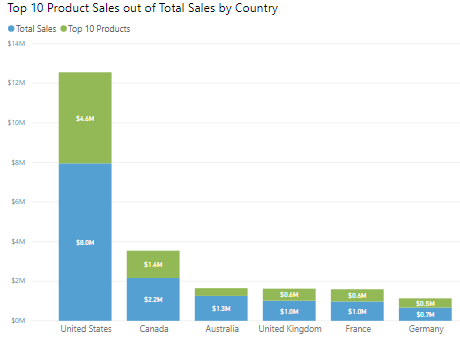De statistische samenvatting verkennen
Gegevens zijn vaak verweven met statistieken, omdat statistieken één manier bieden waarop u uw gegevens kunt verkennen. In de statistieken ziet u de distributie van uw gegevens en kunt u belangrijke conclusies en trends identificeren om te bepalen of er uitbijters zijn.
De statistische samenvatting is de informatie waarin u een snelle en eenvoudige beschrijving van uw gegevens ziet. Power BI biedt vele functies waarmee u een statistische analyse kunt uitvoeren, zoals DAX-functies (Data Analysis Expressions), visuals zoals histogrammen en klokkrommen, visuals voor geavanceerde analyse en statistische programmeertalen zoals Python en R.
Door de statistische samenvatting te verkennen, krijgen gebruikers een weergave van de beschikbare gegevens op hoog niveau, waar ze clusters, patronen over gedragsgegevens, gegevensgemiddelden en meer kunnen bekijken. Ze kunnen inzicht krijgen in hun gegevens, op basis waarvan ze worden geholpen om betere zakelijke beslissingen te nemen.
Het Supply Chain-team vraagt u bijvoorbeeld om een rapport te maken waarin de frequentie van de bestellingen voor bepaalde producten wordt weergegeven, en wat de 10 bestverkochte producten zijn.
Statistische functies
Power BI Desktop biedt een aantal DAX-functies die u kunt gebruiken om snel statistieken op te halen op basis van uw gegevens. U kunt toegang krijgen tot deze snelle functies door met de rechtermuisknop op het veld Waarden in het deelvenster Visualisaties te klikken zoals in de volgende afbeelding.
Om problemen met de prestaties te voorkomen, is het echter beter om de statistische metingen zelf uit te voeren, aan de hand van DAX-functies om het gemiddelde, de som, minima en maxima, enzovoort te berekenen. Als u bijvoorbeeld de voorraadgegevens wilt analyseren om de gemiddelde hoeveelheid die voor elk product wordt besteld, te vinden, kunt u de volgende formule gebruiken:
Average Qty =
AVERAGE ( Sales[Order Qty] )
Histogram
Histogrammen en klokcurven zijn de meest voorkomende manier om statistieken over uw semantische modellen weer te geven. Voor Power BI betekent dit dat u een histogram kunt weergeven met één van de staaf- of kolomdiagramvisuals en een klokkromme kunt weergeven met een vlakdiagramvisual (zie de volgende afbeelding). U kunt ook de Q&A-visual gebruiken om een rechtstreekse vraag over de bovenste of onderste items in een lijst te stellen.
Met de veel voorkomende staaf- of kolomdiagramvisual in Power BI worden twee gegevenspunten met elkaar verbonden: een meetwaarde en een dimensie. Een histogram is iets anders dan een standaardstaafdiagram, aangezien hiermee maar één gegevenspunt wordt gevisualiseerd.
In dit voorbeeld gebruikt u de visual Geclusterd kolomdiagram om een histogram weer te geven waarmee u de bestelde hoeveelheden kunt bepalen op basis van de grootte van de bestelling.
Eerst selecteert u het geclusterd kolomdiagrampictogram in het deelvenster Visualisatie. Daarna, maak een nieuwe groepering voor de X-as. U leert verder in deze module meer over groepering en binning, maar ze zijn ook nuttig in deze context.
Voor het maken van de groep klikt u in het deelvenster Velden met de rechtermuisknop op het gegevensveld dat u wilt analyseren en vervolgens selecteert u Nieuwe groep. In dit geval gebruikt u het veld OrderQty. In het venster Groepen dat wordt weergegeven, stelt u de bingroep als volgt in:
Wijzig de naam van de groep in Bins voor bestellingen (buckets).
Stel de optie Groepstype in op Bin en de optie Bintype op Aantal bins.
Voer 5 in als het Aantal bins, 1 als de Mininumuwaarde en 44 als de Maximumwaarde.
Vul hierna als volgt de visual in:
Versleep het veld OrderQty van het deelvenster Velden naar het veld Waarde in het deelvenster Visualisaties.
Versleep de groep Bins voor bestellingen (buckets) van het deelvenster Velden naar het veld As in het deelvenster Visualisaties.
De visual toont nu dat de gegevens in buckets op de x-as zijn gegroepeerd, met de bestelde hoeveelheden van die variabele op de y-as.
U hebt nu een histogram geproduceerd waarin de bestelde hoeveelheid (het veld OrderQty) wordt weergegeven op buckets per bestelgrootte voor het Supply Chain-team.
Bovenste N-analyse
Met de DAX-functie TOPN worden de bovenste N rijen van een opgegeven tabel geretourneerd. De bovenste N-analyse is een goede manier om gegevens weer te geven die mogelijk belangrijk zijn, zoals de 10 bestverkochte producten, de 10 beste verkopers in een organisatie of de 10 beste klanten. Anderzijds kunt u dit ook bekijken vanuit het andere perspectief en de onderste 10 items in een lijst bekijken, oftewel de slechtste verkopers. Afhankelijk van de vereisten wilt u wellicht een van deze opties of beide opties gebruiken.
In dit voorbeeld wil het Supply Chain-team weten wat de 10 bestverkochte producten zijn. U voert deze taak op een van de volgende drie manieren uit: met behulp van een Q&A-visual, met behulp van een top N-filter of het schrijven van een DAX-formule.
Een Q&A-visual gebruiken om de bovenste N te zoeken
U hebt een rapport gemaakt voor het Supply Chain-team en de teamleden hebben nu vragen over diverse andere weergaven of inzichten waarin ze zijn geïnteresseerd. Power BI biedt een ingebouwde Q&A-visual waarmee gebruikers hun eigen vragen kunnen stellen en antwoorden kunnen krijgen, zodat u niet elke afzonderlijke vraag hoeft te beantwoorden. De Q&A-visual is een effectief hulpprogramma, omdat gebruikers hiermee snel en onafhankelijk antwoorden kunnen krijgen over de gegevens. Hiermee wordt tijd bespaard voor alle betrokkenen. De Q&A-visual is uniek omdat hiervoor geen kennis van Power BI vereist is om de visual te gebruiken. Gebruikers kunnen hun vraag stellen en zij kunnen ook inzichtelijke visuals maken.
Voeg de Q&A-visualisatie toe aan uw rapport, en wijzig vervolgens de locatie van de visual en pas de indeling indien vereist aan.
Nu kunt u de visual gebruiken om antwoorden te krijgen. In dit geval wilt u weten wat de tien best verkopende producten zijn, dus voert u een vraag in zoals 'Wat zijn mijn tien beste producten per verkoop?' Deze resultaten worden automatisch weergegeven in Power BI.
Een Bovenste N-filtertype gebruiken
Bovenste N is een filteroptie die beschikbaar is in het deelvenster Filters. Selecteer het veld dat u wilt analyseren op uw rapportpagina (in dit voorbeeld is dit het veld Productnaam). Vouw in het deelvenster Filters de lijst Filtertype uit en selecteer Bovenste N. In de instellingen voor Items weergeven selecteert u Bovenste en 10. Selecteer vervolgens Kosten van verkoop als de waarde waarop u het veld wilt filteren. De visual wordt dienovereenkomstig bijgewerkt.
De DAX-functie TOPN gebruiken
U kunt ook uw 10 bovenste producten berekenen in DAX, met behulp van de functie TOPN. Deze optie kan nuttig zijn als u de bovenste 10 items in een andere context wilt weergeven, zoals hoeveel van de 10 bestverkochte producten hebben bijgedragen aan de gehele totale verkoop.
Eerst maakt u een nieuwe meetwaarde met de naam Bovenste 10 producten. Gebruik vervolgens zowel de functie TOPN als de functie SUMX om uw 10 bovenste producten op basis van totale verkoop te berekenen als volgt:
Top 10 Products =
SUMX ( TOPN ( 10, Product, Product[Total Sales]), [Total Sales] )
In de volgende afbeelding ziet u de top 10 producten versus de totale verkoop ter vergelijking.
U kunt de DAX-formule aanpassen om hetzelfde resultaat in percentages weer te geven.
Zie Statistische functies – DAX voor meer informatie over de statistische mogelijkheden van Power BI.