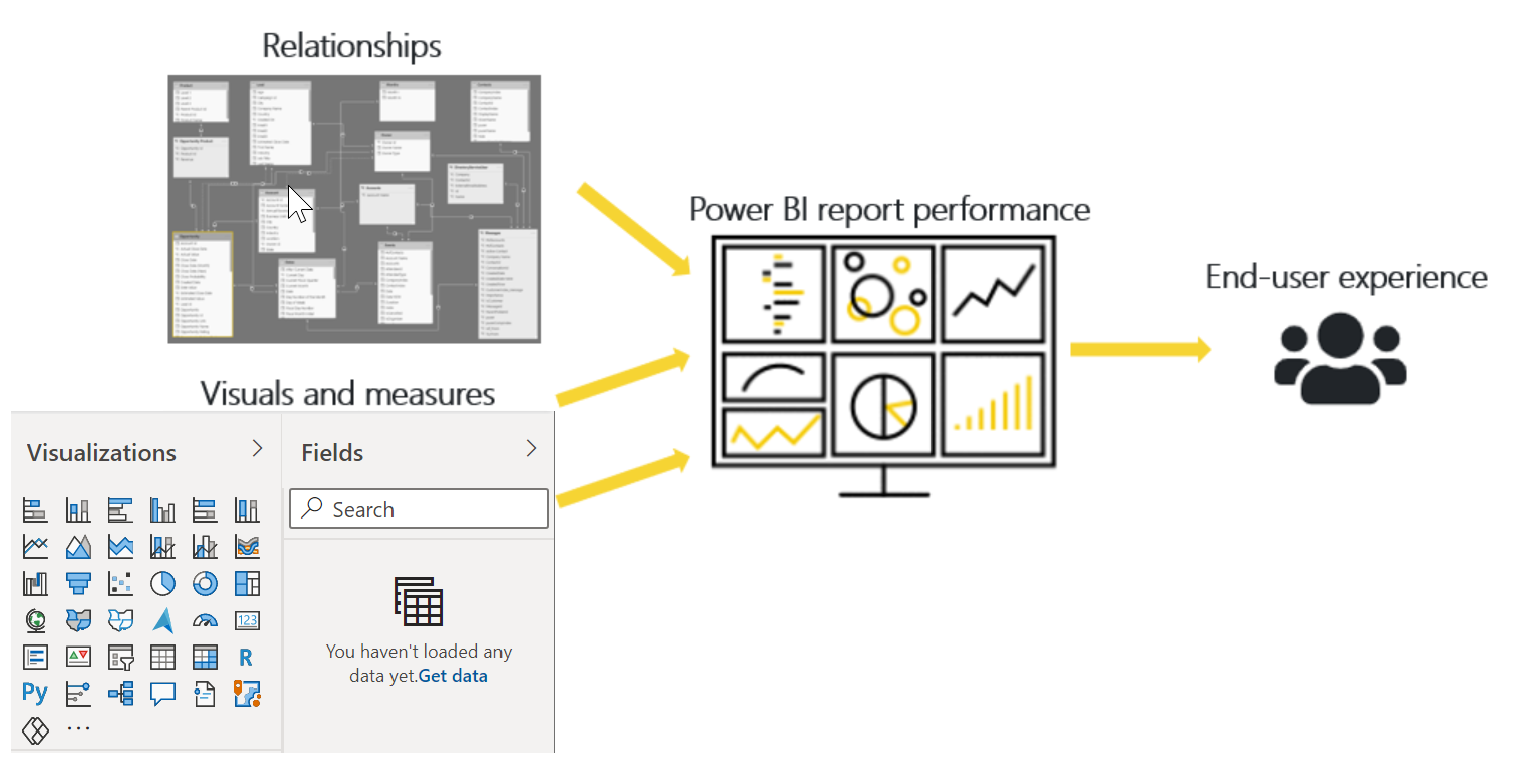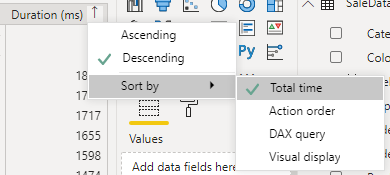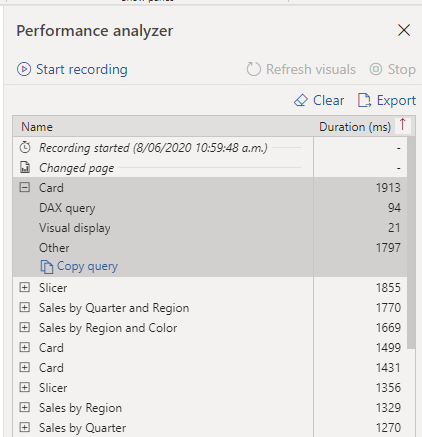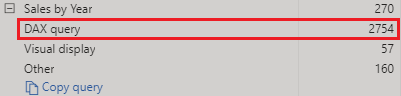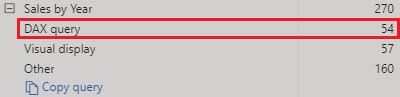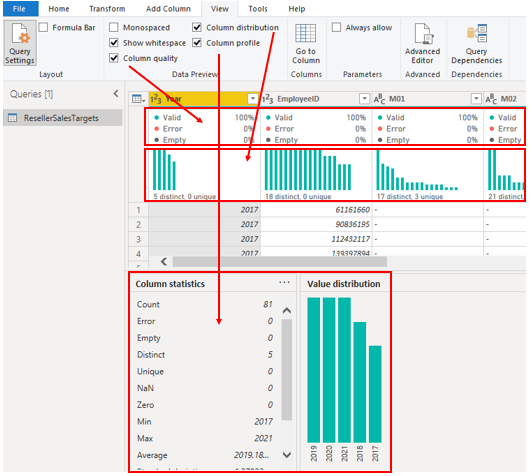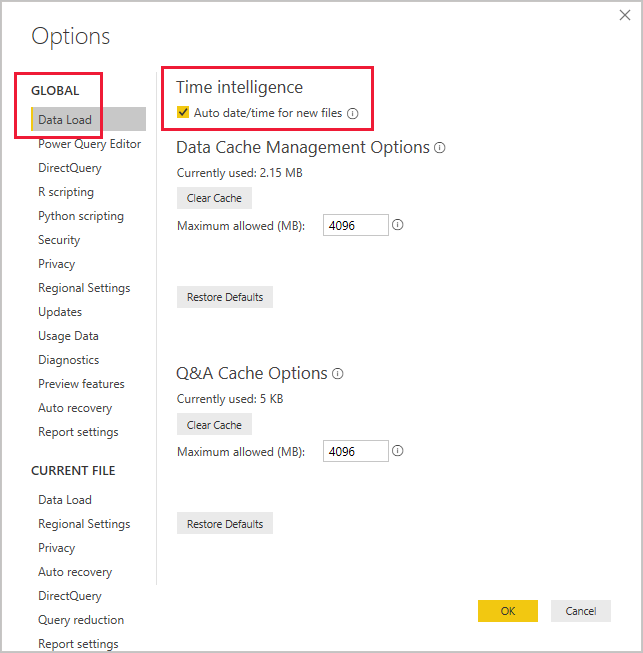De prestaties van metingen, relaties en visuals controleren
Als uw semantische model meerdere tabellen, complexe relaties, berekeningen van berekeningen van berekeningen, meerdere visuele gegevens of overbodige gegevens heeft, kan het systeem problemen met het rapport hebben. De slechte prestaties van een rapport leiden tot een negatieve gebruikerservaring.
Als u de prestaties wilt optimaliseren, moet u eerst bepalen waar het probleem vandaan komt. Met andere woorden, u kunt dit doen door te zoeken welke elementen van uw rapport en semantische model de prestatieproblemen veroorzaken. Daarna kunt u actie ondernemen om deze problemen op te lossen en zo de prestaties te verbeteren.
Prestatie knelpunten voor rapport identificeren
Voor optimale prestaties in uw rapporten, moet u een efficiënt semantische model maken met snelle uitvoering van query's en metingen. Als u een goede basis hebt, kunt u het model verder verbeteren door de queryplannen en afhankelijkheden te analyseren en vervolgens wijzigingen aan te brengen in de prestaties verder te optimaliseren.
U moet de metingen en query's in uw semantische model controleren om te zorgen dat u op de efficiëntste manier de beste resultaten kunt behalen. De eerste aanwijzen moet problemen aangeven die voorkomen in de code. Wanneer u de langzaamste query in het semantische model identificeert, kunt u zich eerst op het grootste knelpunt richten en een prioriteitslijst opstellen om de andere problemen door te voeren.
Prestaties analyseren
U kunt Prestatieanalyse gebruiken om Power BI Desktop na te gaan hoe de rapportelementen het uitvoeren wanneer gebruikers met deze elementen omgaan. U kunt bijvoorbeeld bepalen hoelang het vernieuwen van een bepaald weergaven duurt wanneer het wordt gestart door een interactie tussen gebruikers. Met behulp van de Prestatieanalyse kunt u de elementen identificeren die bijdragen aan uw prestatieproblemen, wat van pas kan komen bij het oplossen van problemen.
Voordat u Prestatieanalyse gaat uitvoeren, zorgt u ervoor dat u de meest nauwkeurige resultaten krijgt in uw analyse (test), zorg ervoor dat u begint met een duidelijke visuele cache en een duidelijke cache voor de gegevensen engine.
Visual cache : wanneer u een visuele cache laadt, kunt u deze visuele cache Power BI Desktop niet wissen zonder deze weer te sluiten en weer te openen. Om problemen in de cache te voorkomen moet u de analyse starten met een schone visuele cache.
Om er zeker van te zijn dat u een lege Visual Cache hebt, Power BI Desktop voegt u een lege pagina toe aan het (.pb cache)-bestand en sla vervolgens het bestand op en Sluiten deze pagina. Open het Power BI Desktop (.pbsnaam)-bestand dat u wilt analyseren. Deze wordt geopend op de lege pagina.
Cache van gegevensen engine: wanneer een query wordt uitgevoerd, worden de resultaten in de cache opgeslagen, waardoor de resultaten van de analyse kunnen worden verzameld. U moet de gegevenscache wissen voordat u de weergave opnieuw kunt maken.
Als u de gegevenscache wilt wissen, Power BI Desktop kunt u de DAX Studio opnieuw starten of Verbinden naar het semantische model gaan en de cache wissen vervolgens aanroepen.
Wanneer u de cache hebt geweerd Power BI Desktop en het bestand op de lege pagina hebt geopend, gaat u naar het tabblad Weergeven en selecteert u de optie Prestatieanalyse.
Als u het analyseproces wilt starten, selecteert u De registratie starten, selecteert u de pagina van het rapport dat u wilt analyseren en interactie aan met de elementen van het rapport dat u wilt meten. De resultaten van uw interacties worden weergegeven in het deelvenster Prestatieanalyse wanneer u werkt. Wanneer u klaar bent, klikt u op de knop Stoppen.
Zie Prestatieanalyse gebruiken om de prestaties van rapportelementen te bekijken voor meer gedetailleerde informatie.
Resultaten beoordelen
U kunt de resultaten van uw prestatietest bekijken in het deelvenster Prestatieanalyse . Als u de taken in volgorde van duur wilt bekijken, duurt het naar het kortste, klikt u met de rechtermuisknop op het pictogram Sorteren naast de kolomkop Duur (ms) en selecteert u Eindtijd in aflopende volgorde.
De logboekinformatie voor elke weergave geeft aan hoeveel tijd (duur) nodig was om de volgende takencategorieën te voltooien:
DAX-query : de tijd die het visual nodig had om de query te verzenden, samen met de tijd die Analysis Services nodig had om de resultaten terug te sturen.
Visuele weergave : de tijd die nodig was om de weergave op het scherm weer te geven, inclusief de tijd die nodig was om webafbeeldingen of -codering op te halen.
Overig : de tijd die de weergave heeft nodig om query's voor te bereiden, te wachten tot andere visuals zijn voltooid of andere achtergrondverwerkingstaken uit te voeren. Als deze categorie een lange duur wekt, is de enige werkelijke manier om deze duur te beperken, door DAX-query's te optimaliseren voor andere weergaven of het aantal weergaven in het rapport te beperken.
De resultaten van de analysetest helpen u bij het begrijpen van de gedrag van uw semantische model en geven aan welke elementen u moet optimaliseren. U kunt de duur van elk element in het rapport vergelijken en de elementen met een lange duur identificeren. U moet zich op deze elementen richten en na gaan waarom het zo lang duurt om deze op de rapportpagina te laden.
Als u de query's gedetailleerder wilt analyseren, kunt u DAX Studio gebruiken. Dit is een gratis open-bronprogramma dat door een andere service wordt geleverd.
Problemen oplossen en prestaties optimaliseren
Met de resultaten van de analyse worden de gebieden voor verbetering en mogelijkheden voor prestatie-optimalisering identificeren. Het kan zijn dat u verbeteringen moet uitvoeren op de visuals, de DAX-query of andere elementen in uw semantische model. De volgende informatie bevat richtlijnen voor het zoeken naar en de wijzigingen die u kunt aanbrengen.
Visuals
Als u visuele gegevens identificeert als het knelpunt voor slechte prestaties, moet u een manier vinden om de prestaties te verbeteren met een minimaal effect op de gebruikerservaring.
Het aantal weergaven op de rapportpagina overwegen. minder weergaven betekent betere prestaties. Vraag uzelf of een weergave werkelijk nodig is en of deze waarde toevoegt aan de eindgebruiker. Als het antwoord nee is, moet u de weergave verwijderen. Overweeg om andere manieren te bieden, zoals doorzoompagina's en knopinfo voor rapportpagina's, in plaats van dat u meerdere weergaven op de pagina gebruikt.
Het aantal velden in elke weergave bekijken. Hoe meer weergaven u op het rapport hebt, des te groter is de kans op prestatieproblemen. Bovendien kunt u, hoe meer weergaven, hoe meer het rapport zichtbaar kan worden en verloren gaan. De bovengrens voor visuals is 100 velden (metingen of kolommen), waardoor de belasting van weergaven met meer dan 100 velden langzaam is. Vraag uzelf af of u al deze gegevens werkelijk nodig hebt in een weergave. U kunt zien dat u het aantal velden dat u op dat moment gebruikt, kunt verminderen.
DAX-query
Wanneer u de resultaten in het deelvenster Prestatieanalyse bekijkt, Power BI Desktop kunt u zien hoelang het duurt om elke query te beoordelen (in milliseconden). Een goede start-aanwijzen is een DAX-query die langer duurt dan 120 milliseconden. In dit voorbeeld geeft u één specifieke query aan die een grote duur heeft.
Met Performance Analyzer worden mogelijke problemen in het bijzonder bevraagd, maar er wordt niet berefd wat nodig is om deze Gereed te verbeteren. U wilt misschien verder onderzoeken waarom deze maat zo lang duurt om te verwerken. U kunt DAX Studio gebruiken om uw query's gedetailleerder te onderzoeken.
Selecteer bijvoorbeeld Query kopiëren om de berekeningsformule op het klembord te kopiëren en plak deze vervolgens in Dax Studio. U kunt de berekeningsmethode vervolgens stap bekijken. In dit voorbeeld probeert u het totaal aantal producten te tellen met een orderaantal dat groter is dan of gelijk is aan vijf.
Count Customers =
CALCULATE (
DISTINCTCOUNT ( Order[ProductID] ),
FILTER ( Order, Order[OrderQty] >= 5 )
)
Nadat u de query hebt analyseren, kunt u uw eigen kennis en ervaring gebruiken om vast te stellen waar de prestatieproblemen zijn. U kunt ook proberen verschillende DAX-functies te gebruiken om te zien of ze de prestaties verbeteren. In het volgende voorbeeld is de filterfunctie vervangen door de functie KEEPFILTER. Wanneer de test opnieuw is uitgevoerd in Prestatieanalyse, is de duur korter als gevolg van de functie KEEPFILTER.
Count Customers =
CALCULATE (
DISTINCTCOUNT ( Order[ProductID] ),
KEEPFILTERS (Order[OrderQty] >= 5 )
)
In dit geval kunt u de filterfunctie vervangen door de functie KEEPFILTER om de evaluatieduur voor deze query aanzienlijk te beperken. Als u deze wijziging aan brengen, om te controleren of de duurtijd is verbeterd of niet, maakt u de gegevenscache leeg en werkt u het proces prestatieanalyse opnieuw uit.
Semantisch model
Als de duur van metingen en visuele weergave van lage waarden (met andere woorden een korte duursduur heeft), zijn deze niet de reden voor de prestatieproblemen. Als er in de DAX-query een hoge duurwaarde wordt weergegeven, is het waarschijnlijk dat een maat slecht wordt geschreven of dat er zich een probleem heeft voorgedaan met het semantische model. Het probleem kan worden veroorzaakt door de relaties, kolommen of metagegevens in het model of kan de status van de optie Automatisch datum/ tijd zijn, zoals wordt uitgelegd in de volgende sectie.
Relaties
U moet de relaties tussen uw tabellen controleren om er zeker van te zijn dat u de juiste relaties tot stand hebt gebracht. Controleren of de eigenschappen van de relatie op de juiste manier zijn geconfigureerd. Een kolom aan één kant die unieke waarden bevat, is bijvoorbeeld mogelijk onjuist geconfigureerd als een kolom aan meerdere kant. Later in deze module krijgt u meer informatie over de invloed van de prestaties op de prestaties.
Kolommen
Het is de beste manier om geen kolommen met gegevens te importeren die u niet nodig hebt. Om te voorkomen dat kolommen in Editor worden Power Query verwijderd, moet u proberen ze bij de bron op te lossen bij het laden van gegevens Power BI Desktop in. Als het echter onmogelijk is om overbodige kolommen uit de bronquery te verwijderen of als de gegevens al in onbewerkte staat zijn geïmporteerd, Power Query kunt u de editor altijd gebruiken om elke kolom te bekijken. Vraag uzelf af of u elke kolom werkelijk nodig hebt en probeer uit te proberen de vergoeding te bepalen die elke kolom aan uw semantische model toevoegt. Als u vindt dat een kolom geen waarde toevoegt, moet u deze verwijderen uit het semantische model. Stel dat u een ID-kolom hebt met duizenden unieke rijen. U weet dat u deze bepaalde kolom niet wilt gebruiken in een relatie, dus deze wordt niet in een rapport gebruikt. Daarom moet u deze kolom als onnodig en onnodig beschouwen dat het ruimte verspilt in uw semantische model.
Wanneer u een onnodige kolom verwijdert, verkleint u de grootte van het semantische model, wat resulteert in een kleinere bestandsgrootte en snellere vernieuwingstijd. Aangezien het semantische model alleen relevante gegevens bevat, worden de algemene rapportprestaties verbeterd.
Zie de methoden voor gegevensreductie voor importmodellen voor meer informatie.
Metagegevens
Metagegevens zijn gegevens over andere gegevens. Power BI metagegevens bevatten informatie over uw semantische model, zoals de naam, het gegevenstype en de indeling van elk van de kolommen, het schema van de database, het rapportontwerp, wanneer het bestand het laatst is gewijzigd, de vernieuwingsfrequenties van gegevens en nog veel meer.
Wanneer u gegevens Power BI Desktop in het rapport laadt, is het aan te geven de bijbehorende metagegevens te analyseren, zodat u inconsistenties in uw semantische model kunt identificeren en de gegevens kunt normaliseren voordat u rapporten gaat bouwen. Door een analyse uit te voeren op uw metagegevens verbeteren de semantische modelprestaties, omdat het analyseren van uw metagegevens onnodige kolommen, fouten in uw gegevens, onjuiste gegevenstypen, het volume aan gegevens dat wordt geladen (grote semantische modellen, waaronder transactionele of historische gegevens, langer duurt om te laden) en nog veel meer.
U kunt Editor Power Query gebruiken om de Power BI Desktop kolommen, rijen en waarden van de onbewerkte gegevens te bekijken. Vervolgens kunt u met de beschikbare hulpmiddelen, zoals de hulpmiddelen die in de volgende schermopname zijn gemarkeerd, de benodigde wijzigingen aanbrengen.
De volgende Power Query opties zijn beschikbaar:
Onnodige kolommen : evalueert de behoefte aan elke kolom. Als er geen of meer kolommen in het rapport worden gebruikt en dus overbodig zijn, moet u deze verwijderen met de optie Kolommen verwijderen op het tabblad Start.
Onnodige rijen: controleert de eerste paar rijen in het semantische model om te zien of ze leeg zijn of dat ze gegevens bevatten die u niet nodig hebt in uw rapporten. Deze rijen worden dan verwijderd met de optie Rijen verwijderen op het tabblad Start.
Gegevenstype : evalueert de kolomgegevenstypen om er zeker van te zijn dat elke gegevens correct zijn. Als u een onjuist gegevenstype aankaart, wijzigt u dit door de kolom te selecteren, het gegevenstype te selecteren op het tabblad Transformatie en vervolgens het juiste gegevenstype in de lijst te selecteren.
Querynamen : de querynamen (tabel) in het deelvenster Query's bekijken. Net zoals u voor kolomkoptekstnamen hebt gedaan, moet u het maken van namen van query's die u nodig hebt veranderen in namen die beter bekend zijn met de gebruiker. U kunt de naam van een query wijzigen door met de rechtermuisknop op de query te klikken, de naam een andere naam te geven en vervolgens op Enter te drukken.
Kolomdetails-Editor Power Query bevat de volgende drie preview opties die u kunt gebruiken om de metagegevens te analyseren die aan uw kolommen zijn gekoppeld. Deze opties zijn te vinden op het tabblad Weergeven, zoals in de volgende schermopname is te zien.
Kolomkwaliteit : hiermee wordt bepaald welk percentage artikelen in de kolom geldig zijn, fouten bevatten of leeg zijn. Als het geldige percentage niet 100 is, moet u de reden onderzoeken, de fouten corrigeren en lege waarden in vullen.
Kolomdistributie : geeft de frequentie en verdeling van de waarden in elk van de kolommen weer. Dit wordt verderop in deze module verderop in de module onderzocht.
Kolomprofiel : kolomstatistiekendiagram en een kolomdistributiediagram worden weergegeven.
Notitie
Als u een groot semantisch model met meer dan 1000 rijen bekijkt en u wilt dat gehele semantische model analyseren, moet u de standaardoptie onderaan het venster wijzigen. Kolomprofilering selecteren op basis van top 1000>rijen Kolomprofilering op basis van gehele gegevensset.
Andere metagegevens waar u rekening mee moet houden, zijn de informatie over het semantische model als geheel, zoals de grootte van de bestanden en de vernieuwingsfrequenties van gegevens. U vindt deze metagegevens in het bijbehorende Power BI Desktop (.pb metadata)-bestand. De gegevens die u in laadt, Power BI Desktop worden gecomprimeerd en opgeslagen op de schijf door de VertiPaq-opslagen engine. De grootte van uw semantische model heeft direct invloed op de prestaties. een kleiner semantisch model maakt gebruik van minder resources (geheugen) en ververst gegevensvernieuwing, berekeningen en weergave van visuals in rapporten sneller.
Functie Automatische datum/tijd
Bij optimalisatie van prestaties moet u ook rekening houden met de optie Voor Automatisch datum/tijd Power BI Desktop. Deze functie is standaard globaal ingeschakeld. Power BI Desktop Dit houdt in dat er automatisch een verborgen berekende tabel wordt gemaakt voor elke datumkolom, mits aan bepaalde voorwaarden wordt voldaan. De nieuwe, verborgen tabellen zijn een aanvulling op de tabellen die u al in uw semantische model hebt.
Met de optie Voor automatische datum/ tijd kunt u werken met tijdsintelligentie bij het filteren, groeperen en inboren van kalenderperioden. Het wordt aangeraden de optie Voor automatische datum/ tijd alleen in te stellen wanneer u werkt met kalenderperioden en als er simplistic modelvereisten zijn met betrekking tot tijd.
Als uw gegevensbron al een datumdimensietabel definieert, moet die tabel worden gebruikt om de tijd binnen uw organisatie consistent te definiëren en moet u de globale optie Voor automatische datum/tijd uitschakelen. Het uitschakelen van deze optie kan de grootte van uw semantische model verkleinen en de vernieuwingstijd beperken.
U kunt deze optie voor automatisch datum/tijd globaal in- of uitschakelen zodat deze van toepassing is op al uw bestanden. U kunt ook de optie voor het huidige bestand in- of Power BI Desktop uitschakelen zodat dit alleen geldt voor afzonderlijke bestanden.
Als u deze optie voor datum /tijd wilt in- of uitschakelen, >> gaat u naar Bestandsopties en -instellingen en selecteert u vervolgens de pagina Algemeen of Huidig bestand. Selecteer op een van beide pagina's De belasting van gegevens en schakel vervolgens in de sectie Time Intelligence het selectievakje in of uit.
Zie Auto date/ time in toepassen voor een overzicht en algemene inleiding in de functie Automatische datum/tijd Power BI Desktop.