Hoe de Azure Data Box-serie werkt
Als u de opties voor het verplaatsen van gegevens hebt bekeken, besluit u dat Azure Data Box Disk de beste keus is. U wilt niet de hele bandbreedte van uw netwerk te besteden aan het importeren van uw gegevens in Azure. Als beheerder van uw organisatie hebt u meer kennis nodig van de algehele werkstroom die betrokken is bij het verplaatsen van gegevens naar Azure.
In deze les leert u hoe u Azure Data Box Disk en de andere apparaten in de Azure Data Box-serie gebruikt om gegevens te importeren in Azure.
Gegevens importeren met behulp van de Azure Data Box-serie
In het volgende diagram ziet u de stappen op hoog niveau voor het bestellen van een apparaat uit de Azure Data Box-serie:
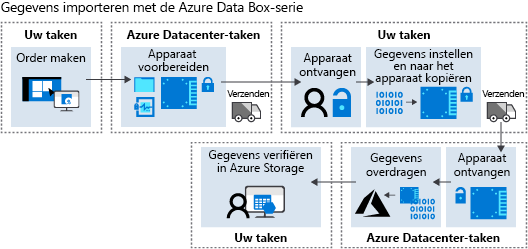
Voor de duidelijkheid gaan we deze werkstroomfasen opsplitsen in afzonderlijke stappen:
- Maak een bestelling in Azure Portal of met behulp van Azure CLI of PowerShell.
- Apparaat ontvangen van het Azure-datacenter. Apparaat verbinden en ontgrendelen.
- Gegevens instellen en naar het apparaat kopiëren. Gegevens valideren.
- Apparaat naar Azure verzenden.
- Gegevens controleren in Azure Storage.
Als u Data Box Heavy wilt bestellen, moet u ervoor zorgen dat deze past bij de ingang van uw locatie en dat u ten minste twee personen hebt om het te verwerken. Het is een enorm groot apparaat en weegt circa 500 kilogram. Het wordt op een karretje getransporteerd.
Verderop in deze les behandelen we de specifieke stappen voor het gebruik van Azure Data Box Disk.
Gegevens kopiëren met behulp van standaardhulpprogramma's
U kunt gegevens kopiëren met standaardhulpprogramma's. Gebruik bijvoorbeeld Bestandenverkenner om bestanden te slepen en neer te zetten, of gebruik een hulpprogramma voor bestandskopie dat compatibel is met Server Message Block (SMB), zoals Robocopy.
Bestandsnaamconventie en groottelimieten van Azure Storage gebruiken
Als u gegevens kopieert, zijn alle standaard Azure Storage-naamgevingsconventies van toepassing:
- De namen van submappen moeten tussen 3 en 63 tekens lang zijn en uit kleine letters, cijfers en afbreekstreepjes bestaan. Opeenvolgende afbreekstreepjes zijn niet toegestaan.
- Namen van directory's en mappen voor Azure Files mogen niet langer zijn dan 255 tekens.
- De bestandsgrootte mag niet meer zijn dan circa 4,75 tebibyte (TiB) voor blok-blobs, circa 8 TiB voor pagina-blobs en circa 1 TiB voor Azure Files.
Kopieer gegevens naar de juiste map voor uw opslagtype: PageBlob, BlockBlob, AzureFile of ManagedDisk.
- Gebruik de map ManagedDisk voor virtuele harde schijven (VHD's) die u naar Azure wilt migreren. Gebruik de map PageBlob voor VHDX-bestanden.
- Bestanden die rechtstreeks naar de mappen PageBlob of BlockBlob worden gekopieerd, worden ingevoegd in een standaard-$root-container. Submappen worden in Azure als containers gemaakt.
- Voor Azure Files moeten bestanden in submappen onder de map AzureFile worden opgeslagen. Bestanden die worden gekopieerd in de hoofdmap van de map AzureFile, worden geüpload als blok-blobs in plaats van Azure Files-items.
Als u de bestandsstructuur, groottelimiet en naamconventies niet volgt, kan het uploaden van gegevens naar Azure mislukken. Als u Windows gebruikt, wordt u aangeraden de bestanden te valideren met DataBoxDiskValidation.cmd. Dit bestand bevindt zich in de map DataBoxDiskImport. Als u tijd hebt, kunt u de optie controlesommen genereren gebruiken om uw gegevens te valideren voordat u ze naar Azure verzendt.
Gegevens importeren met behulp van Azure Data Box Disk
Voor de gegevens van uw voertuig volgt u deze stappen om een Data Box Disk te bestellen om de gegevens in Azure te importeren:
Een order maken
- Begin door vast te stellen hoeveel gegevens uw voertuigen genereren gedurende de periode waarin u van plan bent te testen voordat u de gegevens naar Azure gaat verzenden.
- Maak een bestelling in de portal of met behulp van Azure CLI of PowerShell. Geef de hoeveelheid gegevens, het bronland/de regio en het doelland/de regio op.
Apparaat ontvangen van het Azure-datacenter
- Er worden tussen één en vijf met BitLocker versleutelde SSD's van 8 TB (met maximaal 35 TB bruikbare capaciteit) toegewezen en binnen tien dagen verzonden. Als u meer dan 35 TB wilt verzenden, kunt u meer orders maken.
- Wanneer u de schijven ontvangt, meldt u zich aan op de Azure-portal en gaat u naar de pagina Apparaatdetails voor Data Box Disk. Haal de wachtwoordsleutel op. Download de versie van het Data Box Disk-ontgrendelingsprogramma dat past bij uw besturingssysteem.
Gegevens instellen en naar het apparaat kopiëren
- Voor het autonoom voertuigscenario verbindt u de schijven rechtstreeks met de onboard Linux- of Windows-computer in de auto. Met Azure Data Box Disk kunt u meerdere schijven gelijktijdig verbinden en meerdere kopieertaken tegelijkertijd uitvoeren.
- Azure Data Box Disk ondersteunt opslagtypen van Azure-blok-blob, Azure-pagina-blob, Azure Files en Azure Managed Disks voor uploaden naar Azure. De schijven worden geleverd met een vooraf gedefinieerde mapstructuur op basis van het opslagtype. Kopieer gegevens naar de juiste map voor uw opslagtype: PageBlob, BlockBlob, AzureFile of ManagedDisk.
- Valideer de bestanden door DataBoxDiskValidation.cmd uit te voeren. Dit bestand bevindt zich in de map DataBoxDiskImport. Selecteer optie 1 om de bestanden te valideren. Als u tijd hebt, wordt u aangeraden controlesommen te genereren door optie 2 te selecteren. Het genereren van een controlesom kan enige tijd in beslag nemen, afhankelijk van de grootte van de gegevens.
- De eerste drie dagen worden gefactureerd als één dag, als respijtperiode, plus eenmalige verzendkosten en orderverwerkingskosten. Na de eerste drie dagen zijn er kosten per dag voor elke SSD.
Apparaat verzenden naar Azure-datacenter
Stuur de schijven terug naar Azure met het meegeleverde verzendlabel voor uw plaatselijke vervoerder. Wanneer het Azure-datacenter het apparaat ontvangt, worden de gegevens gekopieerd naar uw Azure-opslagaccount.
Gegevens bekijken in Azure Storage
Controleer op eventuele fouten en controleer of de gegevens naar uw opslagaccount zijn gekopieerd.
Data Box-order klonen
Omdat u periodiek telemetriegegevens van de autonome voertuigen moet verzenden, hebt u een eenvoudige manier nodig om het hier beschreven proces te herhalen. De beste manier is om de vorige Azure Data Box Disk-order in de portal te klonen. Als u Klonen in een order selecteert, blijven alle details van de vorige order ongewijzigd en wordt de naam de oorspronkelijke naam van de order, maar met als toevoeging -Clone.
Gegevens exporteren met Data Box
U kunt gegevens exporteren uit Azure met behulp van Data Box. Data Box Disk en Data Box Heavy bieden geen ondersteuning voor het exporteren van gegevens uit Azure.
Hoewel we geen gegevens uit Azure hoeven te exporteren voor ons scenario, moet u rekening houden met de werkstroom. De stappen voor het bestellen en gebruiken van Data Box om gegevens te exporteren, zijn vergelijkbaar met de importwerkstroom. Op hoog niveau bevat de werkstroom doorgaans de volgende stappen:
Order maken in de Azure-portal.
Apparaat ontvangen van het Azure-datacenter. Apparaat verbinden en ontgrendelen. Het apparaat bevat gegevens die het Azure-datacenter heeft gekopieerd uit uw Azure-opslagaccount.
Kopieer gegevens van het apparaat.
Retourneer het apparaat naar Azure. Het Azure-datacenter wist de apparaatschijven veilig volgens de NIST-richtlijnen (National Institute of Standards and Technology).