Een service-mesh maken voor VMware HCX
Nadat de configuraties voor sitekoppelingen, netwerkprofielen en rekenprofielen zijn voltooid, moet u in de volgende stap een service-mesh instellen voor VMware HCX Manager. Met de service-mesh kan VMware HCX Manager virtuele machines (VM's) migreren van een bronsite met VMware HCX-functionaliteit (on-premises) naar een doelsite met VMware HCX-functionaliteit (Azure VMware Solution).
Wat is een service-mesh?
Een service-mesh biedt een toegewezen infrastructuurabstractielaag die het netwerktransport tussen een bron- en doelsite vereenvoudigt. Met de service-mesh kunnen workloads en toepassingsservices de netwerkonderdelen loskoppelen die nodig zijn voor communicatie tussen sites. De service-mesh maakt een veilige en geoptimaliseerde netwerktransportinfrastructuur mogelijk tussen twee sites die worden beheerd door VMware HCX Manager. Nadat u de service-mesh hebt ingeschakeld, kunt u VMware vSphere-VM's migreren naar Azure VMware Solution.
Een service-mesh maken
Als u een service-mesh met Azure VMware Solution tot stand wilt brengen, moet u voldoen aan de volgende netwerkvereisten:
| Vereiste | Reden |
|---|---|
| UDP-poorten 500/4500 | Deze poorten moeten zijn geopend tussen de uplink van de VMware HCX-Verbinding maken or uplink en de uplinknetwerkprofieladressen van azure VMware Solution HCX Cloud. |
| Vereiste poorten voor VMware HCX Manager | Zie de URL van VMware HCX aan het einde van deze module. De URL biedt een uitgebreide lijst met vereiste open poorten tussen bron- en doelsites. |
Nadat u de netwerkpoorten hebt bevestigd en deze hebt getest als geopend, voert u de volgende stappen uit om een service-mesh in te schakelen:
Selecteer in het on-premises VMware HCX-Verbinding maken ordashboard onder Infrastructuur de optie Interconnect>Service Mesh>Create Service Mesh.
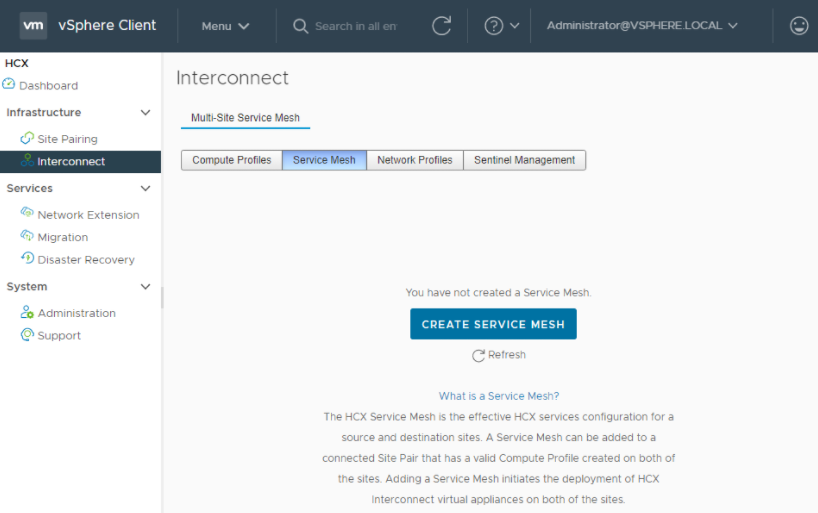
Controleer de vooraf ingevulde sites die zijn gemaakt tijdens het koppelen van sites en selecteer Vervolgens Doorgaan. Als deze site de eerste service-mesh-configuratie is, hoeft het eerste scherm niet te worden gewijzigd.
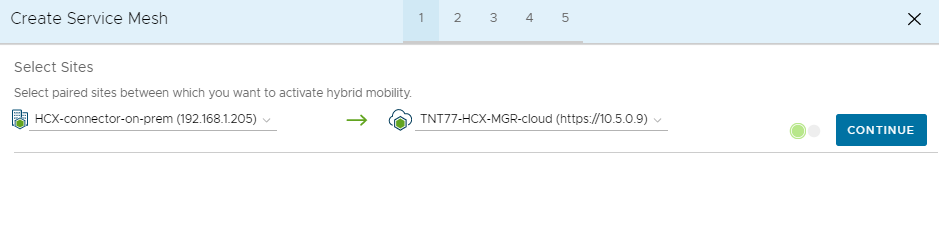
Selecteer zowel de bron- als externe rekenprofielen in de vervolgkeuzelijsten en selecteer Vervolgens Doorgaan. Deze selecties bepalen waar VM's VMware HCX-services voor migratie kunnen gebruiken.
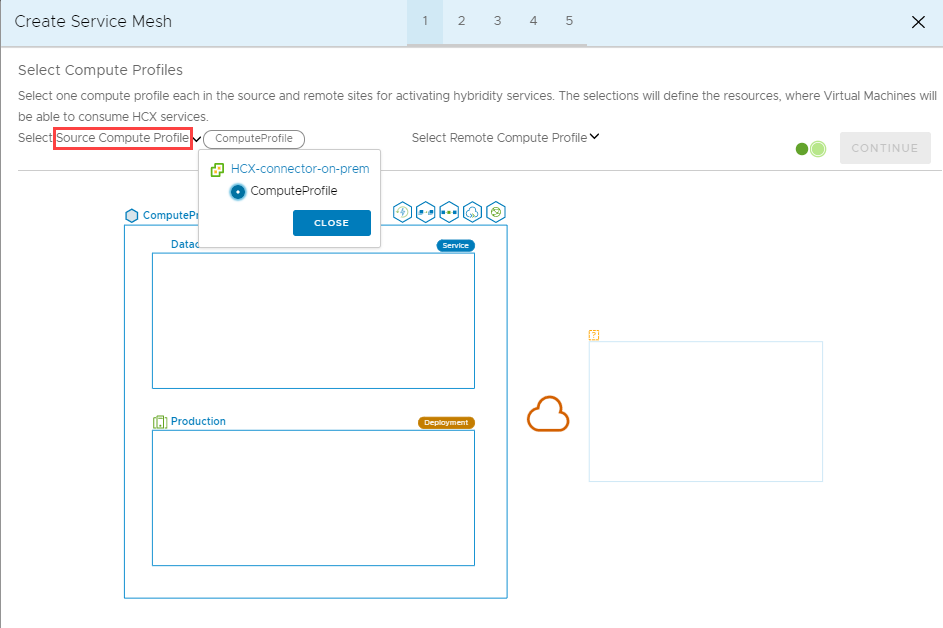
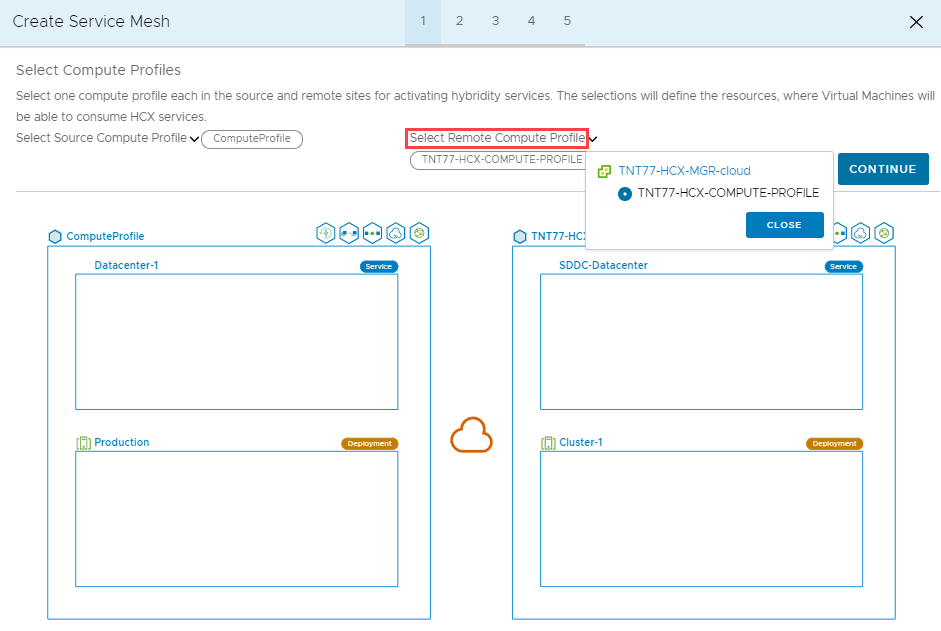
Controleer de services die worden ingeschakeld tijdens de configuratie van de service-mesh en selecteer Vervolgens Doorgaan.
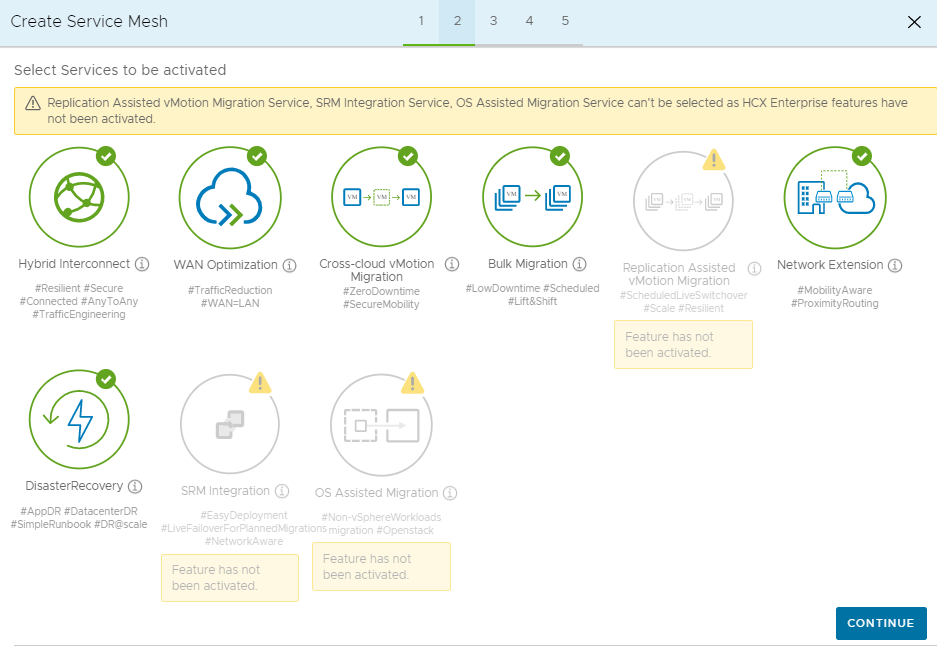
Selecteer in Advanced Configuration - Override Uplink Network profiles de optie Continue. Dit is een optionele configuratie.
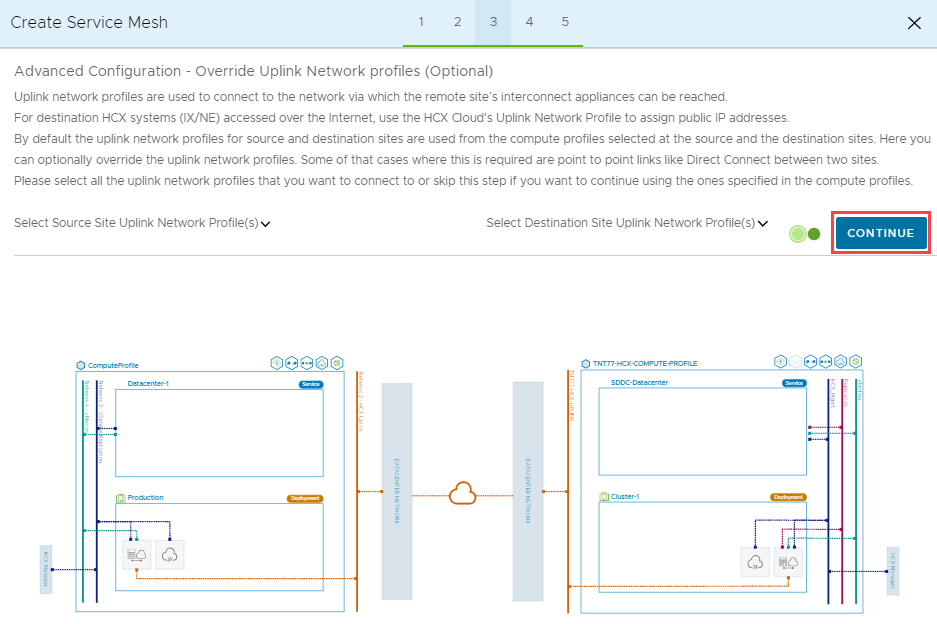
Zoek in Advanced Configuration - Network Extension Appliance Scale Out het selectievakje naast de configuratie van de gedistribueerde switch die u hebt geconfigureerd voor het vMotion-netwerkprofiel. U ziet dat dit selectievakje al is ingeschakeld. Laat het selectievakje ingeschakeld en selecteer Doorgaan.
Wanneer u Geavanceerde configuratie bereikt - Traffic Engineering, selecteert u Doorgaan.
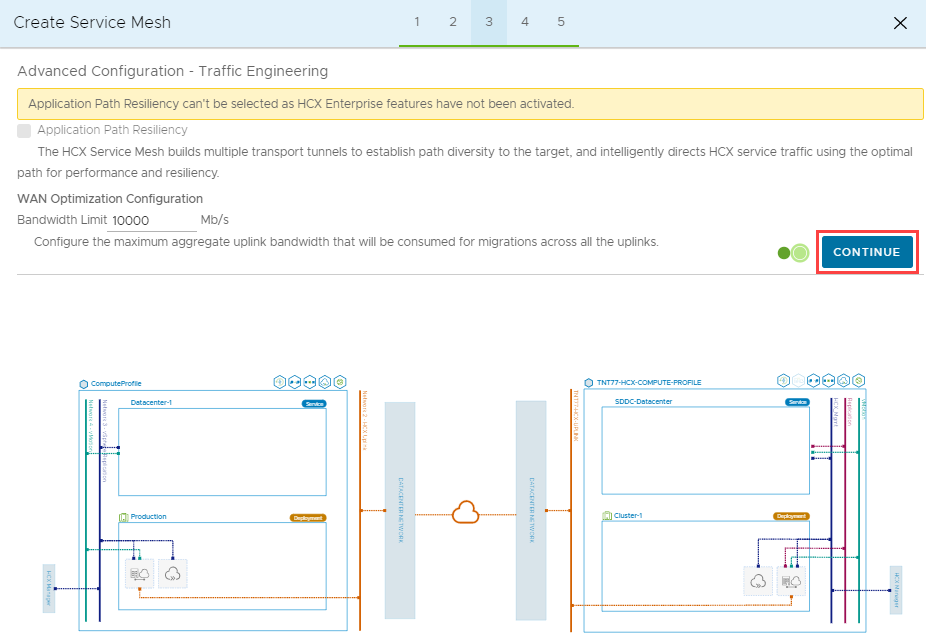
Bekijk de preview van de topologie en selecteer Vervolgens Doorgaan.
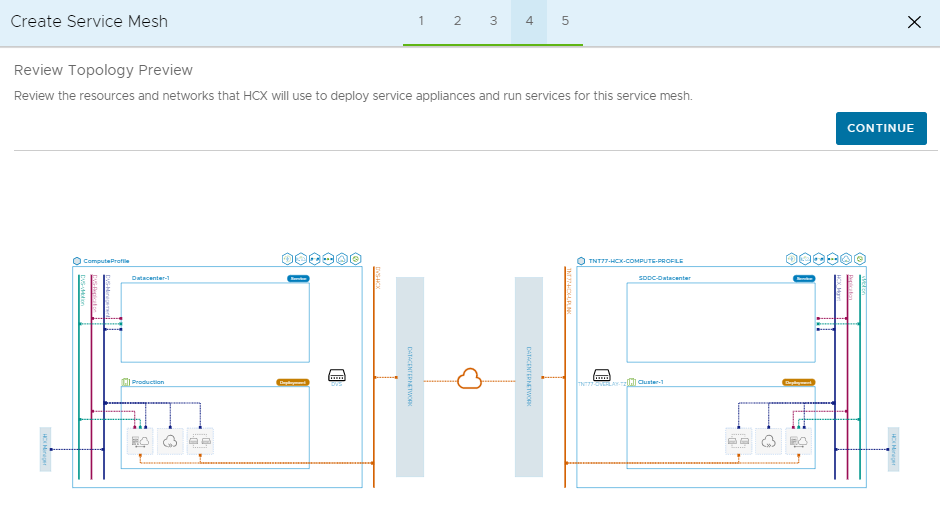
Voer een gebruiksvriendelijke naam in voor deze service-mesh en selecteer Voltooien om de configuratie te voltooien.
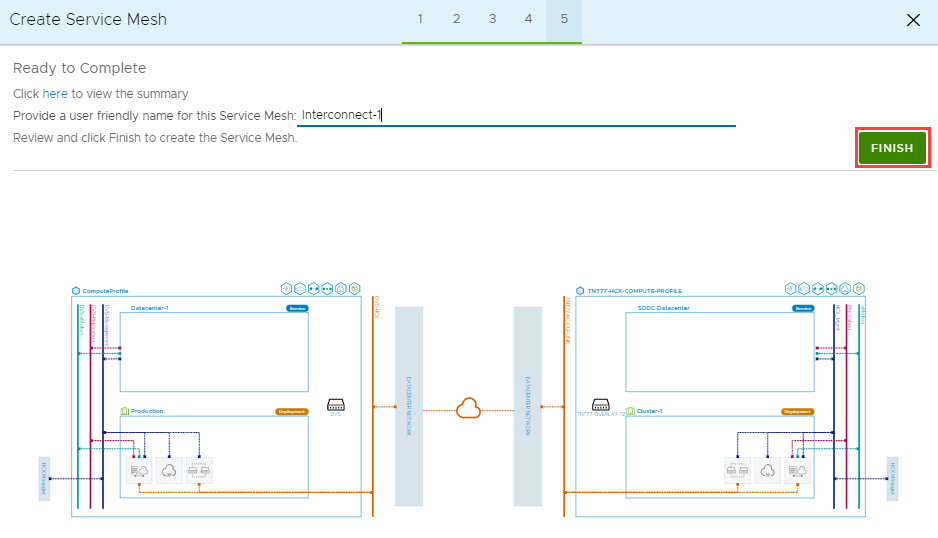
Selecteer Taken weergeven om de service-mesh-implementatie te bewaken.
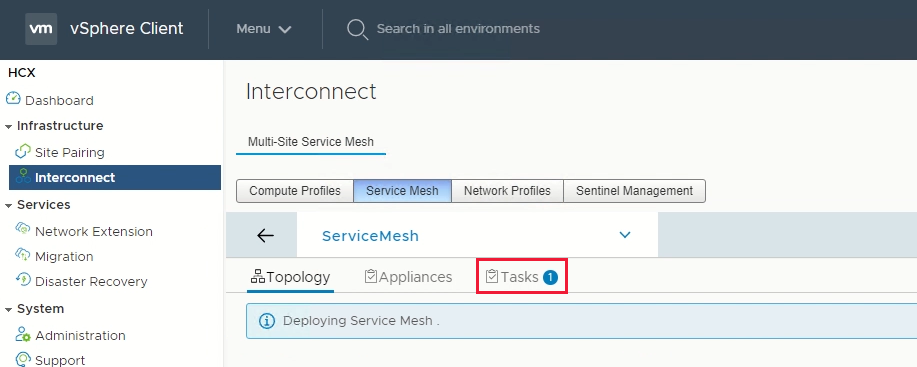
Wanneer de implementatie van de service-mesh is voltooid, worden alle services groen weergegeven.
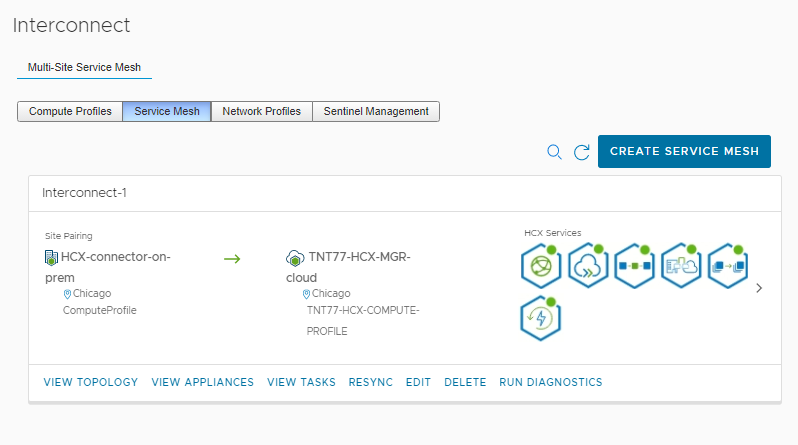
Controleer de status van de on-premises service-mesh door Interconnect-apparaten> te selecteren. De tunnels moeten groen zijn en omhoog aangeven.
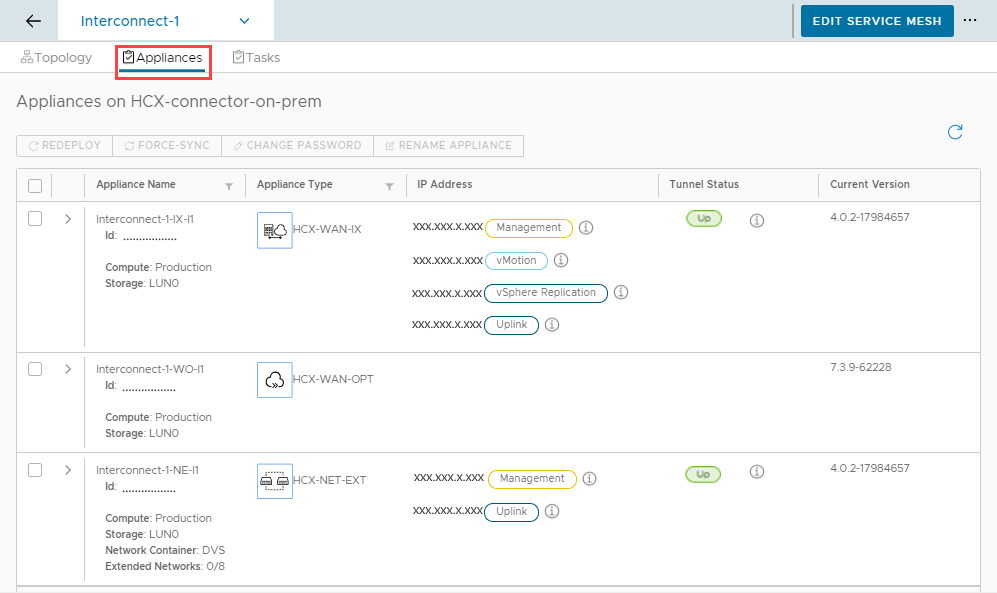
Controleer vervolgens de status van de service-mesh in Azure VMware Solution. Hiervoor bekijkt u in hetzelfde deelvenster Apparaten de apparaten die onder de on-premises apparaten zijn geïmplementeerd.
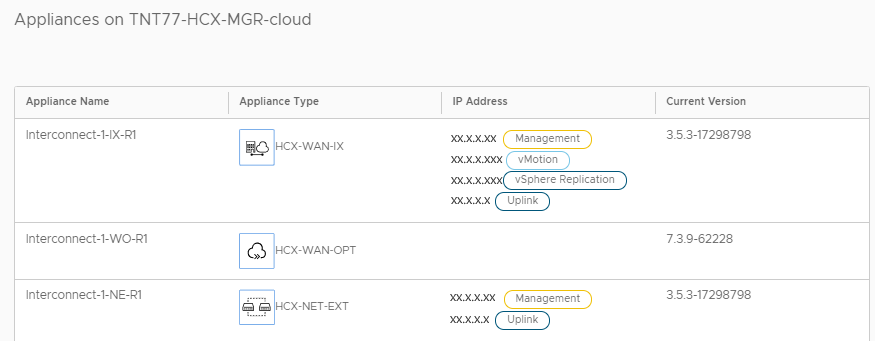
In de volgende les wordt uitgelegd hoe u VM's migreert van on-premises vSphere naar Azure VMware Solution met behulp van VMware HCX.