Netwerk- en rekenprofielen configureren voor VMware HCX
Nadat VMware HCX Verbinding maken or on-premises is geïnstalleerd, koppelt u deze aan VMware HCX Cloud in Azure VMware Solution. Deze les en de volgende gaan over de stappen die bij deze taak zijn betrokken.
Wat is een sitepaar?
De eerste stap omvat het maken van een sitepaar. Een sitepaar biedt netwerkconnectiviteit die nodig is voor beheer, verificatie en indeling van HCX-migratieservices van VMware in een bron- en doel-VMware vSphere-omgeving. In uw scenario is de bron de on-premises VMware vSphere-omgeving en de bestemming Azure VMware Solution. De volgende tabel bevat aanvullende informatie:
| Onderdeel | Opmerkingen |
|---|---|
| HCX-Verbinding maken or (bron) | - Geïmplementeerd in de on-premises vSphere-omgeving nadat Azure VMware Solution is geïmplementeerd. - Hiermee maakt u een unidirectionele sitekoppeling met Azure VMware Solution. - Hiermee start u migraties naar Azure VMware Solution. |
| HCX Cloud (doel) | - Ingericht met Azure VMware Solution wanneer de privécloud in Azure wordt geïmplementeerd. - Over het algemeen de bestemming voor het koppelen van VMware HCX-sites. - VMware HCX Cloud-site is altijd een softwaregedefinieerde datacenter. - Ondersteunt de netwerkextensie op laag 2 in de netwerkstack, wat optioneel is. |
Een sitepaar toevoegen
Meld u aan bij de on-premises vCenter Server.
Selecteer HCX onder Menu.
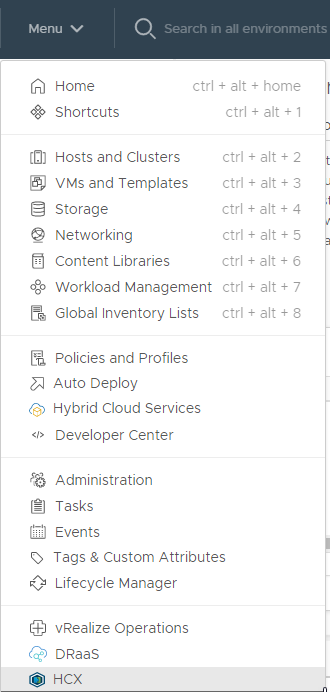
Selecteer onder Infrastructuur de optie Sitekoppeling.
Selecteer onder Uw eerste site koppelen Verbinding maken Naar externe site.
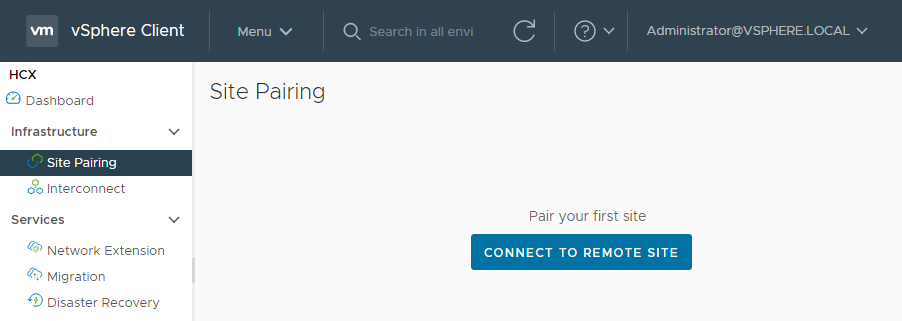
Voer het IP-adres van Azure VMware Solution HCX Cloud Manager in dat u hebt verkregen uit de laatste les.
Voer de gebruikersnaam en het wachtwoord van Azure VMware Solution cloudadmin@vsphere.local in de Azure-portal in.
Selecteer Verbinding maken. Als u een bericht ontvangt over een certificaatwaarschuwing, importeert u het certificaat om door te gaan.
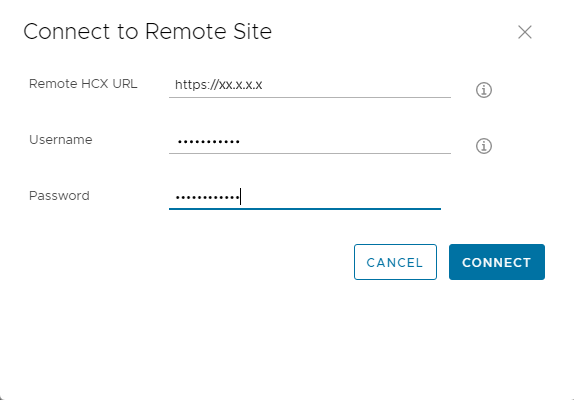
De verbinding werkt alleen als VMware HCX-Verbinding maken or via poort 443 naar het IP-adres van VMware HCX Cloud Manager moet worden gerouteerd. Gebruik Azure ExpressRoute, die u on-premises hebt geïmplementeerd.
U krijgt een scherm waarin wordt weergegeven dat VMware HCX Cloud Manager in Azure VMware Solution en de on-premises VMware HCX-Verbinding maken or zijn verbonden of gekoppeld.
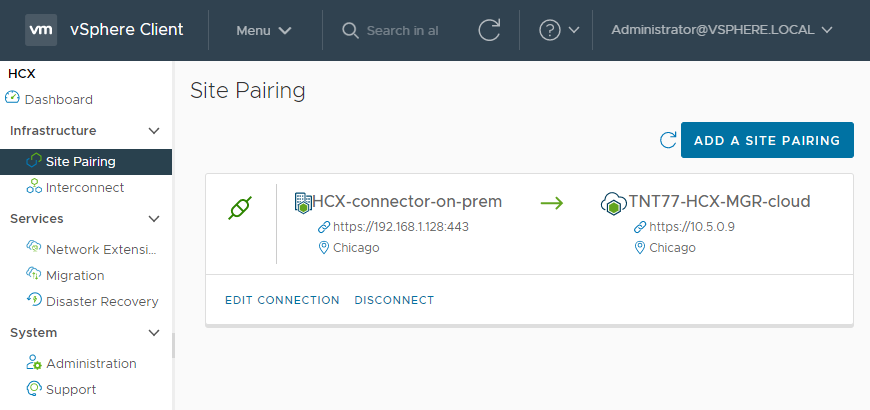
Netwerkprofielen maken
VMware HCX Verbinding maken or on-premises implementeert een set geautomatiseerde virtuele apparaten waarvoor meerdere IP-segmenten zijn vereist. U moet eerst netwerkprofielen configureren. U maakt deze netwerkprofielen voor elk netwerk dat is bedoeld voor gebruik met VMware HCX. Wanneer u netwerkprofielen maakt, gebruikt u de IP-segmenten die zijn geïdentificeerd tijdens de planningsfase van de VMware HCX-implementatie.
Meld u aan bij de on-premises VMware HCX-Verbinding maken or.
Vier netwerkprofielen maken:
- Beheer
- vMotion
- Replicatie
- Uplink
Selecteer onder Infrastructuur de optie Interconnect>Multi-Site Service Mesh-netwerkprofielen>. Selecteer Vervolgens Netwerkprofiel maken.
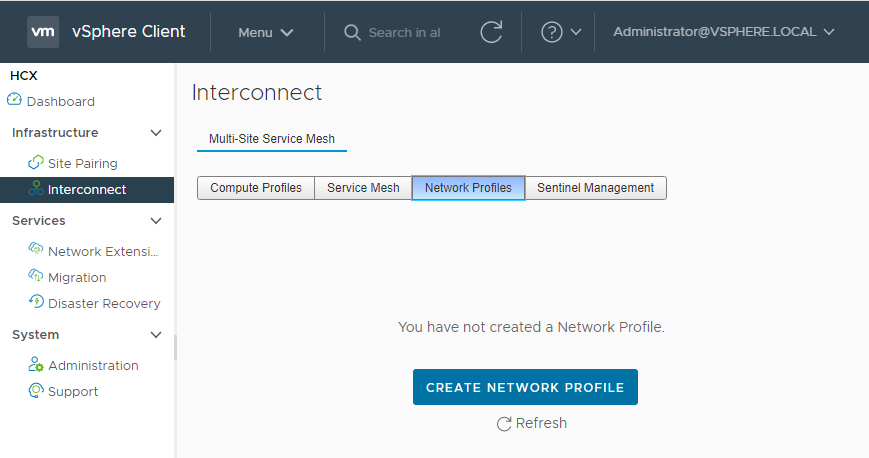
Voor elk netwerkprofiel selecteert u het netwerk en de poortgroep, geeft u een naam op en maakt u de IP-adresgroep voor het segment. Selecteer vervolgens Maken.
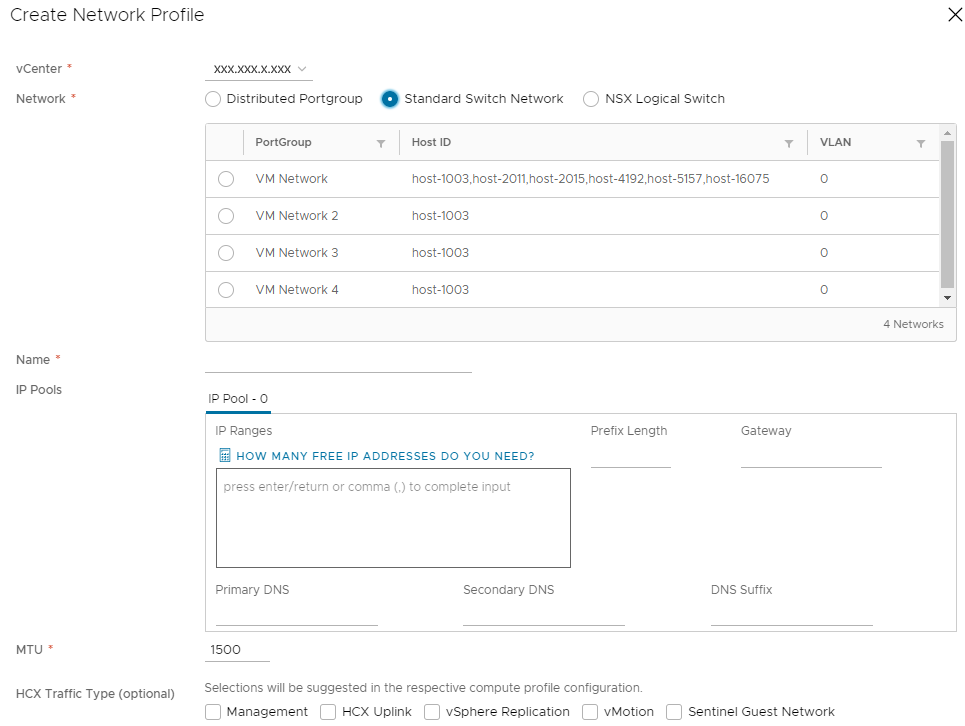
Een rekenprofiel maken
Nadat de netwerkprofielen zijn gemaakt, moet u een rekenprofiel maken. Het rekenprofiel bevat de reken-, opslag- en netwerkinstellingen die door VMware HCX worden gebruikt om de service-mesh te configureren. De service-mesh maakt VM-migraties van on-premises naar Azure VMware Solution mogelijk.
Onder Infrastructure selecteert u Interconnect>Compute Profiles>Create Compute Profile.
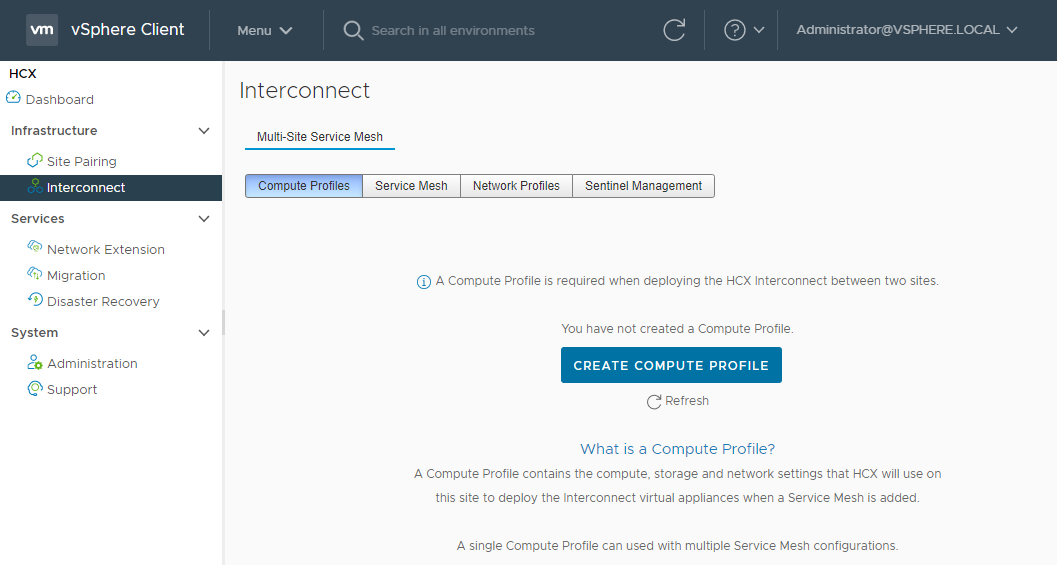
Voer een naam in voor het profiel en selecteer Continue.
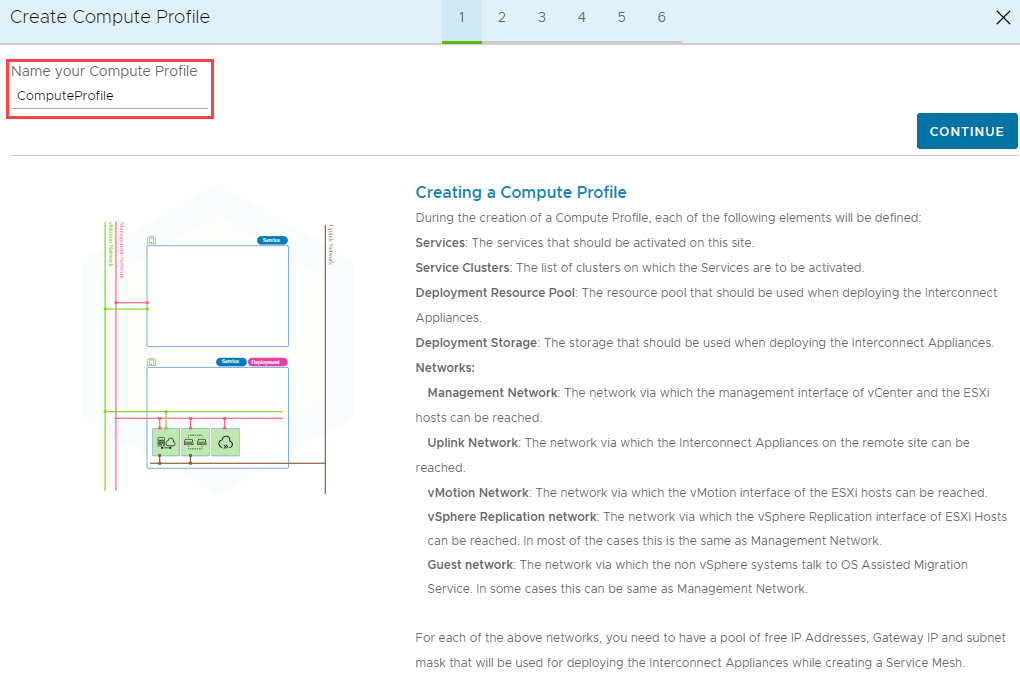
In het volgende scherm hebt u services ingesteld voor activering. Denk eraan dat VMware HCX Enterprise wordt geïmplementeerd met Azure VMware Solution. Als u HCX Enterprise nodig hebt, moet u een ticket openen met ondersteuning.
Laat alle standaardservices ingeschakeld die kunnen worden ingeschakeld met de HCX Enterprise-sleutel en selecteer Doorgaan.
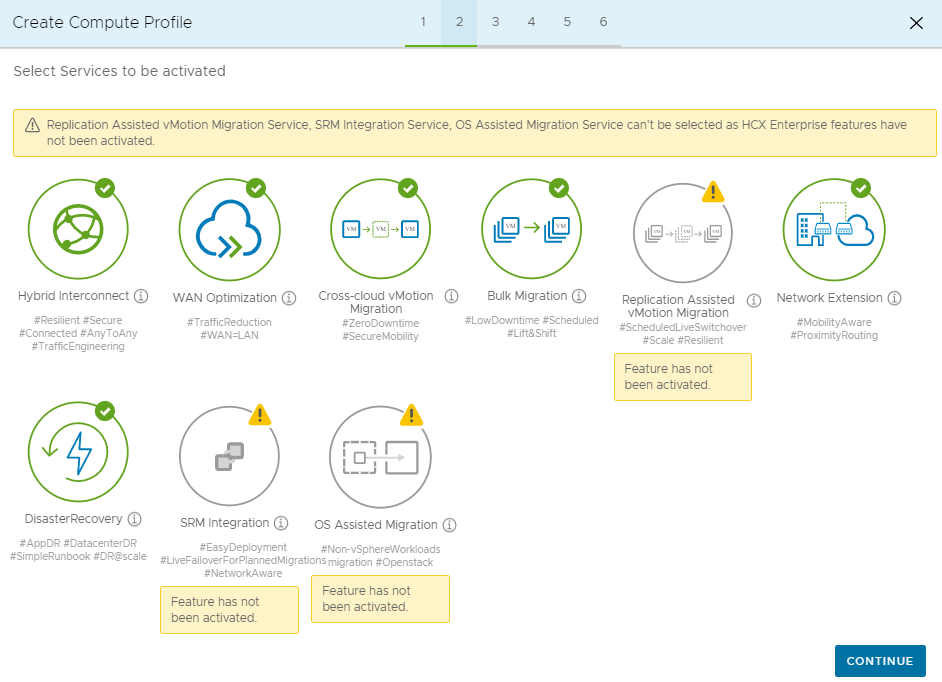
Selecteer in Select Service Resources een of meer serviceresources (clusters) om de geselecteerde VMware HCX-services in te schakelen.
Wanneer u de clusters in uw on-premises datacenter hebt, selecteert u Doorgaan.
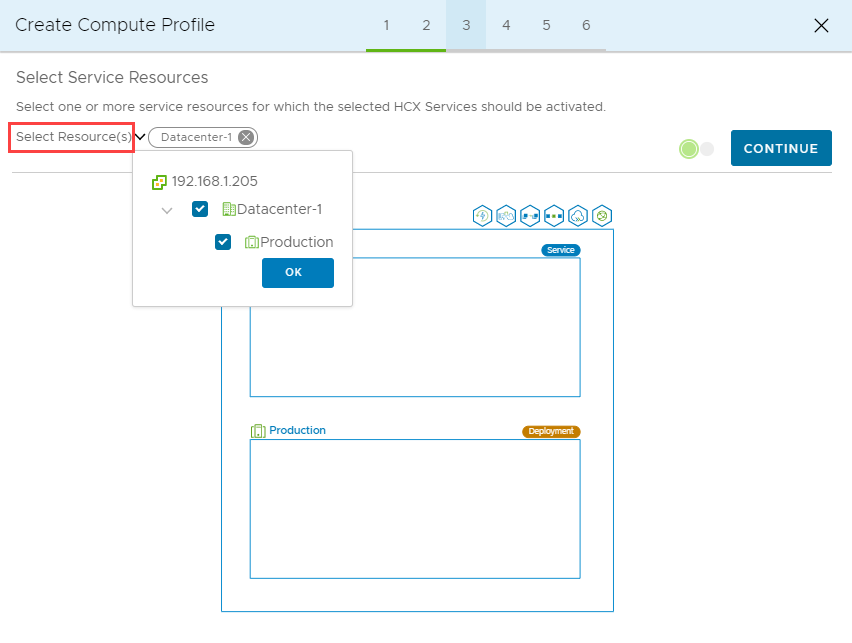
Selecteer in het deelvenster Gegevensarchief selecteren de opslagresource voor het gegevensarchief voor het implementeren van de VMware HCX Interconnect-apparaten. Selecteer vervolgens Doorgaan. Wanneer u meerdere resources selecteert, gebruikt VMware HCX de eerste resource die is geselecteerd totdat de capaciteit is uitgeput.
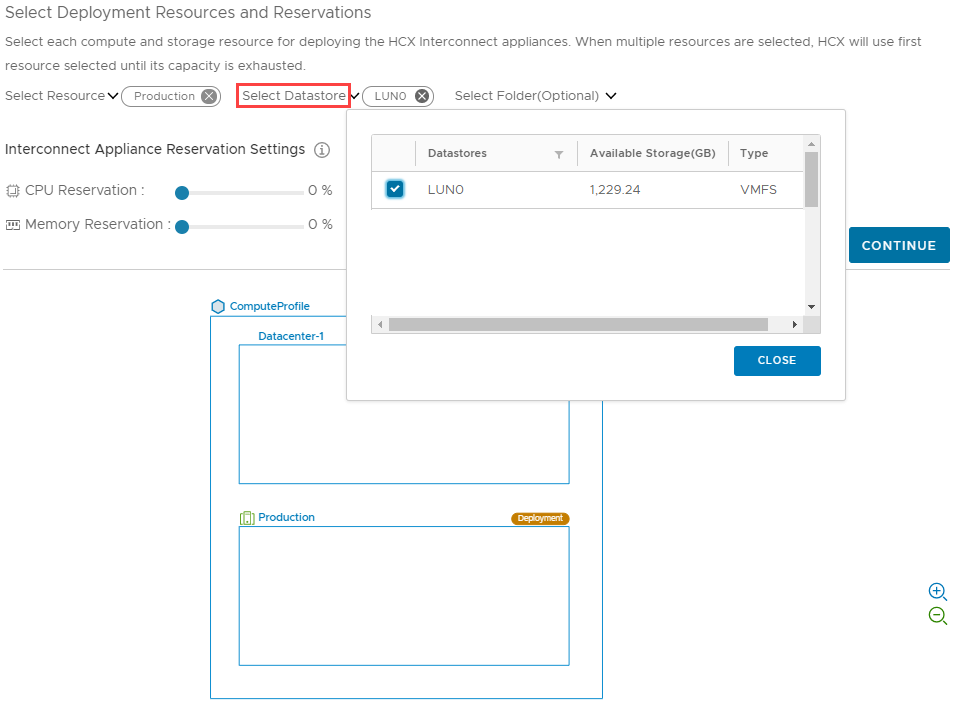
Selecteer in het deelvenster Beheernetwerkprofiel selecteren het beheernetwerkprofiel dat u in de vorige stappen hebt gemaakt en selecteer vervolgens Doorgaan.
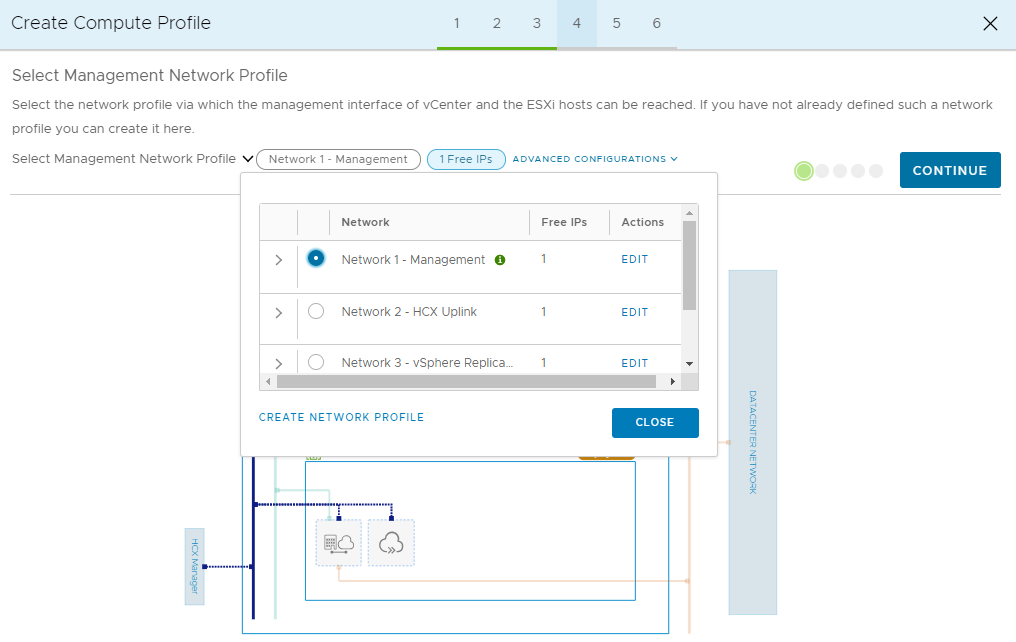
Selecteer in het deelvenster Uplink-netwerkprofiel selecteren het uplinknetwerkprofiel dat u in de vorige stappen hebt gemaakt en selecteer vervolgens Doorgaan.
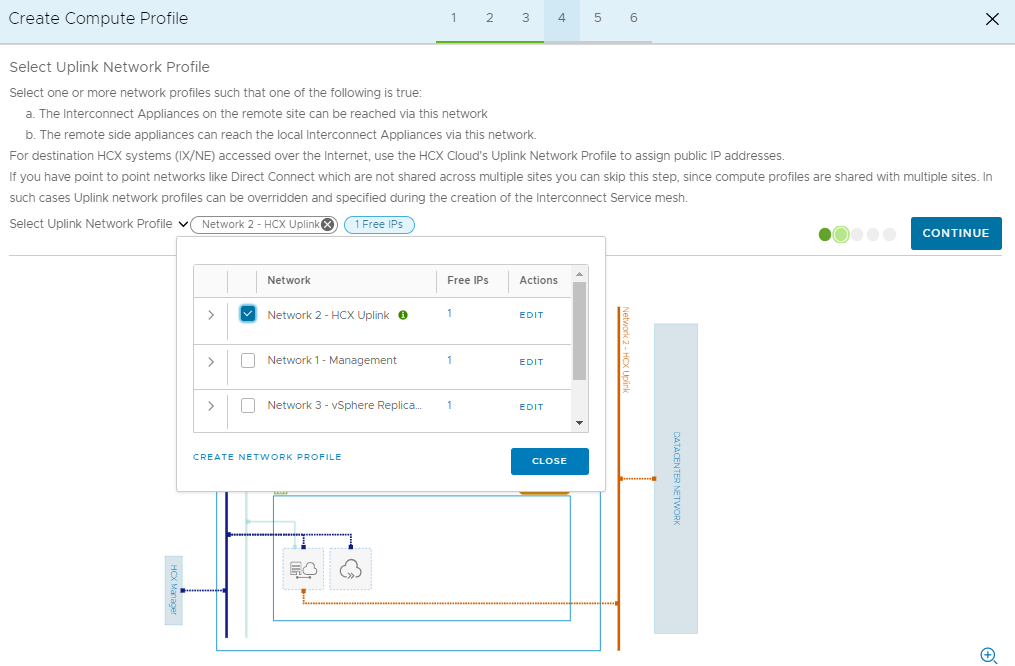
Selecteer in het deelvenster VMotion-netwerkprofiel selecteren het vMotion-netwerkprofiel dat u in de vorige stappen hebt gemaakt en selecteer vervolgens Doorgaan.
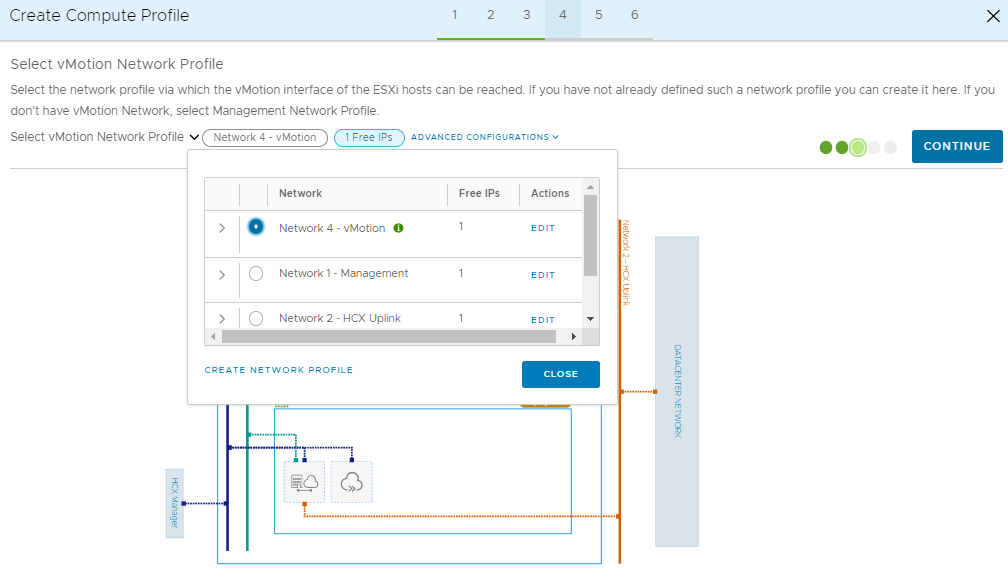
Selecteer in het deelvenster VSphere-replicatienetwerkprofiel selecteren het replicatienetwerkprofiel dat u in de vorige stappen hebt gemaakt en selecteer vervolgens Doorgaan.
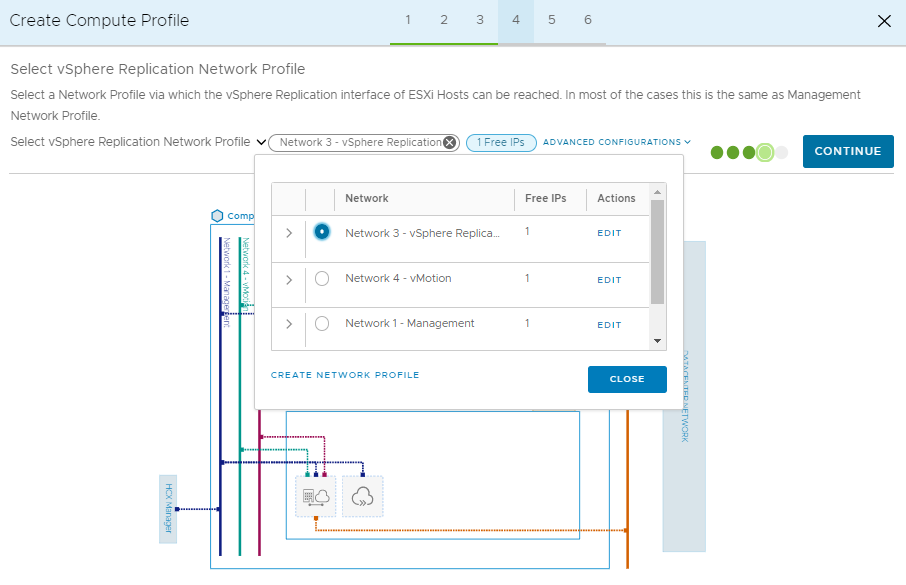
Controleer de verbindingsregels en selecteer Continue.
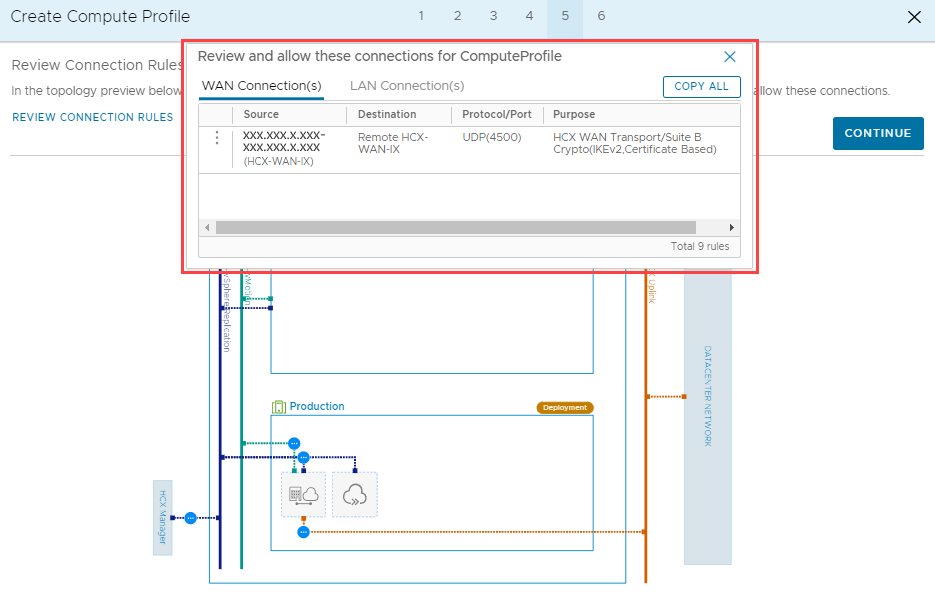
Selecteer Finish om het rekenprofiel te voltooien.
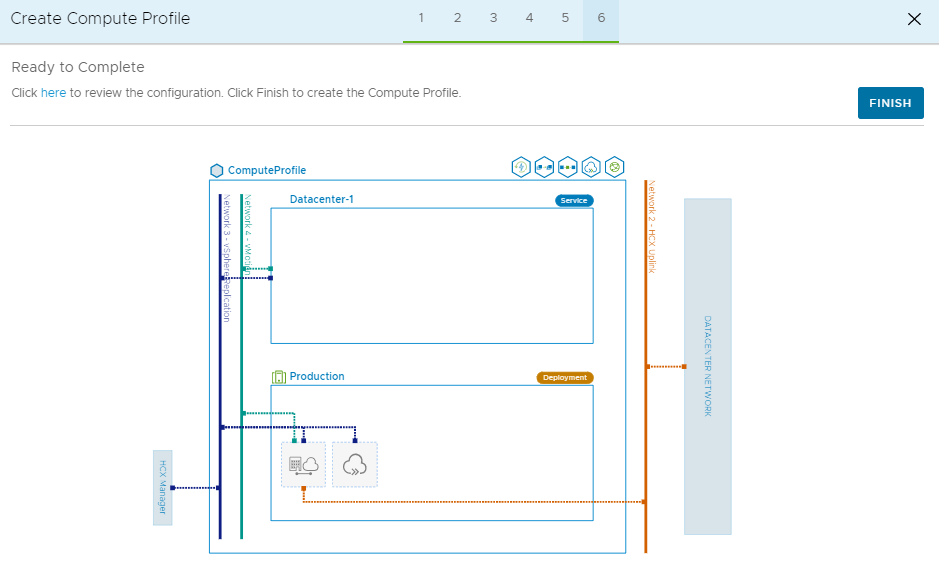
Nadat het rekenprofiel is gemaakt, wordt het rekenprofiel weergegeven in de rekenprofielen binnen Interconnect.
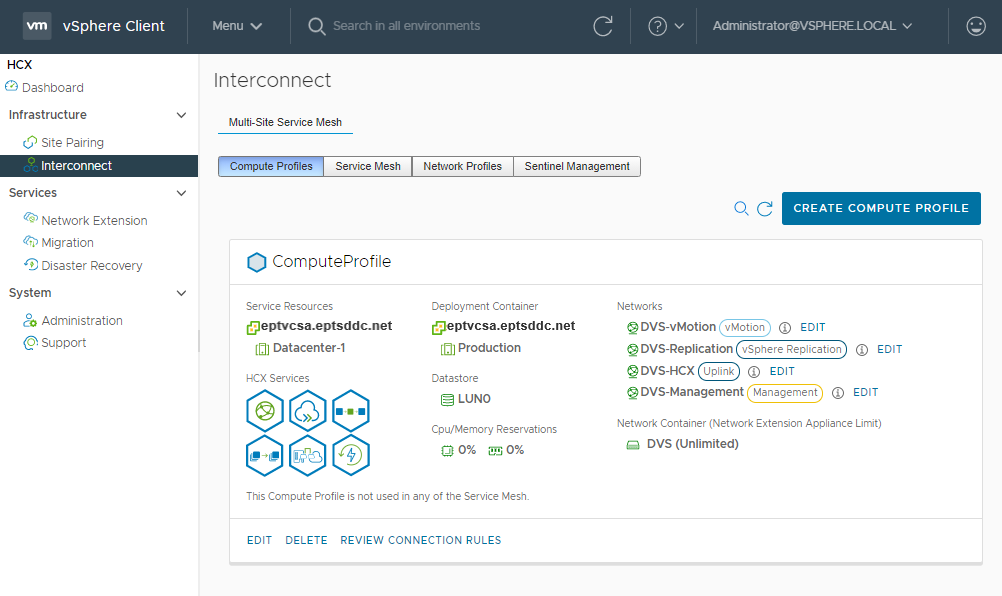
In de volgende les wordt uitgelegd hoe u een service-mesh instelt om de on-premises configuratie van VMware HCX Verbinding maken or te voltooien.