Updatebeheer inschakelen
Azure Automation is een cloudservice die procesautomatisering, configuratiebeheer, updatebeheer en andere beheerfuncties biedt voor zowel Azure- als niet-Azure-omgevingen, waaronder on-premises omgevingen. Contoso kan Updatebeheer gebruiken. Dit is een gratis service in Automation voor het beheren van besturingssysteemupdates voor Windows- en Linux-computers, zowel in de cloud als on-premises.
Notitie
Voor de gekoppelde Azure Log Analytics-logboekopslag worden kosten in rekening gebracht op basis van het gebruik.
Voer de volgende stappen op hoog niveau uit om Updatebeheer in een hybride omgeving te implementeren:
- Een Automation-account maken.
- Schakel Updatebeheer in.
- Onboarding van uw on-premises servers.
- Updates plannen.
Een Automation-account maken
Wanneer u een Automation-account maakt, kiest u een Azure-regio voor het account. Hoewel de resources die aan het account zijn gekoppeld zich in die regio bevinden, kan het Automation-account alle resources in uw abonnement beheren. U kunt er ook voor kiezen om een Uitvoeren als-account te maken. Dit is een manier om verificatie te beheren voor runbooks die gebruikmaken van PowerShell. U hoeft geen Uitvoeren als-account te maken om Updatebeheer in te schakelen.
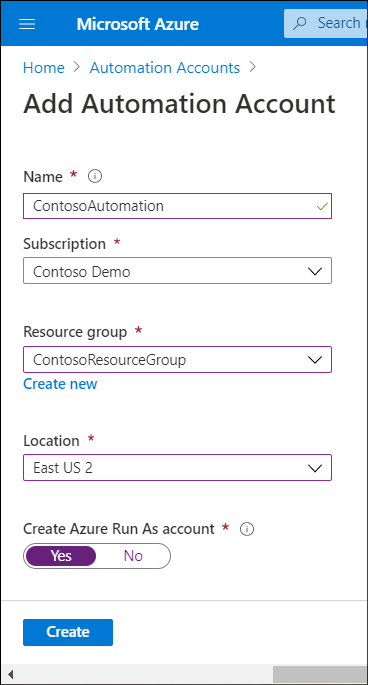
Voer de volgende stappen uit om een Automation-account te maken:
- Zoek en selecteer Automation-accounts in Azure Portal op de startpagina.
- Selecteer Automation-account maken op de blade Automation-accounts.
- Voer de naam in en selecteer vervolgens Abonnement, Resourcegroep en Locatie.
- Zorg ervoor dat u Ja selecteert in Een Uitvoeren als-account voor Azure maken en selecteer vervolgens Maken.
Updatebeheer inschakelen
Als u Updatebeheer wilt inschakelen, moet u niet alleen een Automation-account hebben, maar ook een Azure Log Analytics-werkruimte die is gekoppeld aan dat Automation-account. De Log Analytics-werkruimte moet bestaan voordat u Updatebeheer inschakelt.
U kunt Updatebeheer in Azure inschakelen met behulp van:
- Azure Resource Manager-sjabloon. Gebruik een Resource Manager-sjabloon om een Log Analytics-werkruimte te maken, een Automation-account te maken, het Automation-account aan de Log Analytics-werkruimte te koppelen en Updatebeheer in te schakelen als één bewerking.
- Dashboard van virtuele machines in Azure Portal. U kunt Updatebeheer inschakelen en Azure-VM's onboarden vanuit meerdere resourcegroepen en regio's tegelijk in het dashboard virtuele machines. Wanneer u deze optie kiest, kunt u Azure Log Analytics automatisch laten configureren of een aangepaste configuratie maken.
- Pagina virtuele machine in Azure Portal. U kunt één virtuele machine onboarden en Updatebeheer tegelijkertijd inschakelen door Updatebeheer te selecteren in de opties in de sectie Bewerkingen en vervolgens Inschakelen te selecteren.
- Automation-account. U kunt Updatebeheer inschakelen vanuit een Automation-account. Met deze optie kunt u automatisch azure-VM's onboarden en instructies opgeven voor het onboarden van niet-Azure-VM's, zoals on-premises servers. U kunt ook een Azure-runbook gebruiken om Azure-VM's te onboarden voor Updatebeheer. Hiervoor moet u eerst ten minste één VIRTUELE machine onboarden.
Als u Updatebeheer wilt inschakelen vanuit uw Automation-account, gebruikt u de volgende procedure:
Selecteer uw Automation-account in Azure Portal.
Selecteer Updatebeheer op de blade Automation-account.
Op de blade Updatebeheer kunt u controleren of de locatie van de Log Analytics-werkruimte, het Log Analytics-werkruimteabonnement en het Automation-account al zijn geselecteerd.
Selecteer in de lijst met Log Analytics-werkruimten een geschikte werkruimte of selecteer Nieuwe werkruimte maken en selecteer vervolgens Inschakelen.
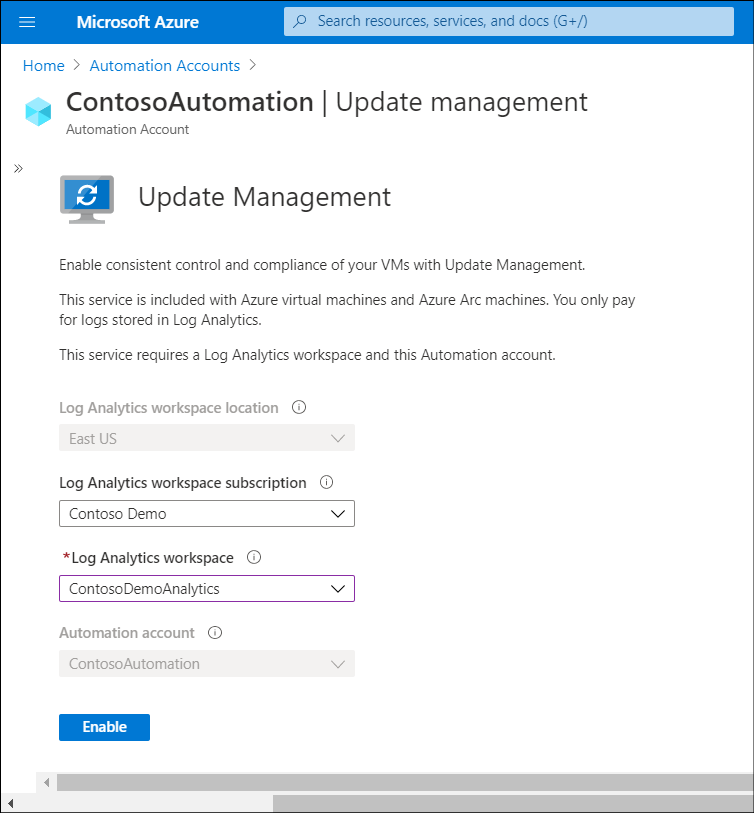
Uw servers onboarden
De volgende stap is het onboarden van uw Azure-VM's en on-premises machines. Als u deze taak wilt voltooien, gaat u terug naar uw Automation-account en selecteert u Updatebeheer. U kunt de details bekijken en vervolgens de koppelingen + Azure-VM's toevoegen, Niet-Azure-machines toevoegen en Machines beheren in het menu selecteren.
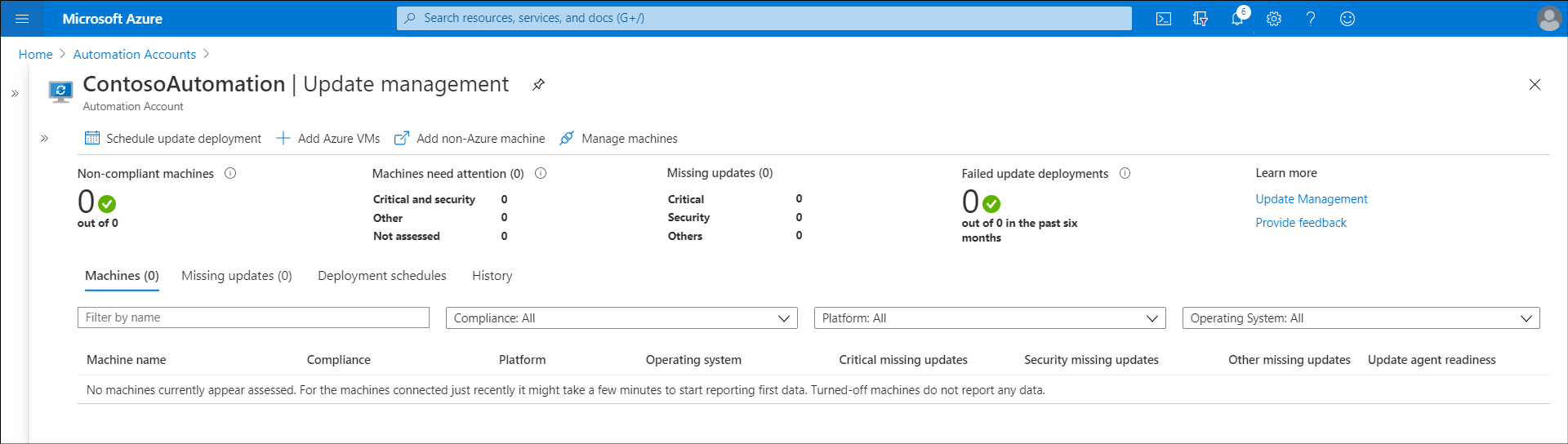
Azure-VM's onboarden
Gebruik de volgende procedure om Azure-VM's toe te voegen aan Updatebeheer:
Selecteer Updatebeheer in uw Automation-account.
Selecteer + Azure-VM's toevoegen.
Selecteer de VM's die u wilt onboarden en selecteer vervolgens Inschakelen.
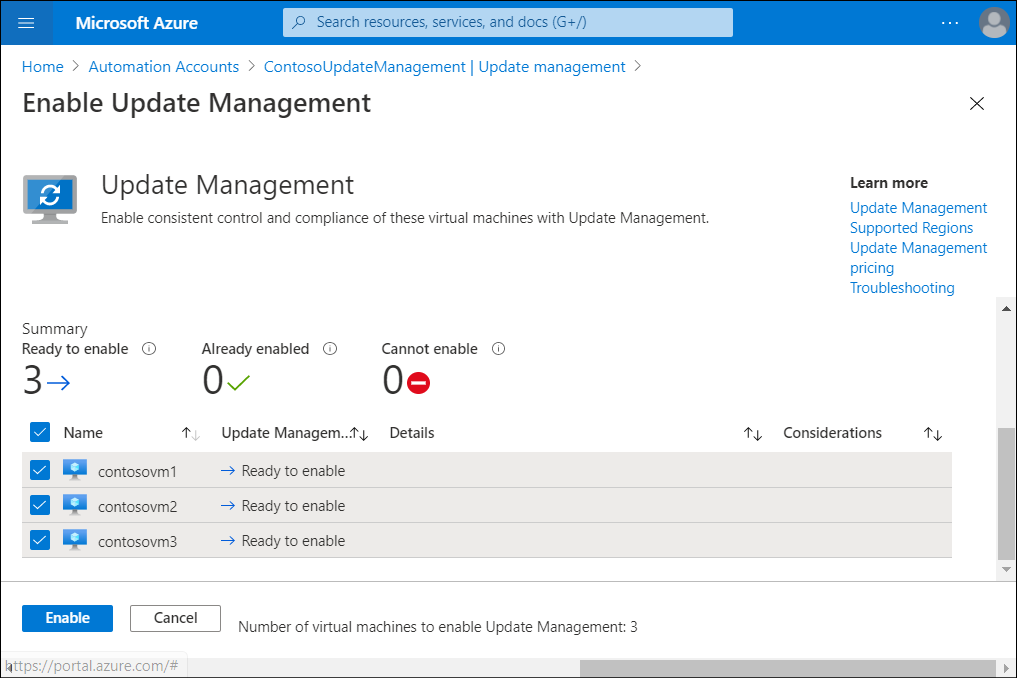
Notitie
De VM's moeten gebruikmaken van de Log Analytics-werkruimte die u hebt geconfigureerd voor uw Automation-account, anders kunt u de VM's niet onboarden.
On-premises servers onboarden
U moet uw on-premises servers handmatig toevoegen aan Updatebeheer in Automation. Voordat u dit doet, moet u de Log Analytics-agent voor Windows installeren op de servers of VM's die u wilt beheren. Voer het installatiebestand interactief uit of vanaf de opdrachtregel als u Groepsbeleid of andere opties wilt gebruiken om de agent op schaal te installeren. Nadat de agent is geïnstalleerd en begint met rapporteren aan uw Automation-account, kiest u welke computers u wilt beheren op de blade Updatebeheer van uw Automation-account.
Updates plannen
Als u updates wilt plannen, gaat u naar uw Automation-account, selecteert u Updatebeheer en selecteert u De implementatie van de update plannen. Vervolgens kunt u een naam toevoegen voor de geplande update-implementatie en de eigenschappen voor de update-implementatie configureren.
Notitie
Als u Updatebeheer wilt configureren, raadpleegt u Oefening: Updatebeheer gebruiken op een virtuele machine. U kunt een Proefaccount van Azure gebruiken om de oefening te voltooien.
Meer artikelen
Meer informatie vindt u in de volgende documenten:
- Ondersteunde regio's voor gekoppelde Log Analytics-werkruimte.
- Schakel Updatebeheer in vanuit een runbook.
- Installeer de agent met behulp van de opdrachtregel.
- Overzicht van Log Analytics-agent.
- Overzicht van Updatebeheer.