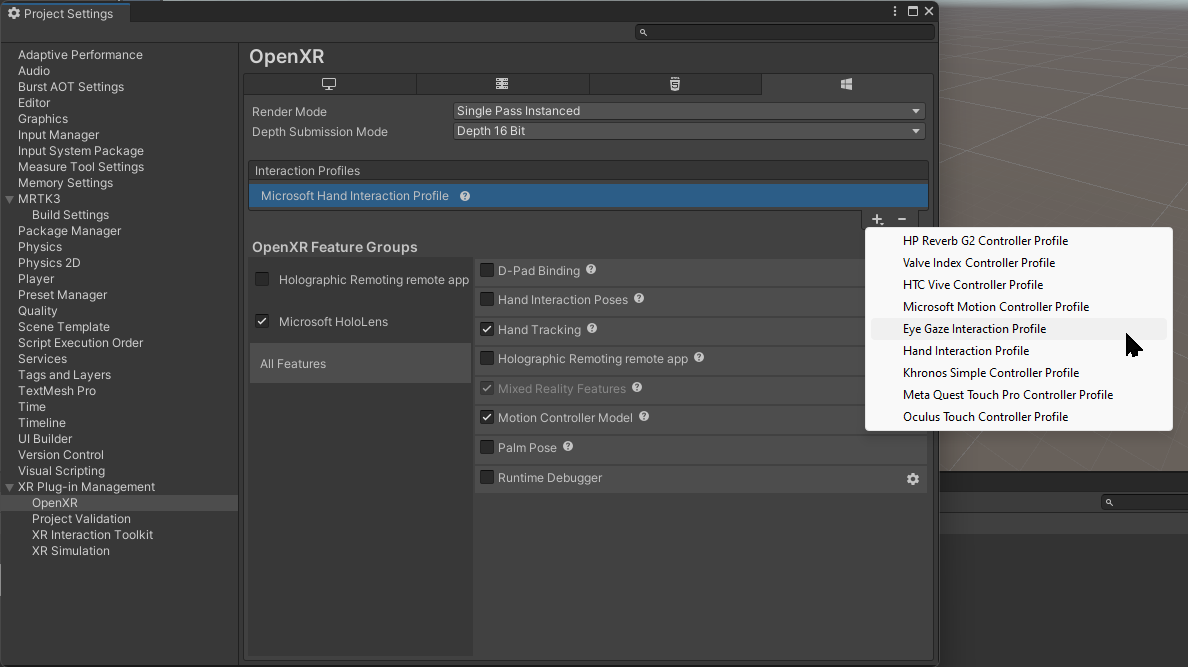Oefening - Resources importeren en configureren
Het hulpprogramma mixed reality-functie installeren
Als u de Mixed Reality Toolkit in uw project wilt importeren, gebruikt u het Hulpprogramma voor mixed reality-functies. Met het Hulpprogramma voor mixed reality-functies kunnen ontwikkelaars functiepakketten detecteren, bijwerken en importeren. U kunt pakketten zoeken op naam of categorie, hun afhankelijkheden bekijken en voorgestelde wijzigingen weergeven in het manifestbestand van uw project voordat u importeert.
Download de nieuwste versie van het Mixed Reality Feature Tool vanuit het Microsoft Downloadcentrum.
Nadat het downloaden is voltooid, opent u het MixedRealityFeatureTool.exe-bestand en gebruikt u het om het Hulpprogramma voor mixed reality-functies te starten.
Notitie
Voordat u het Mixed Reality Feature Tool kunt uitvoeren, moet u mogelijk de .NET 6.0-runtime installeren.
Het MRTK Unity Foundation-pakket importeren
Selecteer Start in het hulpprogramma voor mixed reality-functies.
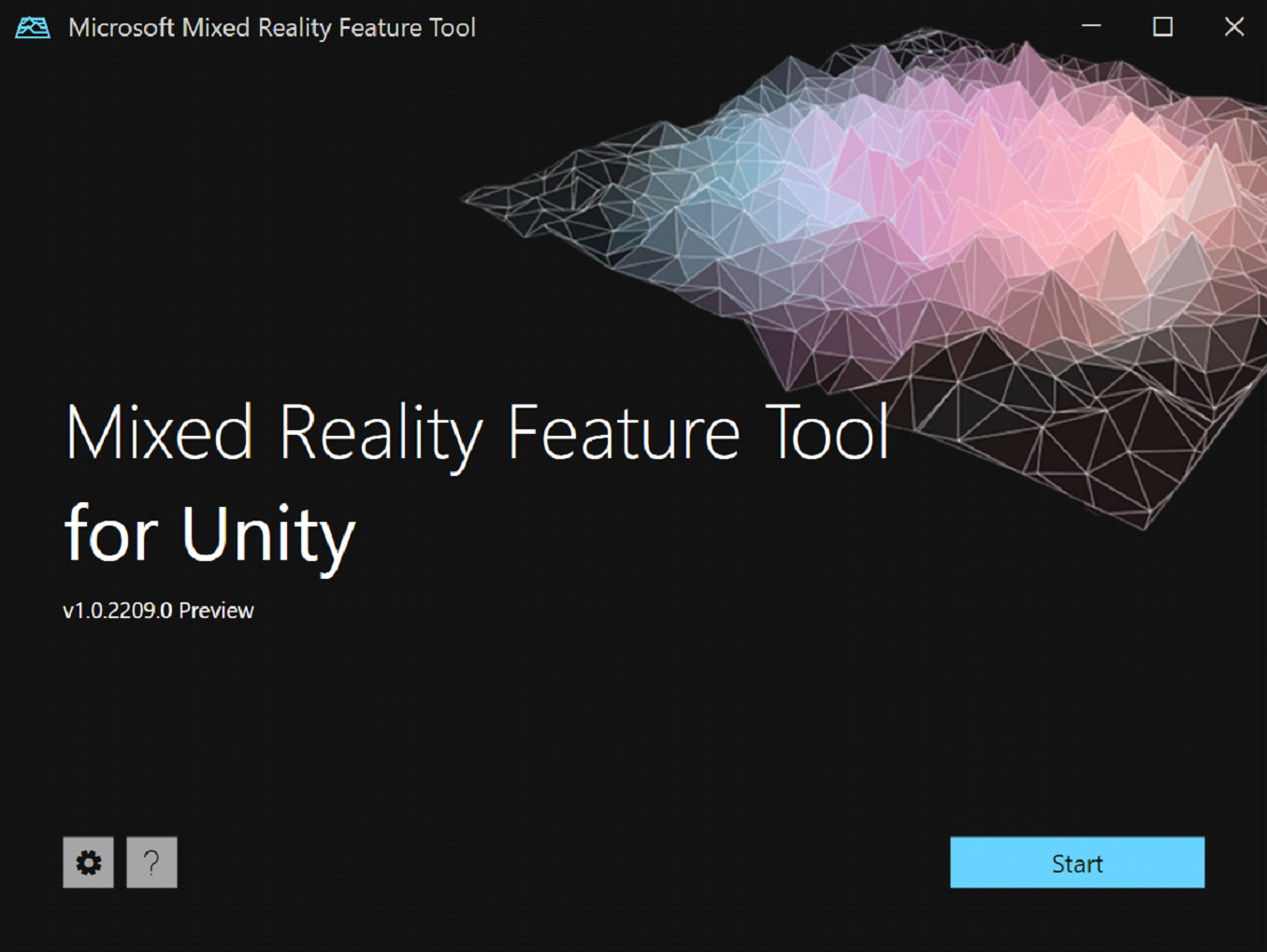
Selecteer de knop Bladeren (dit is de knop drie puntjes in de onderstaande afbeelding), navigeer naar uw project en open het.
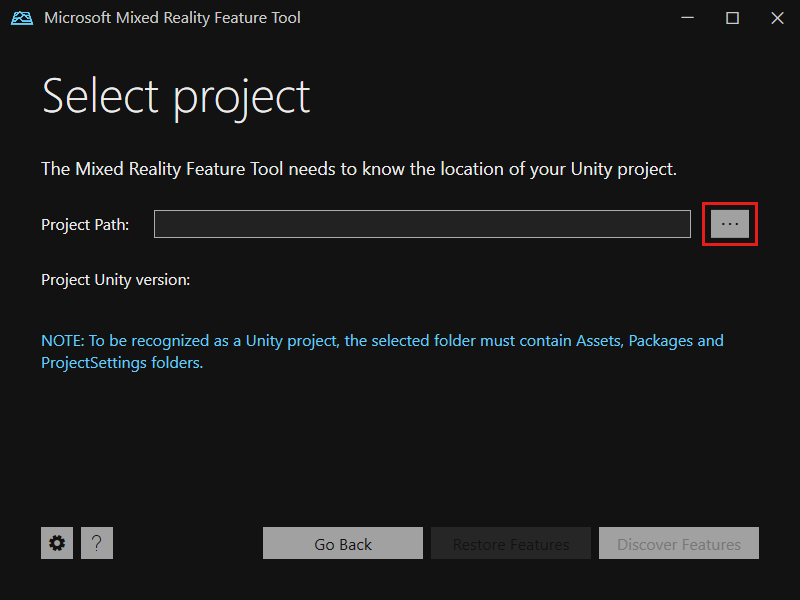
Nadat u een map hebt geselecteerd, controleert het hulpprogramma of het een geldige Unity-projectmap is.
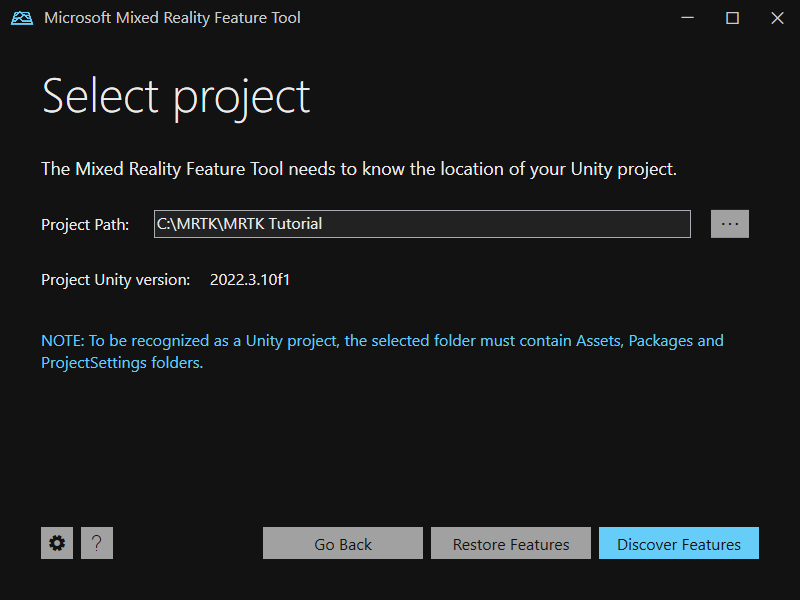
Selecteer Functies ontdekken.
Notitie
Mogelijk moet u enkele seconden wachten terwijl het hulpprogramma de pakketten van de feeds vernieuwt.
Op de pagina Onderdelen ontdekken ziet u dat er een lijst met beschikbare pakketgroepen is.
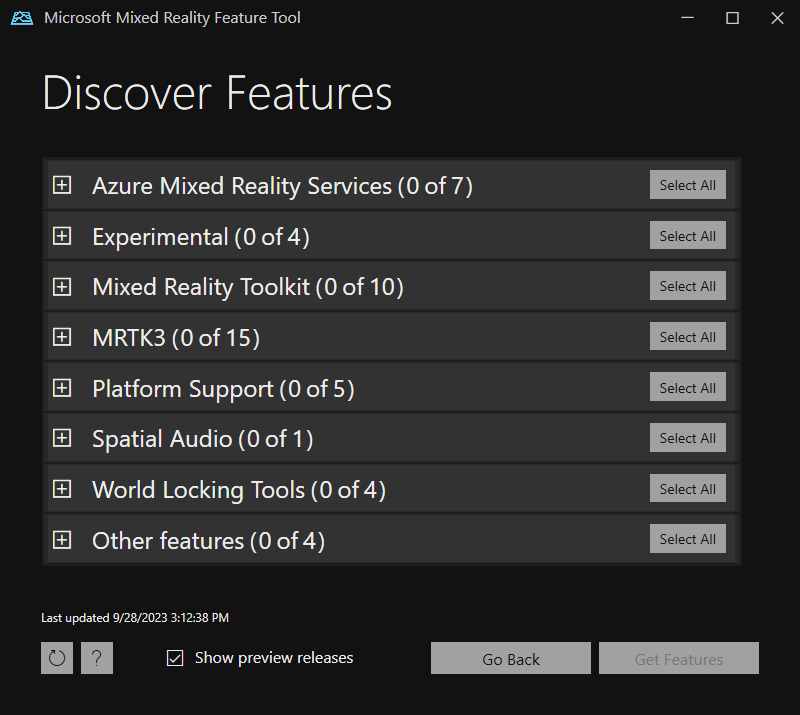
Selecteer de + knop links van Platform Support (0 van 5) en selecteer vervolgens de nieuwste versie van de Mixed Reality OpenXR-invoegtoepassing.
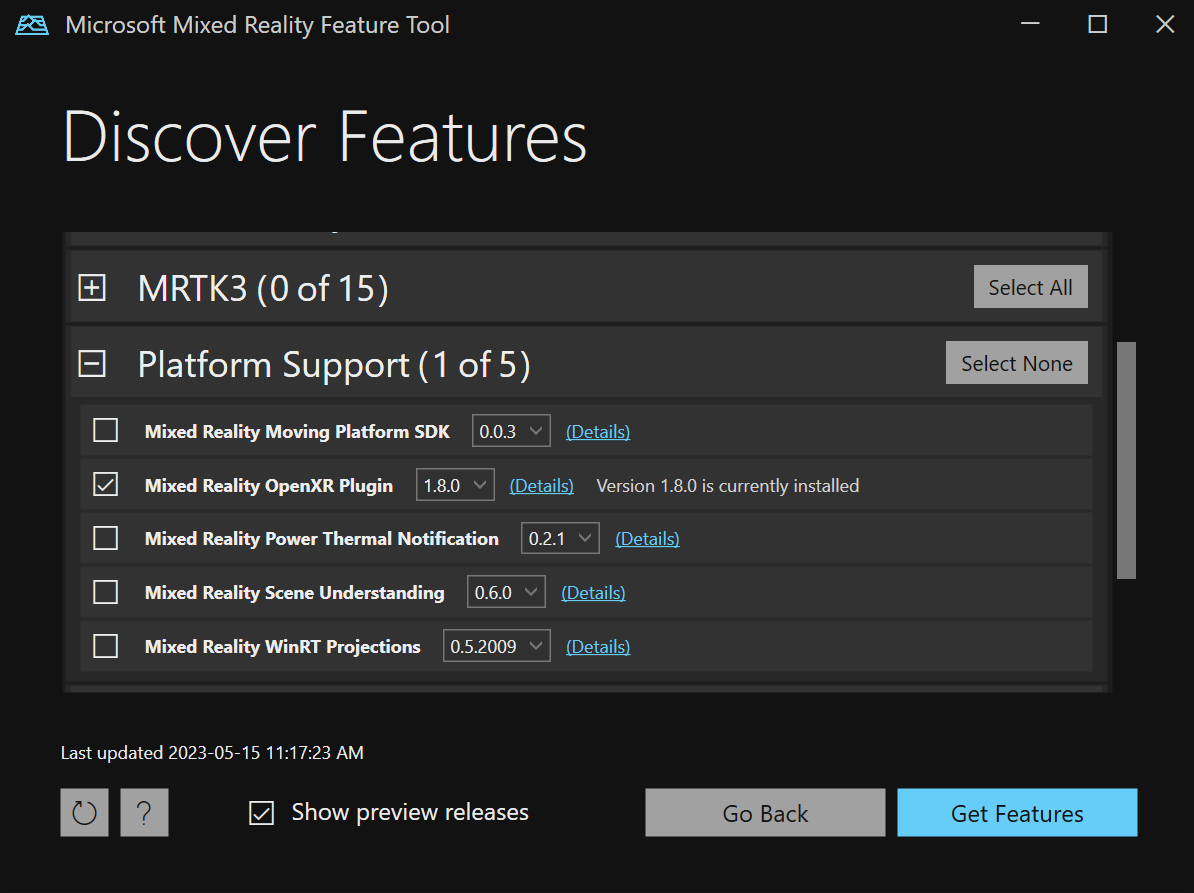
Selecteer de knop Alles selecteren rechts van MRTK3 , zodat alle functies zijn geselecteerd.

Notitie
Als u pakketten ziet die zijn gemarkeerd als afgeschaft, moet u deze verwijderen en ervoor zorgen dat afgeschafte pakketten voor instellingen > > weergeven zijn uitgeschakeld.
Nadat u uw selectie(s) hebt gemaakt, selecteert u Functies ophalen.
Selecteer Valideren om de pakketten te valideren die u hebt geselecteerd. Er wordt een dialoogvenster weergegeven met de mededeling dat er geen validatieproblemen zijn gedetecteerd. Wanneer u dit doet, selecteert u OK.
Op de pagina Functies importeren, de kolom aan de linkerkant, Functies, worden de pakketten weergegeven die u hebt geselecteerd. In de rechterkolom, Vereiste afhankelijkheden, worden eventuele afhankelijkheden weergegeven. U kunt de koppeling Details voor een van deze items selecteren voor meer informatie.
Wanneer u klaar bent om door te gaan, selecteert u Importeren. Op de pagina Controleren en goedkeuren kunt u informatie over de pakketten bekijken.
Selecteer Goedkeuren.
Selecteer Afsluiten.
Ga terug naar de Unity-editor en selecteer een leeg gebied in de gebruikersinterface. U ziet een voortgangsbalk waarin wordt weergegeven dat uw pakketten worden geïmporteerd.
Het Unity-project configureren
Nadat Unity de pakketten heeft geïmporteerd, wordt er een waarschuwing weergegeven waarin u wordt gevraagd of u de back-ends wilt inschakelen door de editor opnieuw te starten. Selecteer Ja.
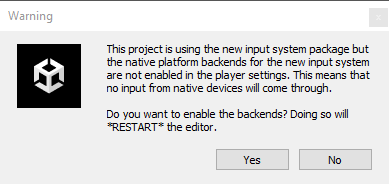
Unity vraagt u over het bijwerken van methoden in de XR InteractionLayerMask, selecteer de knop I Made a Backup, Go Ahead! en wacht tot Unity opnieuw is opgestart.
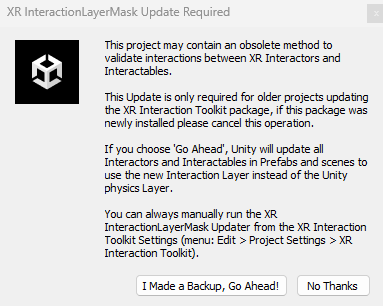
Selecteer in de menubalk de optie Mixed Reality>Project>Aanbevolen projectinstellingen toepassen voor HoloLens.
Selecteer Projectinstellingen bewerken>... op de menubalk. Selecteer XR-invoegtoepassingsbeheer. Zorg ervoor dat XRbij opstarten is geselecteerd en selecteer vervolgens onder Invoegtoepassingsproviders de optie XR openen.
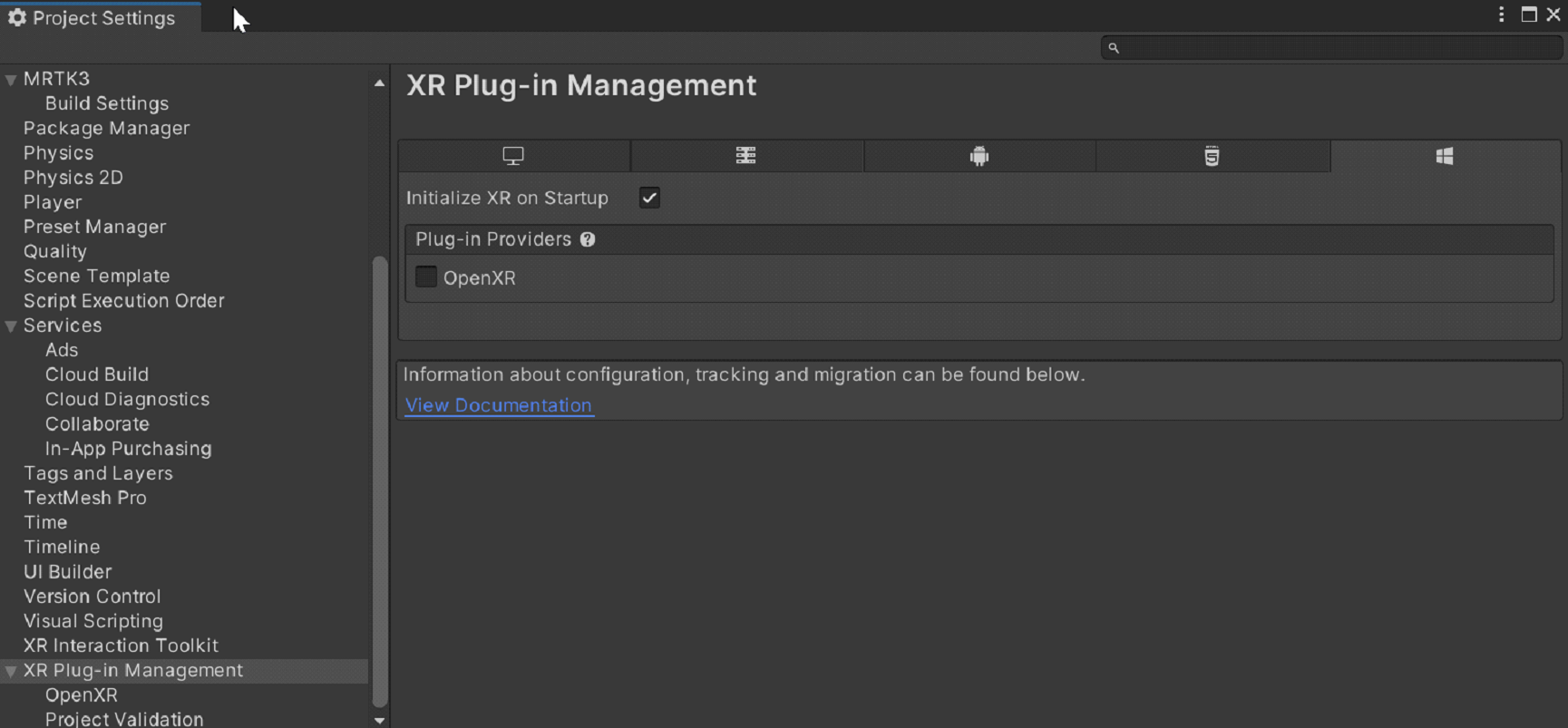
De OpenXR-invoegtoepassing wordt geladen en vervolgens worden er twee items weergegeven onder OpenXR. Selecteer de eerste, microsoft HoloLens-functiegroep. Selecteer het gele uitroepteken.
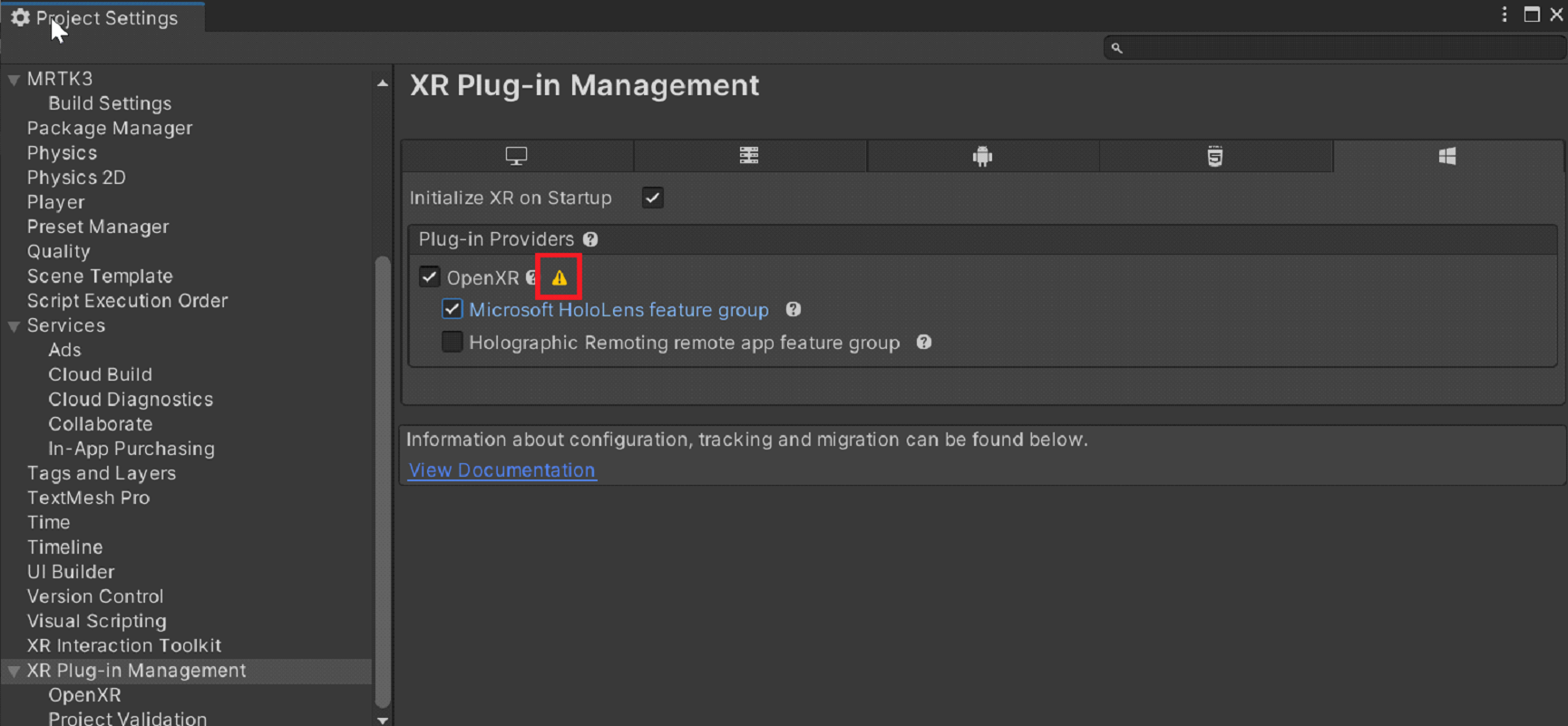
Selecteer Alles herstellen.
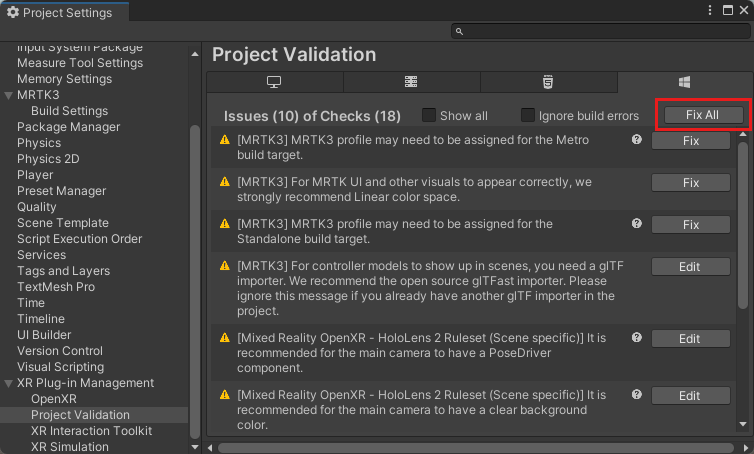
Sommige waarschuwingen blijven mogelijk behouden. Negeer ze voorlopig.
Selecteer OpenXR onder XR-invoegtoepassingsbeheer.
Voeg onder Interactieprofielen Microsoft Hand Interaction en Eye Gaze Interaction-profiel toe als deze nog niet zijn toegevoegd.
Zorg ervoor dat Microsoft Hololens aan de linkerkant is geselecteerd en dat Handtracking, Mixed Reality Features en Motion Controller Model aan de rechterkant zijn geselecteerd.
Selecteer het waarschuwingsteken naast Eye Gaze Interaction Profile om het venster Projectvalidatie terug te brengen. Zorg ervoor dat u zich op het tabblad UWP-platform bevindt (het tabblad geeft het Windows-logo weer) en selecteer Alles oplossen om de validatieproblemen op te lossen. Houd er rekening mee dat er mogelijk problemen blijven nadat u Alles oplossen hebt geselecteerd. In dat geval selecteert u Alles herstellen, negeert u eventuele problemen die specifiek zijn voor scènes en leest u de aanbevelingen voor de resterende problemen (indien van toepassing) en voert u de gewenste wijzigingen aan.
Selecteer MRTK3 onder Projectinstellingen en controleer of er een geldig profiel is. Als er geen is, zoekt u naar MRTKProfile in de pakketten van het project (Packages/org.mixedrealitytoolkit.core/Configuration/Default Profiles/MRTKProfile.asset) en wijst u deze toe aan het profiel.
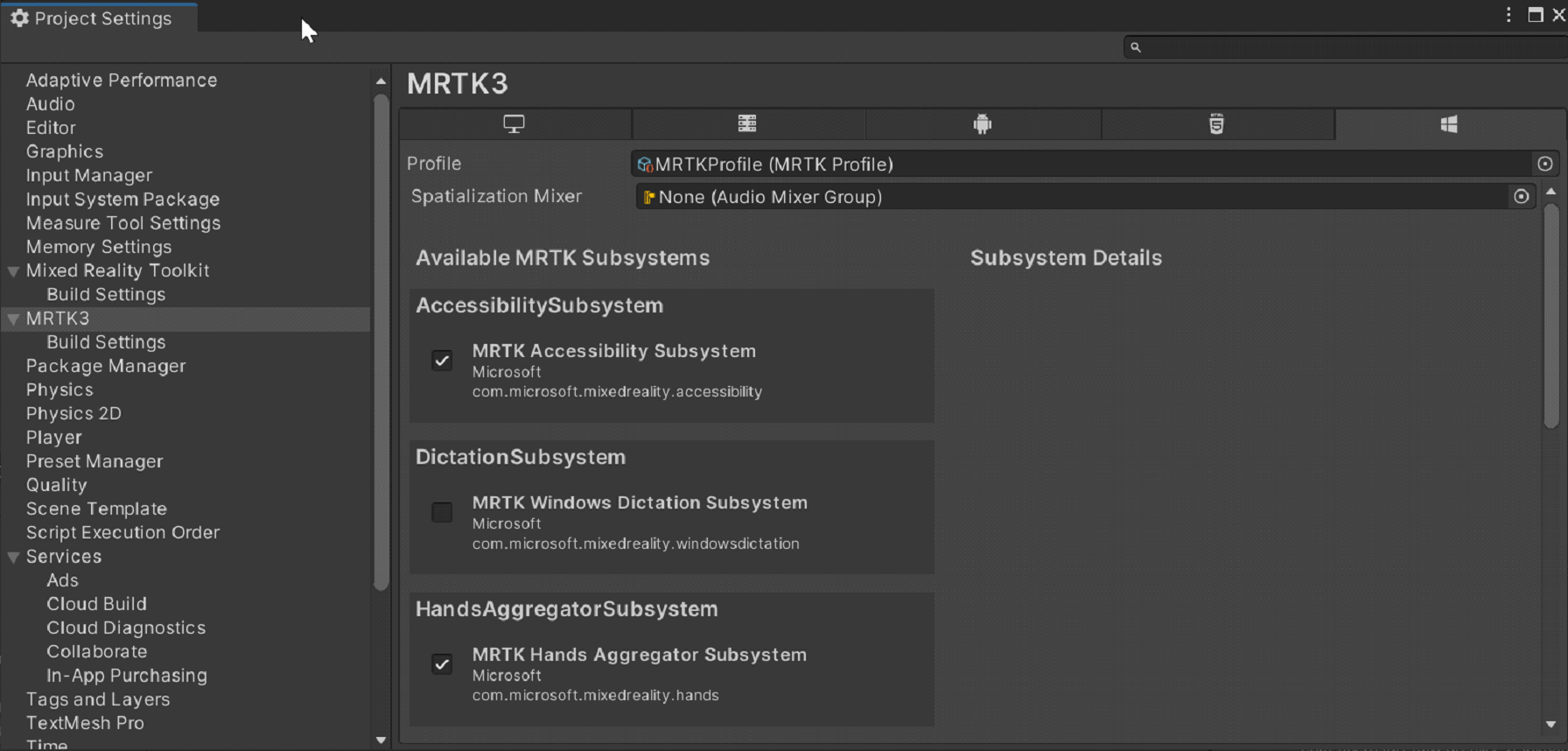
Projectinstellingen configureren
Selecteer Projectinstellingen bewerken>in de menubalk.
Selecteer Player in de linkerkolom van het venster Projectinstellingen.
Houd er rekening mee dat in het venster Player de productnaam 'MRTK Tutorial' is. Dit is afkomstig van de projectnaam en wordt de naam weergegeven in de HoloLens-Startmenu.
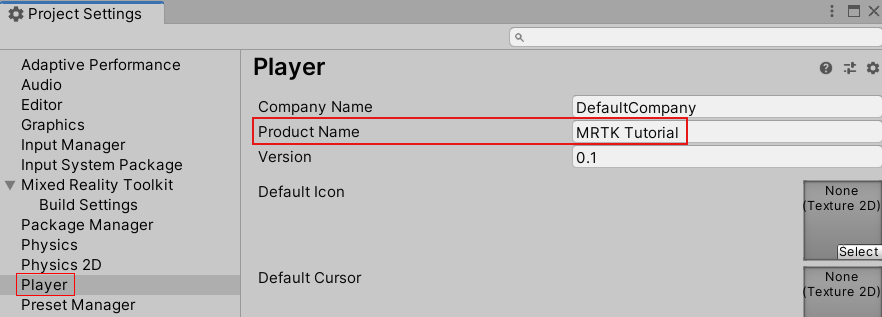
Tip
Als u de app gemakkelijker wilt vinden tijdens de ontwikkeling, voegt u een onderstrepingsteken toe vóór de naam om deze boven aan een lijst te sorteren.
Selecteer de vervolgkeuzelijst Publicatie-instellingen en voer vervolgens in het veld Pakketnaam een geschikte naam in, bijvoorbeeld MRTK-Tutorials-Getting-Started:
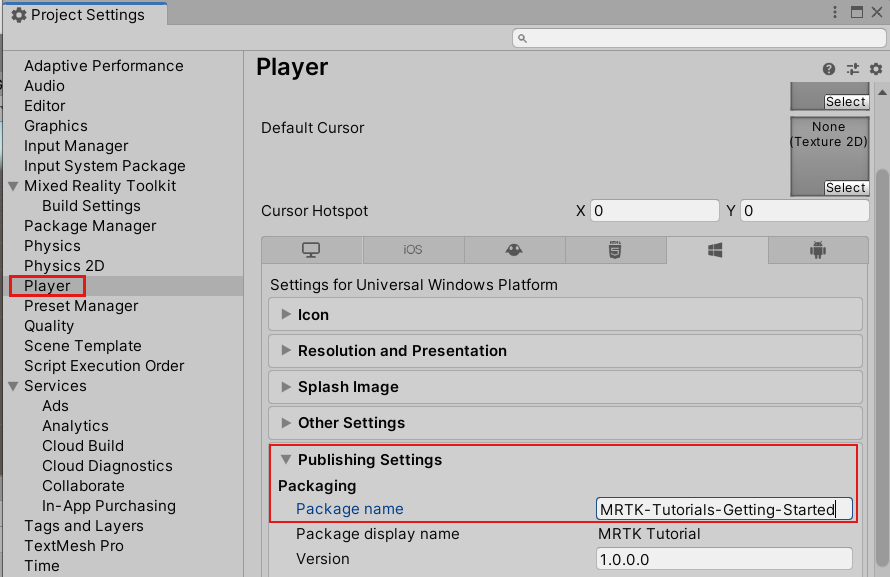
Notitie
De pakketnaam is de unieke id voor de app. Als u wilt voorkomen dat eerder geïnstalleerde versies van de app met dezelfde naam worden overschreven, moet u deze id wijzigen voordat u de app implementeert.
Sluit het venster Projectinstellingen .
De scène maken en MRTK configureren
Selecteer Bestand>nieuwe scène in de menubalk. Selecteer de optie Basic (ingebouwd) en vervolgens Maken.
Navigeer in het venster Project naar de map Prefabs Packages> MRTK Input>Assets.> Sleep de prefab MRTK XR Rig naar de scènehiërarchie.
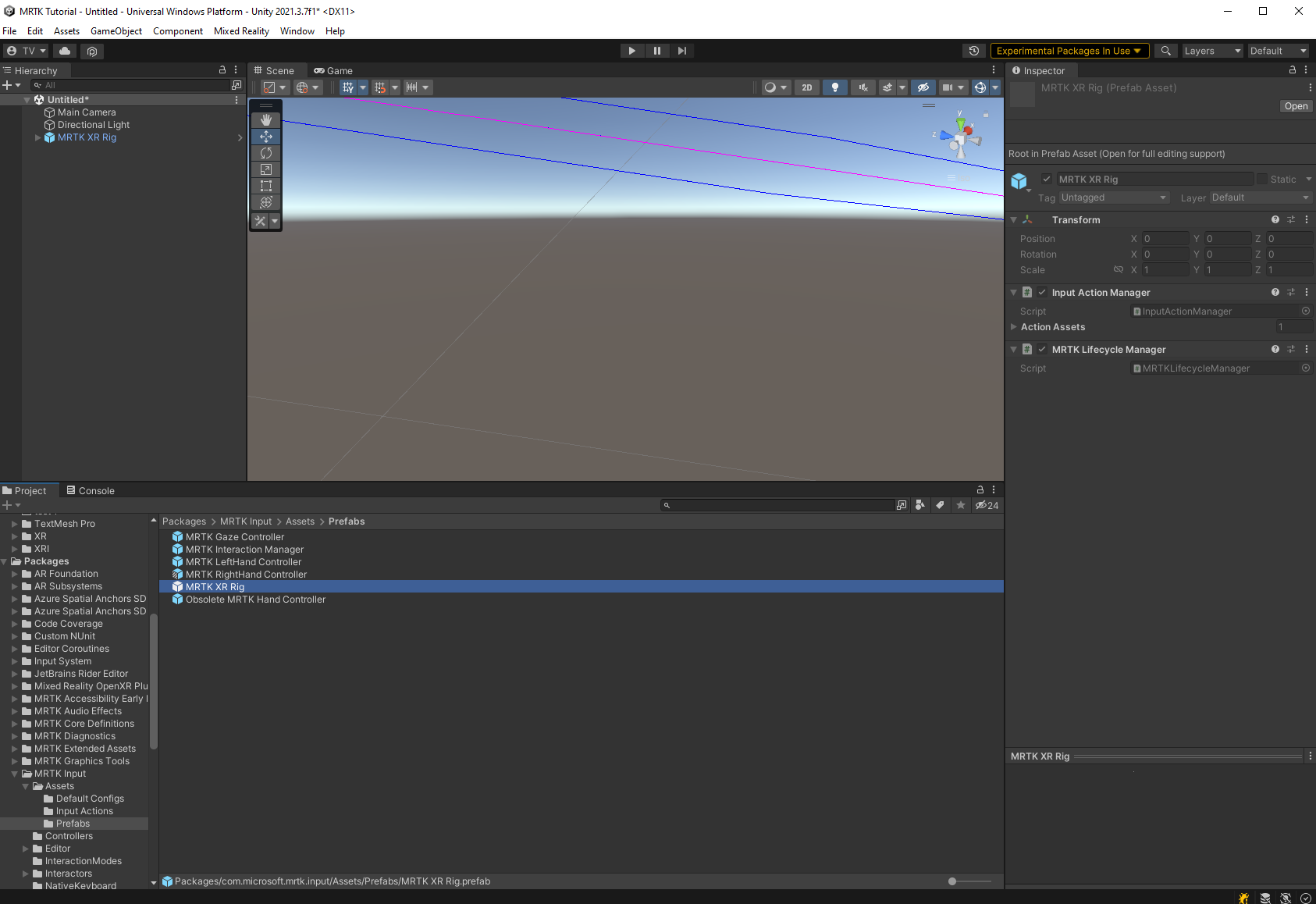
Verwijder het object Main Camera game omdat MRTK XR Rig game object al een camera bevat.
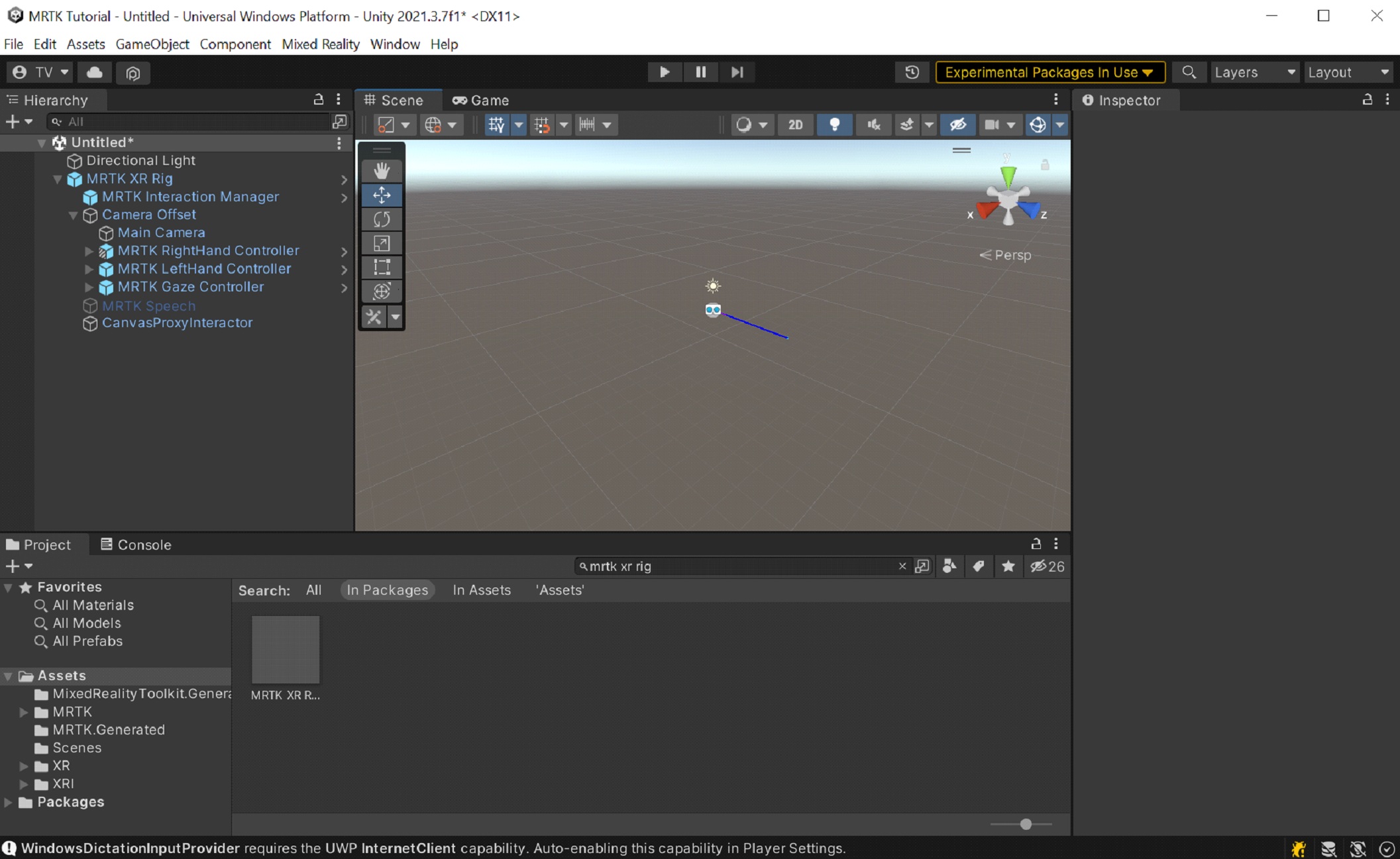
Voeg de MRTK Input Simulator (Pakketten>MRTK Input>Simulation>Prefabs) prefabs toe aan uw scène.
Notitie
Deze stap is optioneel, maar vereist voor simulaties in de editor.
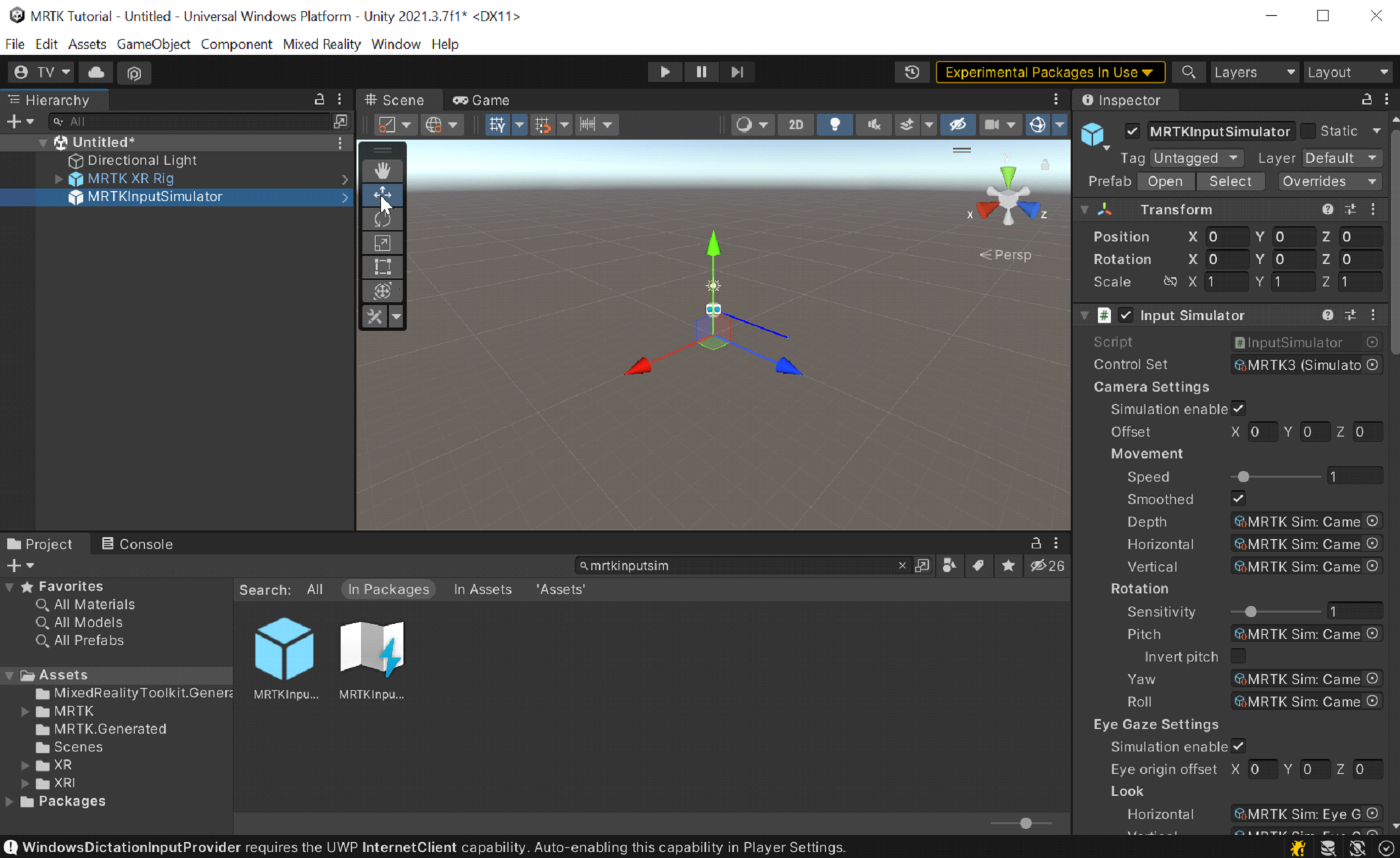
Selecteer Bestand>opslaan als...in de menubalk.
Navigeer naar de map Activascènes>, geef uw project een naam en sla het project op.