Oefening - Een virtuele machine maken met Azure Portal
U hebt een planning gemaakt voor de netwerkinfrastructuur en hebt besloten om een aantal VM's naar de cloud te migreren. U hebt verschillende mogelijkheden voor het maken van uw VM's. De keuze die u maakt, is afhankelijk van de omgeving waarmee u vertrouwd bent. Azure ondersteunt een webportal voor het maken en beheren van resources. U kunt er ook voor kiezen om opdrachtregelprogramma's te gebruiken die worden uitgevoerd op Linux, macOS en Windows.
Opties voor het maken en beheren van VM's
Laten we eerst Azure Portal verkennen: dat is de eenvoudigste manier om met Azure te starten.
Azure Portal
Azure Portal biedt een gebruiksvriendelijke gebruikersinterface op basis van een browser waarmee u al uw Azure-resources kunt maken en beheren. U kunt er bijvoorbeeld een nieuwe database instellen, de rekenkracht van uw virtuele machines verhogen en uw maandelijkse kosten in de gaten houden. Het is ook een uitstekend leerhulpmiddel, omdat u alle beschikbare resources kunt bekijken en begeleide wizards kunt gebruiken om de resources te maken die u nodig hebt.
Een virtuele Azure-machine maken met Azure Portal
Stel dat u een virtuele machine wilt maken waarop een webserver op Ubuntu wordt uitgevoerd. Een site opzetten is niet moeilijk, maar er zijn een aantal zaken waarmee u rekening moet houden. U moet een besturingssysteem installeren en configureren, een website configureren, een database installeren en nadenken over zaken zoals firewalls. De volgende paar modules hebben betrekking op het maken van virtuele machines, maar laten we er nu een maken zodat u ziet hoe eenvoudig dat is. We doorlopen niet alle opties. Bekijk een van de modules Een VM maken om volledige informatie over elke optie te krijgen.
Meld u aan bij de Azur-portal met hetzelfde account waarmee u de sandbox hebt geactiveerd.
Selecteer een resource maken op de startpagina van Azure onder Azure-services. Het deelvenster Een resource maken wordt weergegeven met populaire producten voor Azure-services.
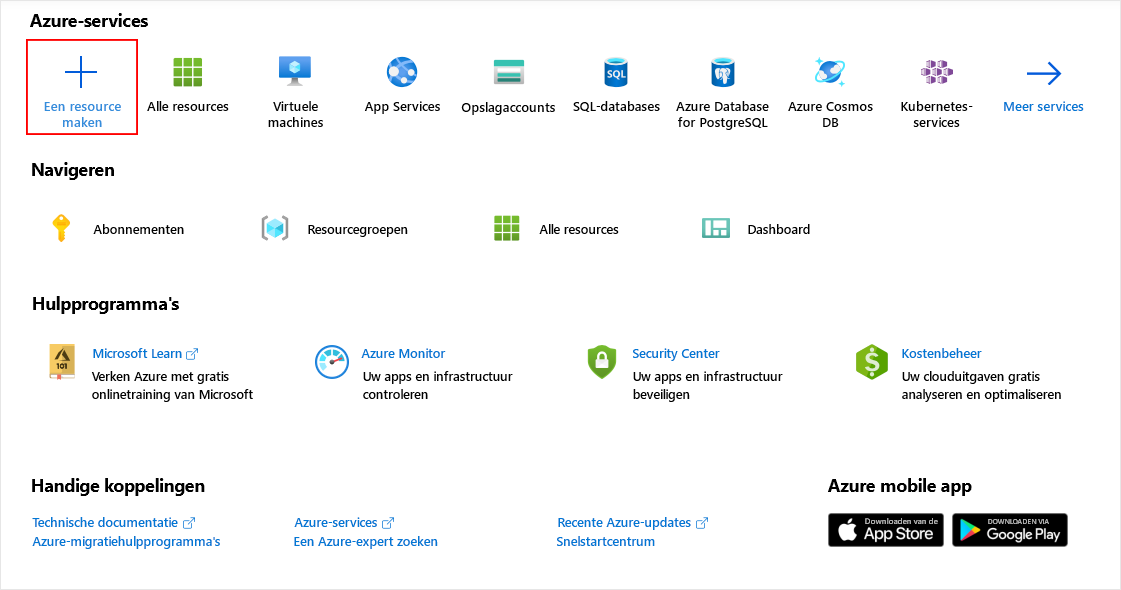
We willen een virtuele machine maken, dus selecteer virtuele machine.
Het deelvenster Virtuele machine maken wordt weergegeven.
De virtuele machine configureren
U moet de basisparameters van uw virtuele machine configureren. Als een aantal van deze opties u niet bekend voorkomen, is dat geen probleem. We gaan al deze opties in een toekomstige module beschrijven. U kunt de waarden die hier worden gebruikt, gerust kopiëren.
Voer op het tabblad Basisinformatie de volgende waarden in voor elke instelling.
Instelling Weergegeven als Projectdetails Abonnement Concierge-abonnement Resourcegroep Selecteer [naam sandbox-resourcegroep] in de vervolgkeuzelijstExemplaardetails Virtual machine name Voer test-ubuntu-cus-vm in Regio Selecteer in de vervolgkeuzelijst een geografische locatie bij u in de buurt. Beschikbaarheidsopties Er is geen redundantie van de infrastructuur vereist Beveiligingstype Standaard Afbeelding Ubuntu Server 24.04 LTS - Gen2 VM-architectuur x64 Uitvoeren met Azure Spot-korting Niet ingeschakeld Tekengrootte Standard D2s V3 Beheerdersaccount Authentication type Openbare SSH-sleutel Username Voer een gebruikersnaam in Bron voor openbare SSH-sleutel Een nieuw sleutelpaar genereren Naam van sleutelpaar test-ubuntu-cus-vm_key Regels voor binnenkomende poort Openbare poorten voor inkomend verkeer Geselecteerde poorten toestaan Binnenkomende poorten selecteren SSH (22) Er zijn verschillende andere tabbladen die u kunt verkennen om de instellingen te zien waarop u invloed kunt uitoefenen als u een VM maakt. Als u klaar bent met verkennen, selecteert u Controleren + maken om de instellingen te controleren en te valideren.
Azure valideert uw configuratie-instellingen voor een resource voordat deze wordt gemaakt. Mogelijk moet u aanvullende informatie opgeven op basis van de vereisten van de maker van de installatiekopie die is ingebouwd in Azure. Het is eenvoudig; open het tabblad met een fout. Controleer of alle instellingen op de gewenste manier zijn ingesteld en selecteer vervolgens Maken om de VIRTUELE machine te implementeren en te maken.
Het venster Nieuw sleutelpaar genereren wordt geopend. Selecteer Persoonlijke sleutel downloaden en resource maken.
U kunt de implementatie bewaken in de implementatiedetails in het deelvenster Overzicht of via het deelvenster Meldingen . Selecteer het meldingenpictogram in de werkbalk rechtsboven om het deelvenster Meldingen weer te geven of te verbergen.
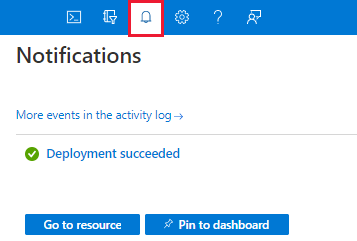
Het proces waarmee de VM wordt geïmplementeerd, duurt een paar minuten. U ontvangt een melding dat de implementatie is geslaagd.
Selecteer Naar resource. De overzichtspagina van uw VIRTUELE machine wordt weergegeven.
Hier ziet u alle informatie en configuratieopties voor uw zojuist gemaakte Ubuntu-VM. Een van informatie-elementen is het Openbaar IP-adres.
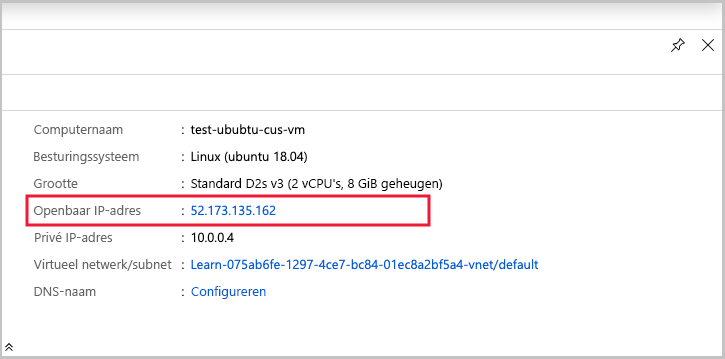
Wanneer u in een eerdere stap SSH-verificatie met openbare sleutels hebt ingeschakeld, heeft de gebruikersinterface ook een optie gegeven om SSH in te schakelen. Met SSH kunt u met behulp van een SSH-client verbinding maken met uw VM via het openbare IP-adres.
Gefeliciteerd. In een paar stappen hebt u een VM geïmplementeerd waarop Linux wordt uitgevoerd. Laten we eens gaan kijken welke andere manieren er zijn om een VM te maken.