Oefening: gebruikersrollen beheren
U moet extra machtigingen toewijzen aan een van uw zojuist gemaakte beheerders.
In deze oefening maakt u een gebruikersaccount dat u in de oefeningen kunt gebruiken.
Een Azure-account maken en Microsoft Entra ID Premium P2-proeflicenties toevoegen
Voor de taken in deze oefening en de oefeningen in dit leertraject moet u al een Azure-abonnement hebben dat u kunt gebruiken of om u aan te melden voor een Azure-proefaccount. Als u al uw eigen Azure-abonnement hebt, kunt u deze taak overslaan en doorgaan naar de volgende.
- Ga in een webbrowser naar Azure Portal.
- Scrol omlaag in de pagina voor meer informatie over de beschikbare voordelen en gratis services.
- Selecteer Gratis beginnen.
- Gebruik de wizard om u aan te melden voor uw Azure-proefabonnement.
- U moet een Microsoft Entra ID P2-licentie hebben om een aantal oefeningen uit te voeren. Zoek en selecteer vervolgens Microsoft Entra ID in de organisatie die u hebt gemaakt.
- Selecteer Licenties in het menu.
- Selecteer in het rechtermenu Snelle taken van de pagina Licenties - Overzicht een gratis proefversie krijgen
- Selecteer onder Aan de slag met Microsoft Entra ID een gratis proefversie voor Microsoft Entra ID Premium.
- Selecteer in het deelvenster Activeren onder Microsoft Entra ID PREMIUM P2 de optie Gratis proefversie en selecteer Vervolgens Activeren.
- Selecteer Overzicht in het navigatiemenu aan de linkerkant.
- Vernieuw de browser totdat u Microsoft Entra ID Premium P2 onder de naam van de organisatie ziet. Het kan enkele minuten duren.
- Mogelijk moet u zich afmelden en weer aanmelden bij Microsoft Azure als u problemen ondervindt met verwachte functies die niet beschikbaar zijn.
Een nieuwe gebruiker toevoegen
Nu gaat u een gebruikersaccount maken.
Meld u als globale beheerder aan bij het Microsoft Entra-beheercentrum
Vouw in het menu aan de linkerkant de sectie Identiteit uit.
Selecteer in het linkernavigatiemenu onder Gebruikers alle gebruikers en selecteer vervolgens +Nieuwe gebruiker.
Maak een gebruiker met behulp van de volgende informatie:
Instelling Value User principal name AdeleV Bijnaam van e-mail (mogelijk moet u het selectievakje Afleiden van user principal name uitschakelen. AdeleV Weergavenaam Adele Vance Wachtwoord Pass@word1 Selecteer Maken. De gebruiker is nu gemaakt en geregistreerd in uw organisatie.
Een rol toewijzen aan een gebruiker
Met behulp van Microsoft Entra-id kunt u beperkte beheerders aanwijzen om identiteitstaken in rollen met minder bevoegdheden te beheren. Beheerders kunnen worden toegewezen voor dergelijke doeleinden, zoals het toevoegen of wijzigen van gebruikers, het toewijzen van beheerdersrollen, het opnieuw instellen van gebruikerswachtwoorden, het beheren van gebruikerslicenties en het beheren van domeinnamen.
Selecteer Adele Vance in het scherm Alle gebruikers in Microsoft Entra ID.
Selecteer Toegewezen rollen op de profielpagina van de gebruiker. De pagina Toegewezen rollen wordt weergegeven.
Selecteer Toewijzingen toevoegen, selecteer de rol die u wilt toewijzen aan de gebruiker (bijvoorbeeld toepassingsbeheerder) en selecteer vervolgens Toevoegen.
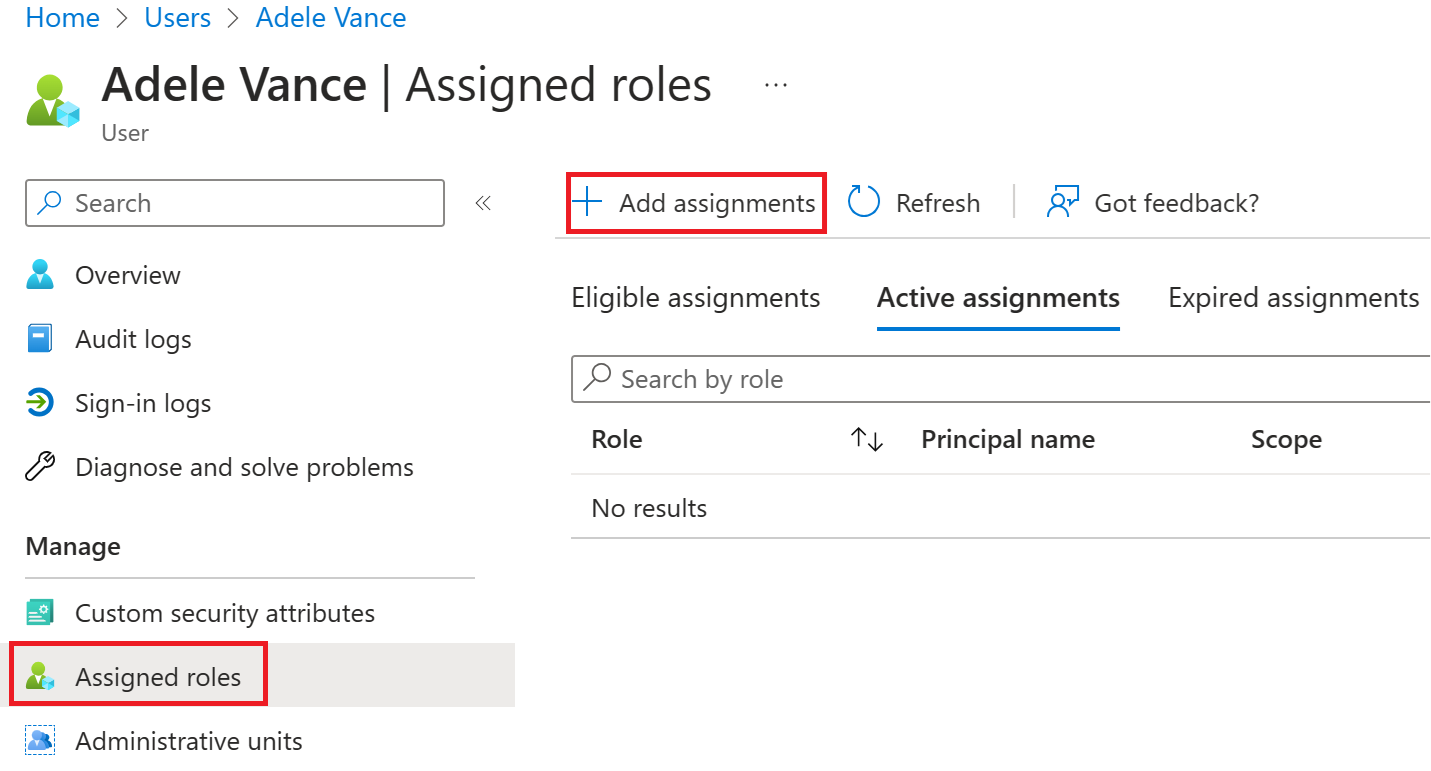
Selecteer + Toewijzing toevoegen.
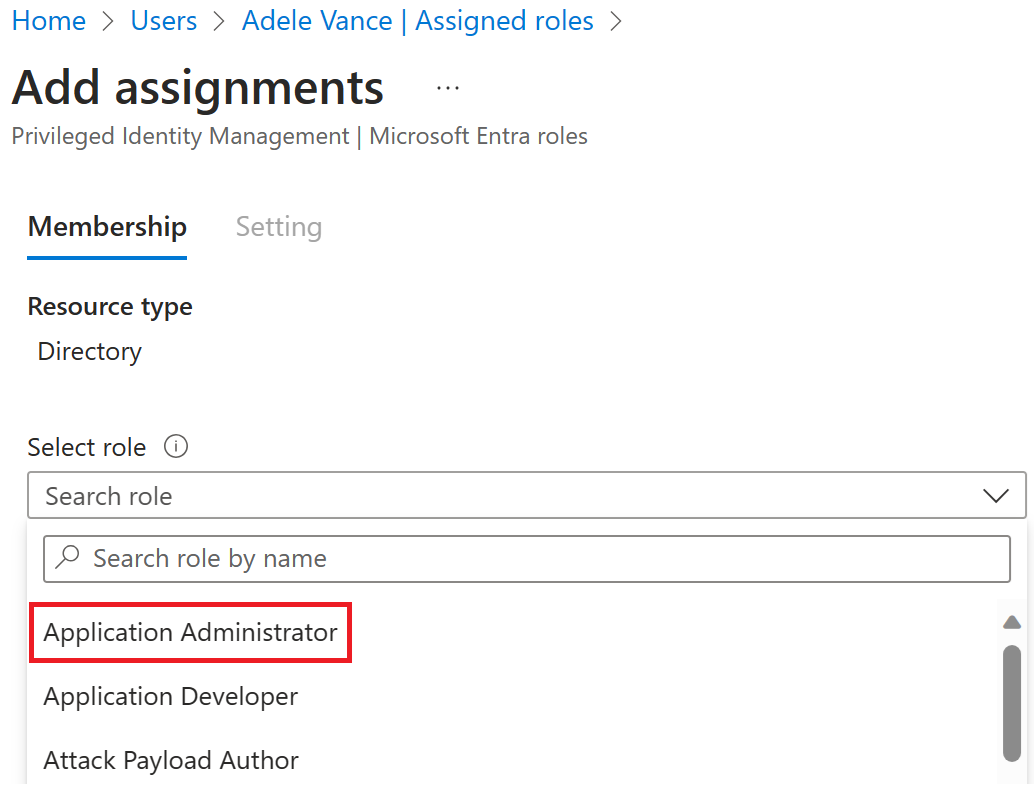
De zojuist toegewezen rol Van toepassingsbeheerder wordt weergegeven op de pagina Toegewezen rollen van de gebruiker.
Roltoewijzing verwijderen
Als u de roltoewijzing van een gebruiker wilt verwijderen, kunt u dat ook doen op de pagina Toegewezen rollen .
Een roltoewijzing verwijderen van een gebruiker
Selecteer in Microsoft Entra-id Gebruikers - Alle gebruiker en selecteer vervolgens de gebruiker die de roltoewijzing heeft verwijderd. Bijvoorbeeld Adele Vance.
Selecteer Toegewezen rollen en selecteer vervolgens de naam van de rol die u wilt verwijderen -
Application Administrator.Selecteer Verwijderen uiterst rechts in het scherm. Selecteer vervolgens de optie Ja wanneer u om bevestiging wordt gevraagd.
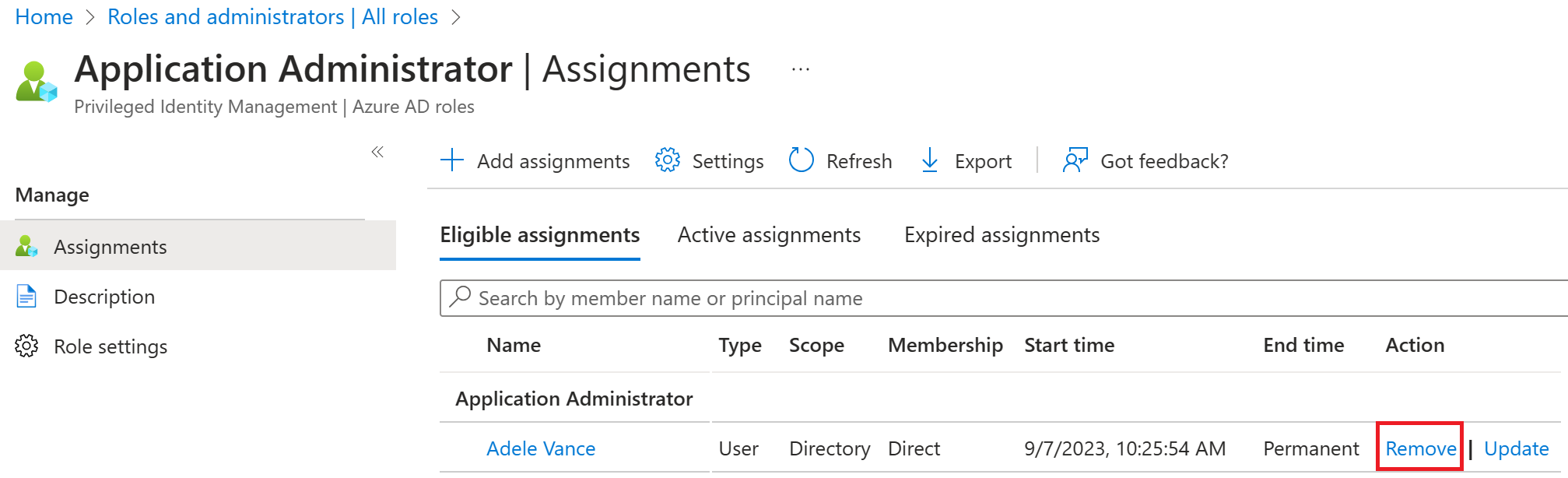
De rol Toepassingsbeheerder wordt verwijderd van de gebruiker en wordt niet meer weergegeven op de pagina Adele Vance - Toegewezen rollen .