Azure File Sync implementeren
U kunt Azure File Sync handmatig implementeren of met behulp van het Windows-beheercentrum. Wanneer u Het Windows-beheercentrum gebruikt, hoeft u alleen basisconfiguratie-instellingen op te geven, omdat deze methode voldoet aan alle vereisten. Voor handmatige implementatie gebruikt u Azure Portal of Azure PowerShell. Voor handmatige implementatie moet u echter al een Azure-opslagaccount hebben met een Azure-bestandsshare die een cloudeindpunt wordt. In beide gevallen moet u on-premises Windows-bestandsservers hebben die u wilt gebruiken als servereindpunten. In deze les leert u hoe u Azure File Sync implementeert met beide methoden.
Azure File Sync handmatig implementeren
Als u Azure File Sync handmatig wilt implementeren, moet u de volgende stappen op hoog niveau uitvoeren:
- Opslagsynchronisatieservice implementeren
- De Azure File Sync-agent installeren
- Windows Server registreren met opslagsynchronisatieservice
- Een synchronisatiegroep maken
- Servereindpunten toevoegen
1. De opslagsynchronisatieservice implementeren
Storage Sync Service is de Azure-resource op het hoogste niveau voor File Sync. U kunt meerdere exemplaren van de Opslagsynchronisatieservice hebben, maar Windows Server kan zich alleen registreren bij één opslagsynchronisatieservice en servers die zijn geregistreerd bij andere opslagsynchronisatieservice-exemplaren, kunnen niet met elkaar worden gesynchroniseerd. Opslagsynchronisatieservice kan alleen worden gebruikt met Azure-bestandsshares die zich in dezelfde Azure-regio bevinden.
U implementeert de Opslagsynchronisatieservice in Azure Portal door een resource maken te selecteren, te zoeken naar Azure File Sync en vervolgens Maken te selecteren. Voer de naam van een resourcegroep, de naam van de opslagsynchronisatieservice en een regio in en selecteer vervolgens Beoordelen en maken.
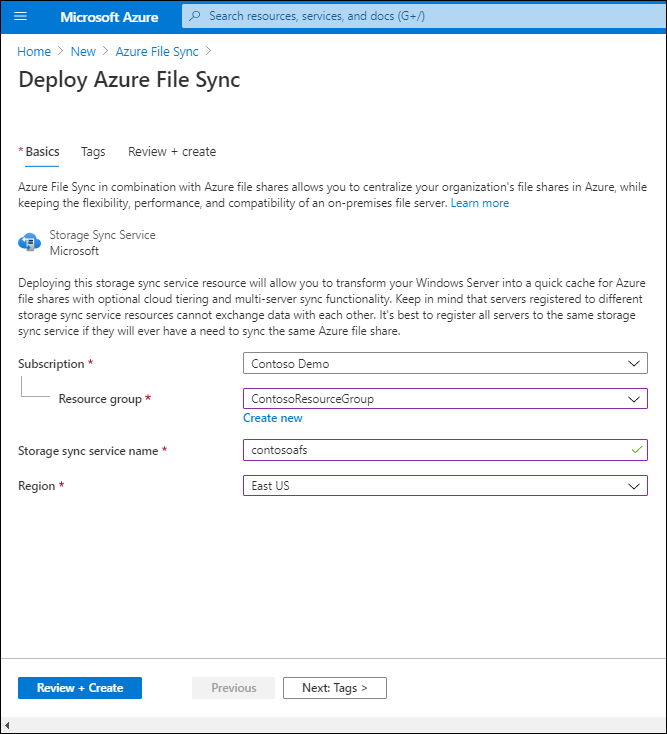
Notitie
U implementeert de Opslagsynchronisatieservice in Azure PowerShell met behulp van de New-AzStorageSyncService cmdlet.
2. De Azure File Sync-agent installeren
U kunt het installatiepakket van de File Sync-agent downloaden vanuit Azure Portal in het Microsoft Downloadcentrum. U moet de agent installeren op alle servers die servereindpunten zijn. Als u File Sync wilt gebruiken met een failovercluster, moet u de agent installeren op elk knooppunt in het cluster.
Standaard probeert de geïnstalleerde agent binnen 21 dagen na de geplaatste vervaldatum een upgrade uit te voeren. Er wordt geprobeerd een keer per week een upgrade uit te voeren binnen 21 dagen voordat de vervaldatum is verstreken. en in het geselecteerde onderhoudsvenster.
3. Windows Server registreren bij opslagsynchronisatieservice
Wanneer de installatie van de File Sync-agent is voltooid, wordt het venster Serverregistratie automatisch geopend. Als u Windows Server registreert bij opslagsynchronisatieservice, wordt er een vertrouwensrelatie tot stand brengt tussen uw server (of cluster) en de opslagsynchronisatieservice. Nadat u zich hebt geverifieerd met Azure-referenties, hebt u voor registratie informatie nodig over uw Azure-abonnement, resourcegroep en opslagsynchronisatieservice, die u in de eerste stap hebt gemaakt.
Tip
U kunt een server (of cluster) met slechts één opslagsynchronisatieservice tegelijk registreren.
U kunt een Azure File Sync-agent registreren door de PowerShell-cmdlet Register-AzStorageSyncServer uit te voeren. Deze cmdlet moet lokaal worden uitgevoerd op de Windows Server-computer die u wilt registreren. Als u Server Core wilt registreren, hebt u een tweede computer met Bureaubladervaring nodig om apparaatregistratie uit te voeren.
4. Een synchronisatiegroep maken
Een synchronisatiegroep bevat eindpunten die u met elkaar wilt synchroniseren. Hiermee wordt de synchronisatietopologie effectief gedefinieerd. Een synchronisatiegroep moet altijd één cloudeindpunt hebben en kan maximaal 50 servereindpunten hebben. Servereindpunten in dezelfde synchronisatiegroep moeten afkomstig zijn van verschillende geregistreerde servers. Alle servereindpunten worden gesynchroniseerd met een cloudeindpunt, waardoor het cloudeindpunt de hub wordt.
U kunt wijzigingen aanbrengen in een cloudeindpunt of een servereindpunt, omdat File Sync gebruikmaakt van replicatie met meerdere masters. Als u een wijziging aanbrengt in een servereindpunt, wordt de wijziging onmiddellijk gedetecteerd, gesynchroniseerd met het cloudeindpunt en van daaruit gesynchroniseerd met andere servereindpunten. Als u echter rechtstreeks een wijziging aanbrengt in het cloudeindpunt, moet de wijziging eerst worden gedetecteerd door een wijzigingsdetectietaak voor File Sync. Een wijzigingsdetectietaak wordt slechts één keer per 24 uur uitgevoerd voor een cloudeindpunt.
U maakt een synchronisatiegroep in Azure Portal door + Synchronisatiegroep te selecteren op de blade Opslagsynchronisatieservice.
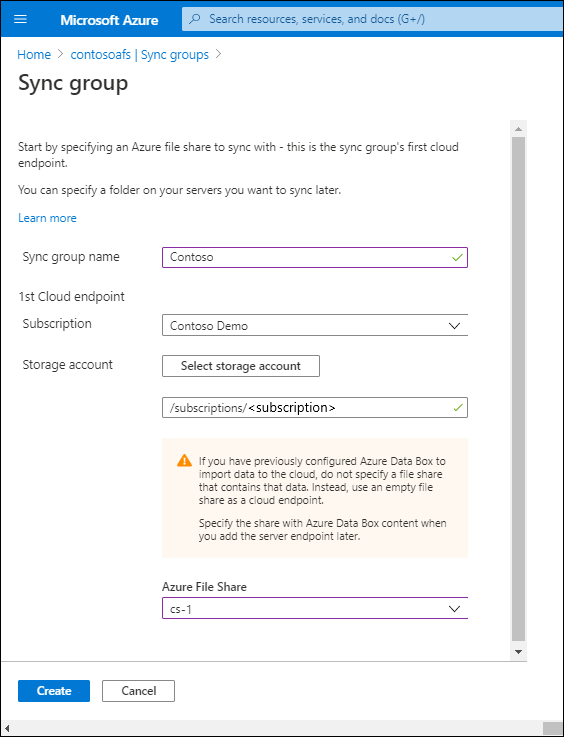
U maakt een synchronisatiegroep in Azure PowerShell met behulp van de New-AzStorageSyncGroup cmdlet.
5. Servereindpunten toevoegen
Servereindpunten vertegenwoordigen een specifieke locatie op een geregistreerde Windows Server-computer, zoals een map of een volume, die u wilt synchroniseren met een Azure-bestandsshare (een cloudeindpunt in dezelfde synchronisatiegroep). U kunt bestanden alleen synchroniseren op volumes met NTFS-indeling, omdat reFS (Resilient File System) en andere bestandssystemen niet worden ondersteund. U kunt meerdere servereindpunten voor dezelfde geregistreerde server toevoegen aan verschillende synchronisatiegroepen, maar hun paden mogen niet overlappen. U kunt slechts één servereindpunt per geregistreerde server per synchronisatiegroep toevoegen.
Wanneer u een servereindpunt toevoegt, kunt u ook cloudlagen en offlinegegevensoverdracht configureren. Met offlinegegevensoverdracht kunt u alternatieve middelen gebruiken, zoals Azure Data Box, om grote hoeveelheden bestanden naar Azure te transporteren. Met cloudlagen wordt een servereindpunt omgezet in een bestandscache op een Azure-bestandsshare. Houd er echter rekening mee dat cloudlagen alleen worden ondersteund op gegevensvolumes; cloudlagen worden niet ondersteund op een systeemvolume.
U voegt een servereindpunt toe in Azure Portal door servereindpunt toevoegen te selecteren op de blade Synchronisatiegroep.
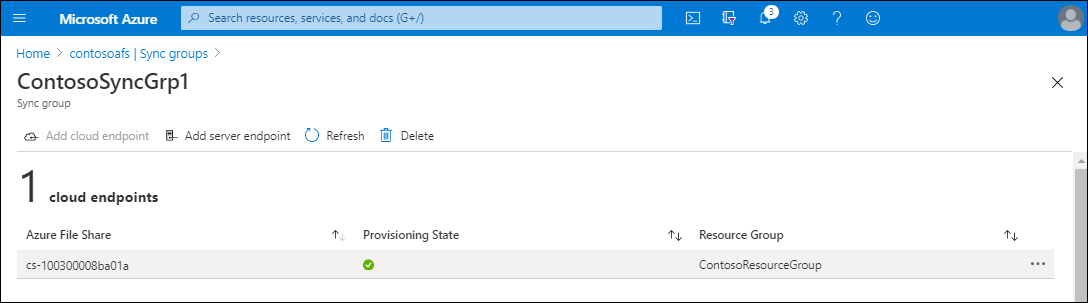
U voegt een servereindpunt toe in Azure PowerShell met behulp van de New-AzStorageSyncServerEndpoint cmdlet.
Azure File Sync implementeren met behulp van Het Windows-beheercentrum
Het Windows-beheercentrum vereenvoudigt de implementatie van File Sync. Het kan automatisch alle vereisten maken (Opslagsynchronisatieservice, een opslagaccount en een Azure-bestandsshare) indien nodig, of bestaande gebruiken als deze al bestaan in het Azure-abonnement. U hebt alleen azure-abonnementsreferenties en een Windows Server-computer nodig die u een servereindpunt wilt maken.
Notitie
Als u File Sync wilt instellen, moet u Windows Admin Center registreren bij Azure.
Nadat u Windows Admin Center hebt verbonden met de juiste Windows Server-computer, moet u in het Windows-beheercentrum Azure File Sync selecteren en vervolgens Instellen selecteren. In het Windows-beheercentrum wordt gedetecteerd of de vereisten voor File Sync al aanwezig zijn in het abonnement of dat deze moeten worden gemaakt. Wanneer de vereisten zijn ingesteld, kunt u deze bewerken en vervolgens Instellen selecteren. Setup downloadt en installeert een Azure File Sync-agent en registreert Windows Server bij de synchronisatiegroep. De laatste stap is het selecteren van Een map synchroniseren, waarin u kunt opgeven welke lokale map u wilt toevoegen als servereindpunt en aan welke synchronisatiegroep.
Tip
U kunt Windows Server als servereindpunt toevoegen aan een synchronisatiegroep en cloudlagen inschakelen met behulp van het Windows-beheercentrum. U moet echter nog steeds Azure Portal gebruiken om andere instellingen te configureren, zoals het datumbeleid voor cloudlagen.