Navigeren in Copilot: Instellen en accounttypen
Uw ervaring met Microsoft Copilot is geen one-size-fits-all. Of u nu een persoonlijk account of een werk- of schoolaccount gebruikt, Copilot past zich aan om een ervaring te bieden die geschikt is voor uw behoeften. Het is compatibel met verschillende besturingssystemen en browsers. U hebt ook toegang tot Copilot door de Microsoft Copilot-app naar uw telefoon te downloaden. Als u Copilot vanaf uw computer wilt openen, opent u een browser en gaat u naar copilot.microsoft.com.
U kunt een beperkte versie van Copilot gebruiken zonder een Microsoft-account. Aanmelden bij een Microsoft-account met behulp van de Microsoft Edge-browser biedt echter de beste ervaring. Als u een account hebt, kunt u uitgebreide gesprekken voeren met Copilot. Hiermee kunt u ook uw gespreksgeschiedenis opslaan en onderzoek en samenvattingen uitvoeren van webpagina's die u bekijkt.
Klaar om aan de slag te gaan?
Navigeer eerst door Microsoft Copilot. Als u zich wilt aanmelden, zoekt u de optie Aanmelden in de rechterbovenhoek door op het ronde pictogram te klikken. Nu ziet u de optie om u aan te melden. Wanneer u zich aanmeldt met een persoonlijk account, hebt u toegang tot een gratis basisoptie. Als u geen persoonlijk account hebt, kunt u er gratis een maken voor toegang tot Copilot.
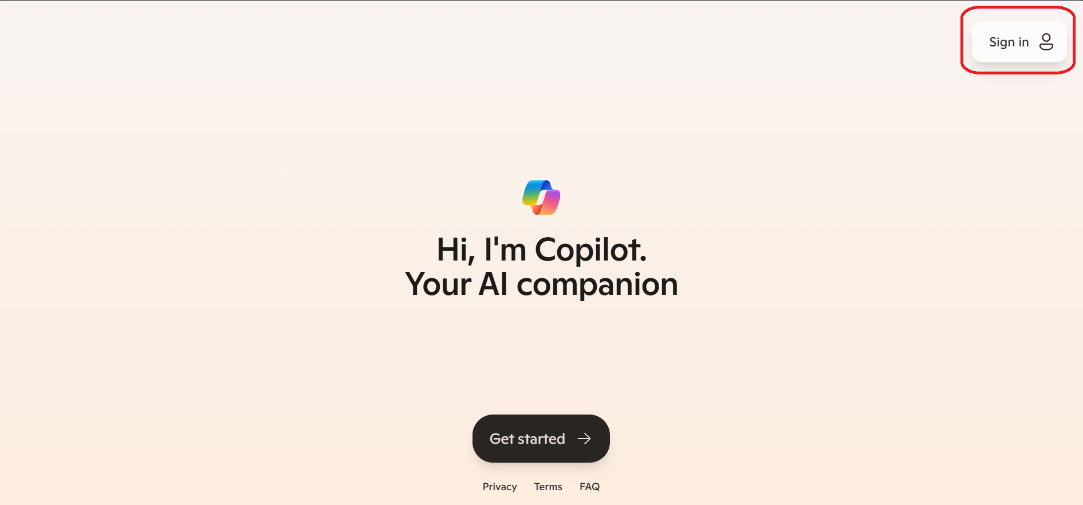
Een werk- of schoolaccount wordt door uw werkgever of school verstrekt voor professioneel gebruik. Als u zich aanmeldt met een werk- of schoolaccount, zorgt u ervoor dat de gegevens van uw organisatie zijn beveiligd en wordt u door Copilot omgeleid naar copilot.cloud.com. Als u Copilot gebruikt voor werk- of schoolgerelateerde taken, moet u zich aanmelden met uw werk- of school-e-mailadres. Als uw organisatie u Copilot-bevoegdheden verleent, kunt u copilot ook gebruiken in Microsoft 365-toepassingen.
Als u geen account hebt en er een moet maken, selecteert u 'maak er een' en volgt u de opgegeven stappen. Zodra u zich hebt aangemeld, ontgrendelt u de toegang tot uitgebreide gesprekken en meer functies. Nu u een account hebt, gaan we de interface verkennen.
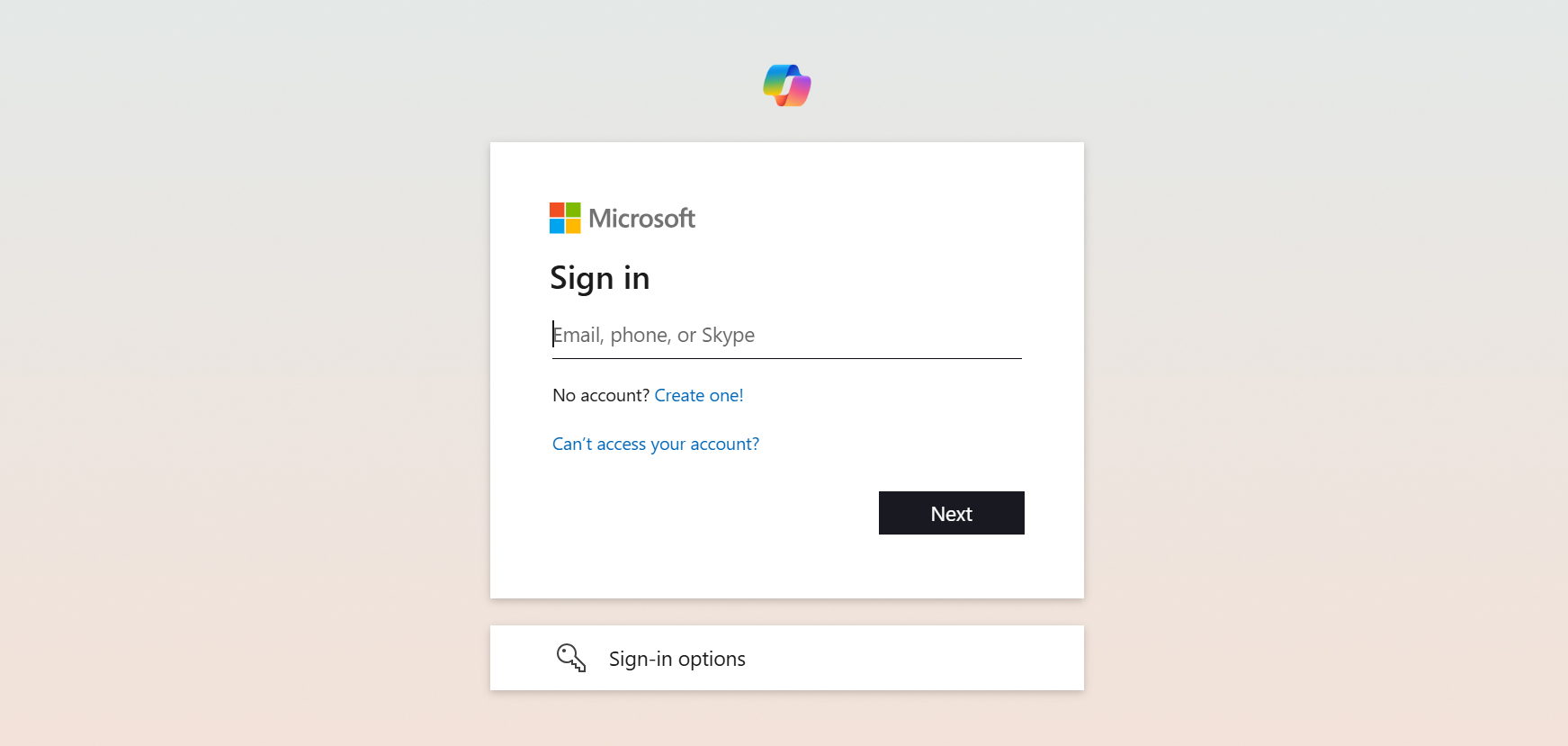
Als u Copilot wilt verzenden, gebruikt u het tekstvak onderaan de pagina. U kunt afbeeldingen toevoegen aan uw gesprek als u vragen wilt stellen of een beschrijving van een afbeelding wilt hebben of zelfs copilot inhoud wilt laten genereren op basis van een afbeelding. Als u een afbeelding wilt toevoegen, selecteert u het pictogram +. Zodra u het bestand selecteert, wordt het weergegeven op het scherm en kan Copilot het bestand analyseren en dienovereenkomstig reageren.
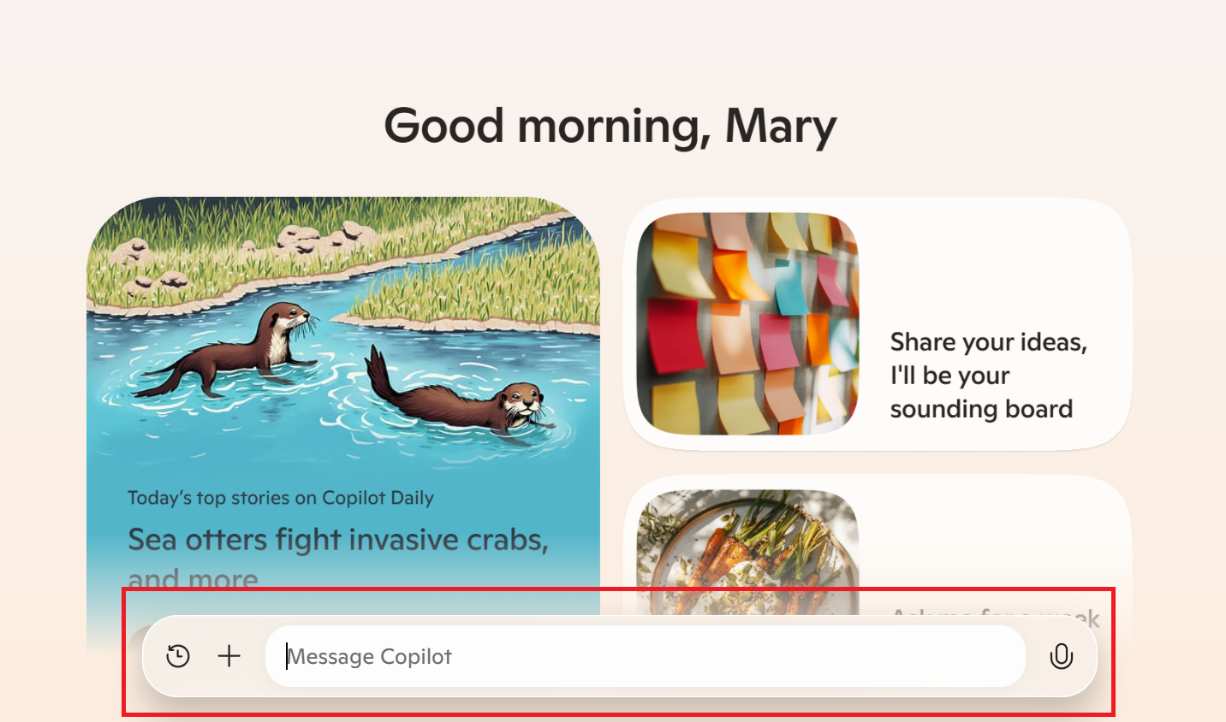
Als u bent aangemeld bij een werk- of schoolaccount, kunt u een bestand of afbeelding toevoegen met de paperclipoptie. Wanneer u uw bestand selecteert, heeft Copilot toegang tot de inhoud ervan. In de sectie Recente gesprekken ziet u uw eerdere interacties met Copilot. U kunt door uw recente gesprekken bladeren, een specifiek gesprek selecteren om het te openen en doorgaan waar u was gebleven.
Stapsgewijze handleiding voor het navigeren in Copilot
Toegang tot Copilot:
Open een browser en ga naar copilot.microsoft.com.
U kunt ook de Microsoft Copilot-app downloaden naar uw telefoon.
Aanmelden:
Zoek de optie Aanmelden in de rechterbovenhoek door op het ronde pictogram te klikken.
Meld u aan met een persoonlijk account voor een gratis basisoptie of maak er een als u deze niet hebt.
Meld u voor werk- of schoolaccounts aan met uw werk- of school-e-mail om gegevensbescherming en toegang tot Microsoft 365-toepassingen te garanderen.
Een account maken:
Als u een account wilt maken, selecteert u 'een account maken' en volgt u de opgegeven stappen.
De interface verkennen:
Gebruik het tekstvak onder aan de pagina om Copilot te sturen.
Voeg afbeeldingen toe aan uw gesprek door op het pictogram +te klikken en het bestand te selecteren.
Voeg voor werk- of schoolaccounts bestanden of afbeeldingen toe met de paperclipoptie.
Recente gesprekken gebruiken:
Blader door de sectie Recente gesprekken om te verwijzen naar eerdere interacties.
Selecteer een specifiek gesprek om door te gaan waar u was gebleven.
U hebt naar Copilot genavigeerd en uw account ingesteld. De laatste stap is het bevestigen van uw taal- en toegankelijkheidsinstellingen. Ga verder met deze module om de functies van Copilot te verkennen en te gebruiken.