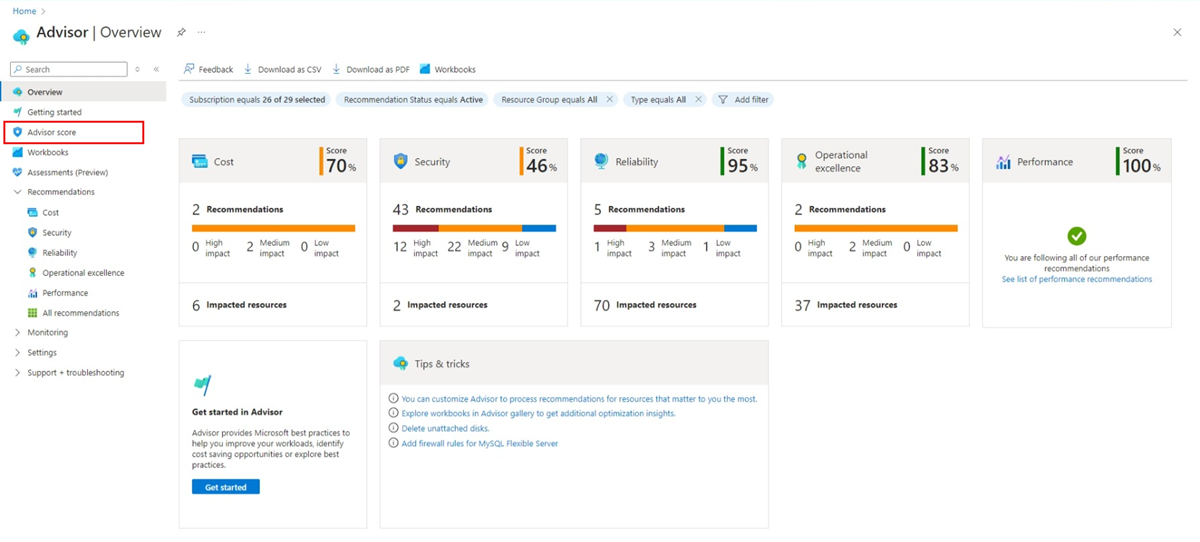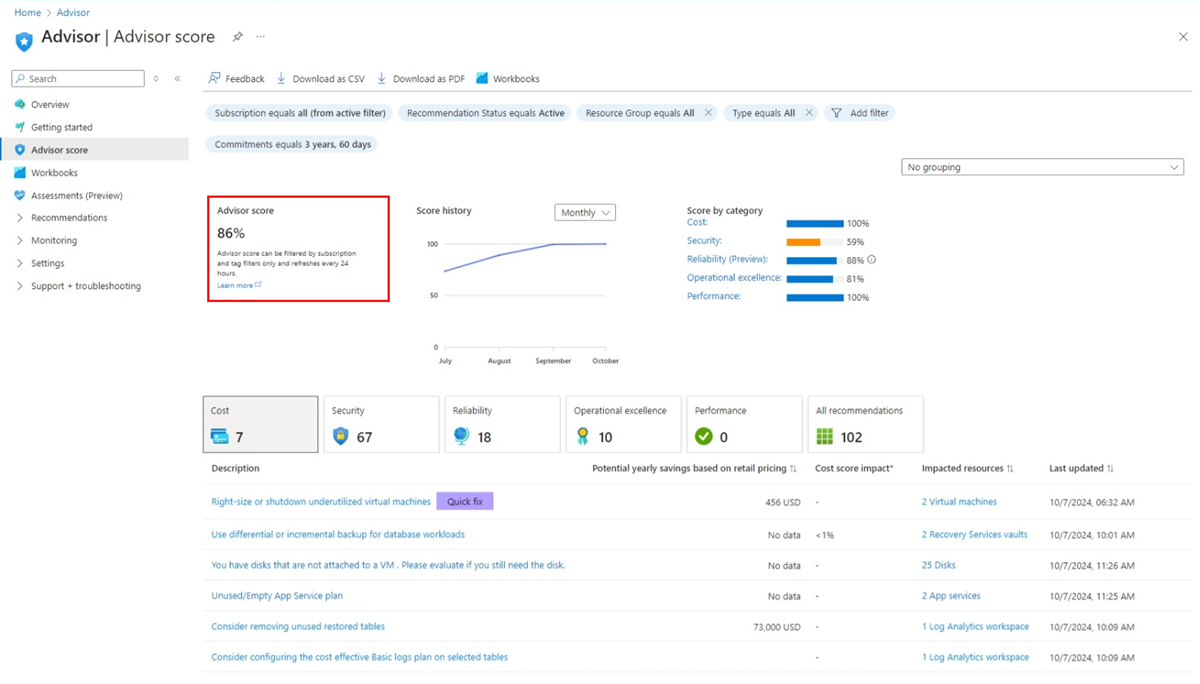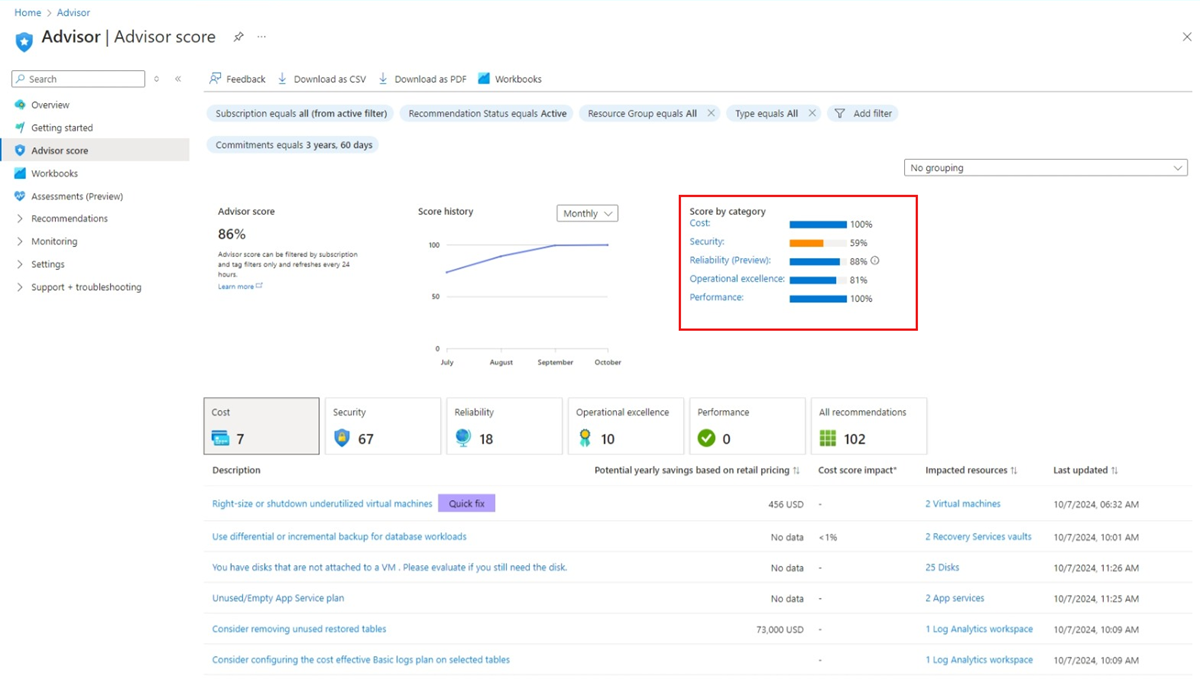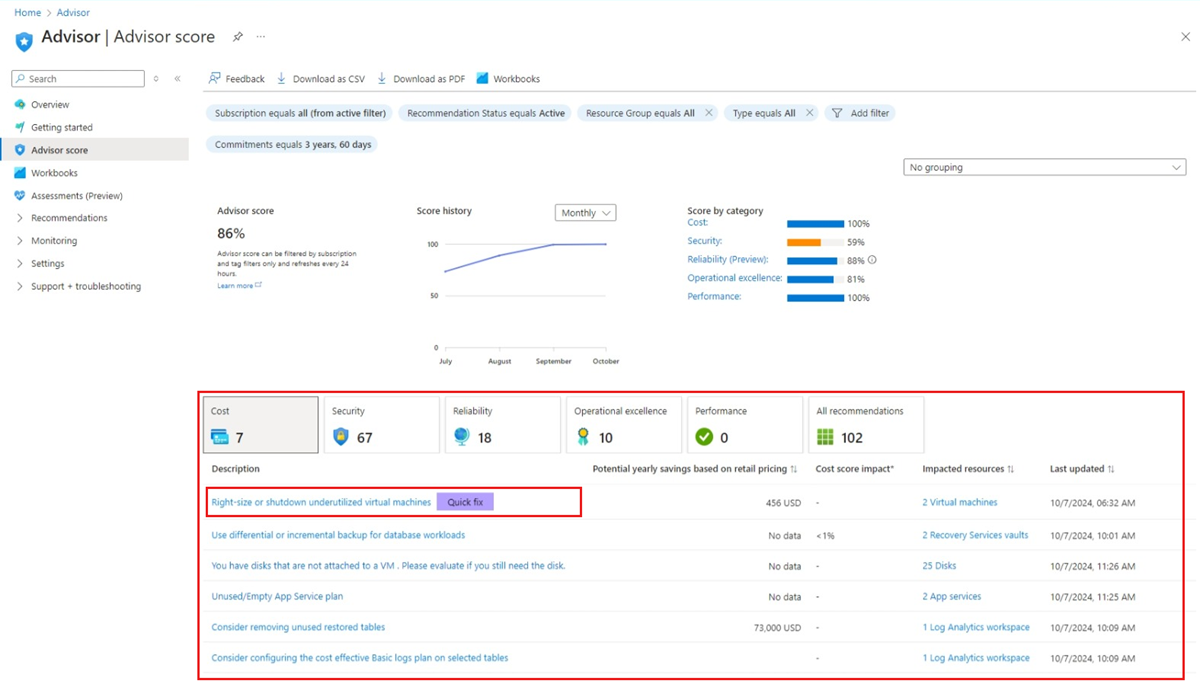Oefening: uw Advisor-score controleren
Nu u een basiskennis hebt van hoe Advisor Score u kan helpen bij het optimaliseren van uw workloads, gaan we een voorbeeld bekijken van hoe u deze kunt gebruiken in uw omgeving. In deze les wordt u begeleid bij stapsgewijze acties om uw Advisor-score te controleren en de beste acties te identificeren die u moet uitvoeren.
Als u uw Advisor-dashboard hebt geopend, kunt u verdergaan met stap 3.
Meld u eerst aan bij de Azure-portal.
Ga naar uw Advisor-dashboard door Advisor in de zoekbalk te typen en vervolgens Advisor te selecteren in de lijst met services.
De pagina Advisor Score wordt geopend, met uw algehele Advisor-score en de afzonderlijke categoriescores. Onthoud dat uw dashboard er anders uitziet dan de schermopnamen in deze oefening, omdat Advisor voor u is aangepast.
Let op uw algehele Advisor-score.
De Advisor-score in het volgende voorbeeld verschilt van de Advisor-score die wordt weergegeven in uw omgeving in Azure Advisor.
Belangrijk
Houd er rekening mee dat uw score u een snelle momentopname geeft die laat zien hoe nauwkeurig de resources in uw abonnementen voldoen aan onze gedocumenteerde aanbevolen procedures.
Naast de algemene Advisor Score is uw scoregeschiedenis. Deze waardevolle grafische weergave laat zien hoe uw score gedurende een bepaalde periode verandert. U kunt de periode kiezen door deze te selecteren in de vervolgkeuzelijst boven de grafiek.
Laten we nu kijken naar de scores van de Advisor-categorie.
U kunt meteen zien dat hoewel de algehele Advisor-score in dit voorbeeld als goed kan worden beschouwd, een van de categoriescores lager is dan 60% en echt wat aandacht zou kunnen gebruiken.
Selecteer een categorie. In ons voorbeeld kijken we naar Kosten. Er wordt een score van 100% weergegeven, maar u hebt een andere categorie in uw omgeving die u wilt controleren en adreseren.
Het gebied onderaan de pagina Advisor Score bevat aanbevelingen voor de categorie die u hebt gekozen.
Sommige velden die in de tabel worden weergegeven, zijn bekend, zoals potentiële jaarlijkse besparingen en betrokken resources. U ziet ook een nieuw veld met de naam Impact van kostenscore. Dit is de impact van de categoriescore voor de categorie Kosten. U ziet in een oogopslag hoeveel de bijbehorende aanbeveling van invloed is op de categoriescore wanneer u deze adresseert. Hoe hoger het percentage, hoe groter het voordeel dat het heeft. Op die manier kunt u zich richten op de aanbevelingen die uw Advisor Score het meest verbeteren.
Selecteer een aanbeveling in de lijst Beschrijving om deze gedetailleerder te bekijken en om te zien op welke manieren u het probleem kunt oplossen. Voor deze oefening kijken we naar de aanbeveling voor onderbenutte virtuele machines met de juiste grootte of afsluiten, omdat de impact van de kostenscore het grootst is, maar u kunt gerust een actieve aanbeveling selecteren die u ziet.
Wanneer u uw selectie maakt, wordt een gedetailleerdere pagina geopend, met de betrokken resources en aanbevolen acties die u kunt ondernemen om de problemen op te lossen.
Notitie
Als u niet klaar bent om actie te ondernemen tijdens deze oefening, sluit u de Azure-portal en worden er geen wijzigingen aangebracht in uw abonnementen of resources. De enige manier om een aanbeveling ongedaan te maken, is door de tegenovergestelde actie te ondernemen.
Wanneer u een van de aanbevelingen toepast, verbetert uw Advisor Score! Het kan tot 24 uur duren voordat de score is gewijzigd, dus kijk eens terug op een dag of zo om te zien hoeveel hoger het is.
U wordt aangeraden Advisor Score te gebruiken om uw resources te benchmarken, doelen te stellen om uw benchmarks te verbeteren en uw voortgang bij te houden.