Gegevens ophalen uit Excel
Waarschijnlijk bent u gebruikt om rapporten Microsoft Excel te maken of weer te geven of om cirkeldiagrammen of andere weergaven samen te maken. Het is eenvoudig om uw Excel-gegevens op te halen Power BI in een eenvoudig proces.
In deze eenheid brengt u Excel-werkmappen binnen Power BI.
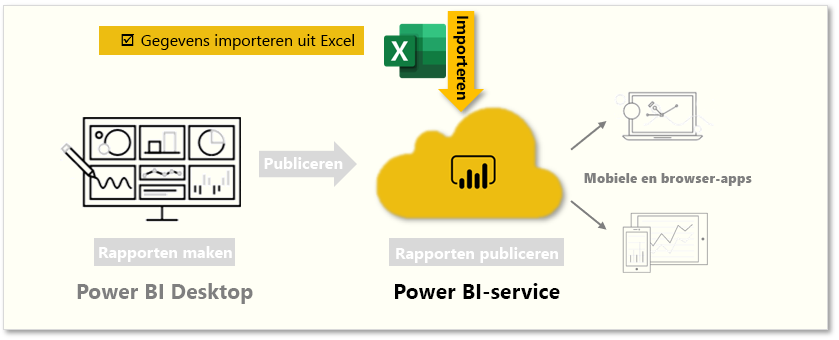
In deze eenheid wordt uitgelegd hoe u een Excel-werkmapbestand met een eenvoudige tabel van een lokaal station kunt importeren Power BI. Vervolgens leert u hoe u moet beginnen met het samenmaken van de gegevens in die tabel door Power BI een rapport te maken.
Notitie
Tot nu toe zijn we gegevens aan het importeren via Power BI Desktop. Deze eenheidspagina wordt Gereed via de Power BI service.
Zorg ervoor dat elke kolom een goede naam heeft in Excel. U kunt eenvoudiger de verantwoordelijke gegevens vinden wanneer u uw rapporten maakt Power BI.
Importeren vanuit een lokale drive
Waar u uw bestanden wilt bewaren, Power BI kunt u ze eenvoudig importeren. Hier Power BI kunt u naar Het lokale bestand gegevensbestanden > > zoeken om het beste Excel-bestand te selecteren.
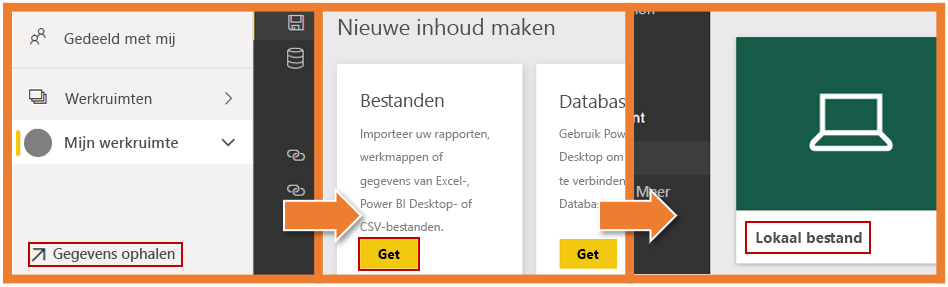
Nadat u op Lokaal bestand hebt geklikt, hebt u twee opties. U kunt Excel-gegevens importeren in Power BI of naar wie u het Excel-bestand kunt uploaden Power BI.
U kunt Verbinden gegevens in uw werkmap importeren zodat u rapporten Power BI en dashboards kunt maken. Via uploaden kunt u het Excel-bestand Power BI op de manier bekijken en er interactie mee hebben zoals u zou doen in Excel Online
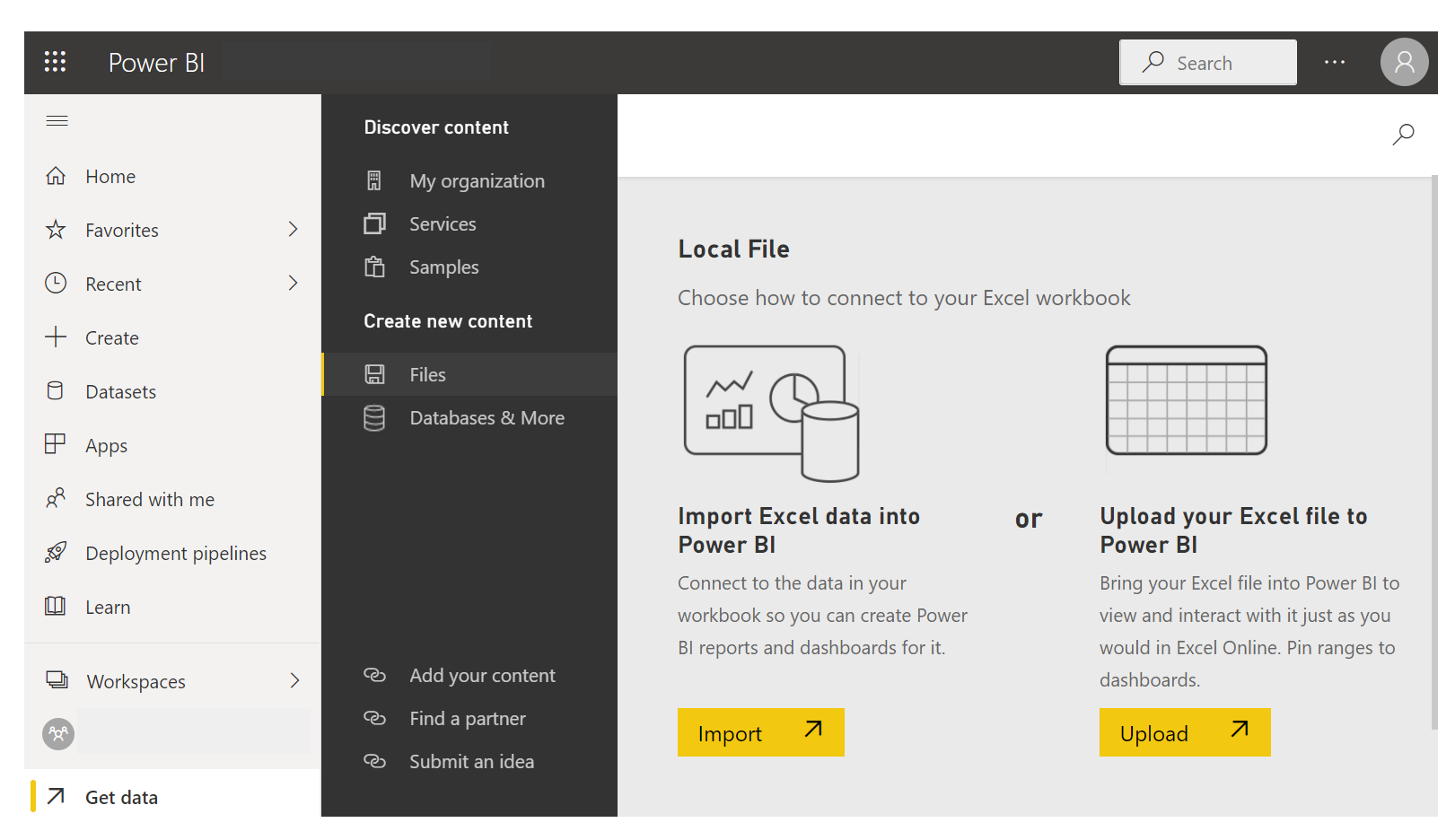
Nadat het bestand is geïmporteerd Power BI, kunt u beginnen met het maken van rapporten.
Uw bestanden hoeven zich niet op een lokale schijf te bevatten. Als u uw bestanden op of op OneDrive SharePoint de teamsite opgeslagen, is dat nog beter.
Rapporten maken
Nadat de gegevens van uw werkmap zijn geïmporteerd, wordt een gegevensset Power BI gemaakt die onder Gegevenssets wordt weergegeven.
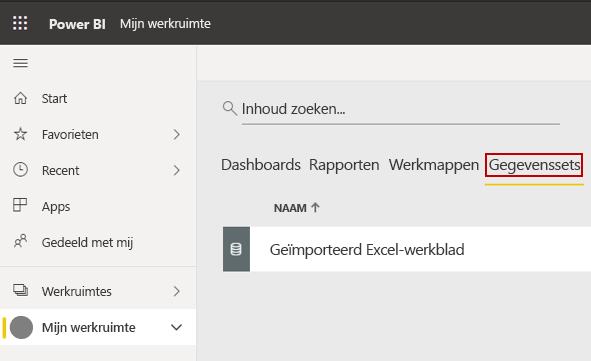
Nu kunt u beginnen met het analyseren van uw gegevens door rapporten en dashboards te maken. Selecteer de (ii) Pictogram naast de gegevensset en selecteer Vervolgens Rapport maken. Er verschijnt een nieuw leeg rapportpapier. Rechts onder Velden staan uw tabellen en kolommen. Selecteer de velden waarvoor u een nieuwe visualisatie op het canvas wilt maken.
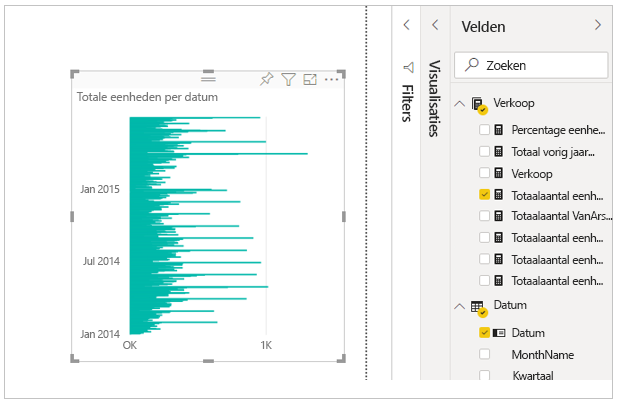
U kunt het type visualisatie wijzigen en filters en andere eigenschappen toepassen onder Visualisaties.
Als u gebruik maakt van de geavanceerde BI-functies Power Query Power Pivot van Excel, zoals Power View, kunt u die gegevens ook importeren Power BI in Excel.
Zie Gegevens uit Excel-werkmapbestanden op te halen voor meer informatie.