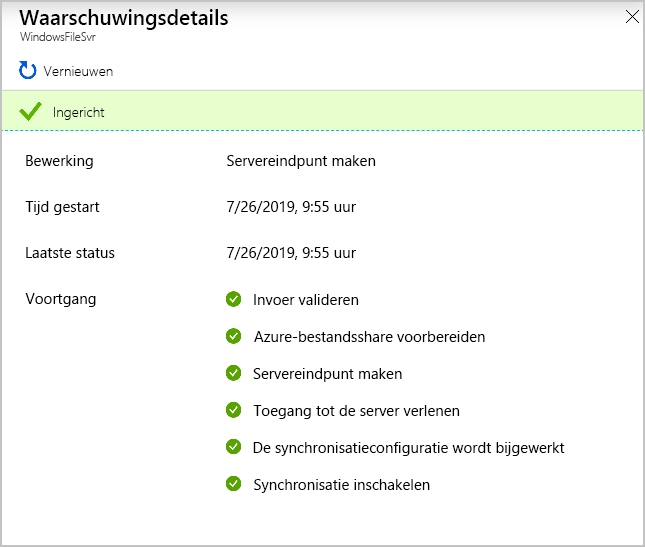Oefening: File Sync-hulpprogramma's configureren op Windows Server
Nadat u de Azure-resources hebt geïmplementeerd, moet u uw on-premises Windows-bestandsserver registreren bij de synchronisatiegroep. Maak vervolgens verbinding met uw Windows Server-computer en installeer de Azure File Sync-agent. Nadat uw server is geregistreerd, voegt u deze toe als een servereindpunt in uw Azure-abonnement.
In deze oefening wijzigt u de beveiligingsinstelling zodat u de Azure File Sync-agent kunt downloaden. Vervolgens installeert en voert u de agent uit om de server te registreren bij de Azure-synchronisatiegroep.
In de volgende video ziet u hoe u uw on-premises server instelt voor gebruik met Azure File Sync. Voer de stappen in deze oefening uit om door te gaan met volgen in uw Azure-abonnement.
Verbeterde beveiliging van Internet Explorer uitschakelen
Als u de verbinding met extern bureaublad hebt gesloten, volgt u deze stappen om verbinding te maken met de virtuele machine (VM):
- Meld u aan bij het Azure-portaal.
- Ga naar Virtual machines>FileServerLocal.
- Selecteer Verbinding maken en selecteer vervolgens Systeemeigen RDP.
- Selecteer RDP-bestand downloaden en open het RDP-bestand.
- Selecteer in het venster Windows-beveiliging de optie Meer keuzes>Een ander account gebruiken.
- Voer de gebruikersnaam learnadmin in en het wachtwoord dat u hebt gebruikt bij het maken van de VM.
Selecteer in uw verbinding met het externe bureaublad op de werkbalk Serverbeheer>Lokale server.
Selecteer in het deelvenster Eigenschappen onder Verbeterde beveiliging van Internet Explorer de optie Aan.
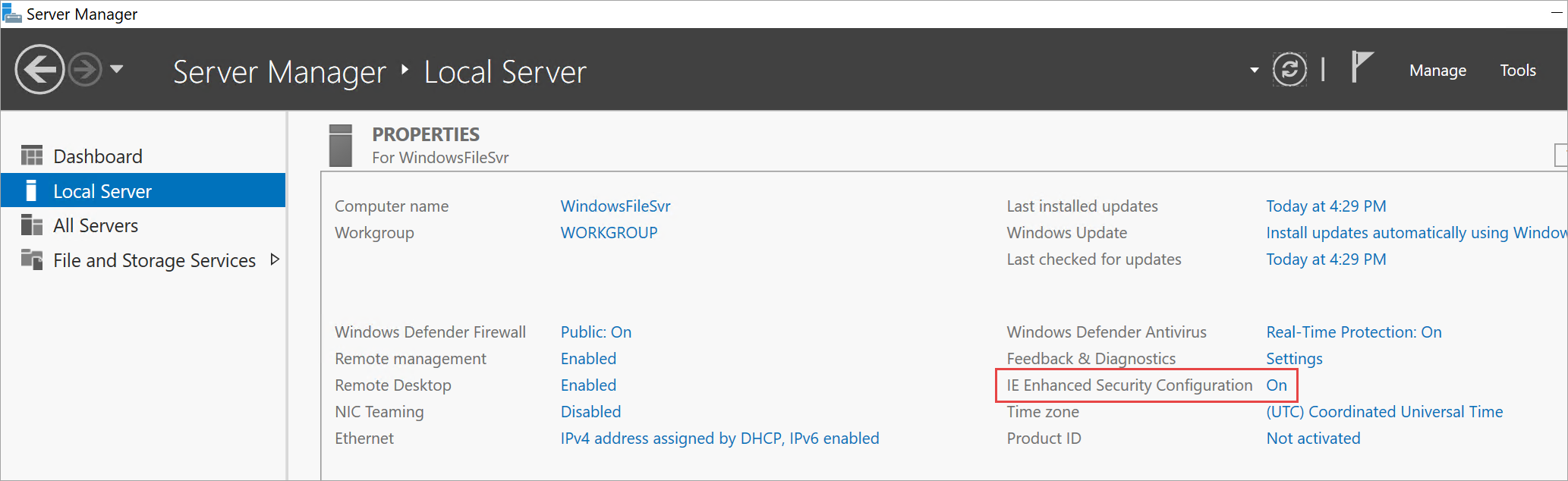
Selecteer Uit voor beheerders en gebruikers en selecteer vervolgens OK.
De Azure File Sync-agent installeren
Open Internet Explorer vanaf de werkbalk in de VM.
Ga naar
https://www.microsoft.com/edgeaccepteren en download.Selecteer Uitvoeren. Wacht totDat Microsoft Edge is geïnstalleerd.
Selecteer Beginnen zonder uw gegevens en ga door zonder deze gegevens.
Selecteer Bevestigen en doorgaan en ga vervolgens door en begin te bladeren.
Open de pagina Microsoft Downloadcentrum voor Azure File Sync door naar
https://go.microsoft.com/fwlink/?linkid=858257te gaan.Selecteer Downloaden.
Selecteer StorageSyncAgent_WS2019.msi en selecteer vervolgens Downloaden.
Wanneer het downloaden is voltooid, voert u het installatieprogramma uit.
Doorloop de installatiewizard van de opslagsynchronisatieagent en accepteer de standaardinstellingen voor het installeren van de opslagsynchronisatieagent en voltooi de installatie.
De agent wordt automatisch uitgevoerd en het venster Azure File Sync - Agentupdate wordt weergegeven. Voltooi alle benodigde updates.
Windows Server registreren
Selecteer in Azure File Sync - ServerregistratieAanmelden. Als het serverregistratieproces niet automatisch wordt gestart, opent u de app vanuit
C:\Program Files\Azure\StorageSyncAgent\ServerRegistration.exe.Meld u aan met uw Azure-referenties.
Voer de volgende waarden in voor elke instelling.
Instelling Weergegeven als Azure-abonnement Abonnement waar u de Azure File Sync-resources hebt gemaakt Resourcegroep learn-file-sync-rg Opslagsynchronisatieservice CADSyncService Selecteer Registreren.
U ziet dat de registratie is geslaagd. Selecteer Sluiten om het venster te sluiten.
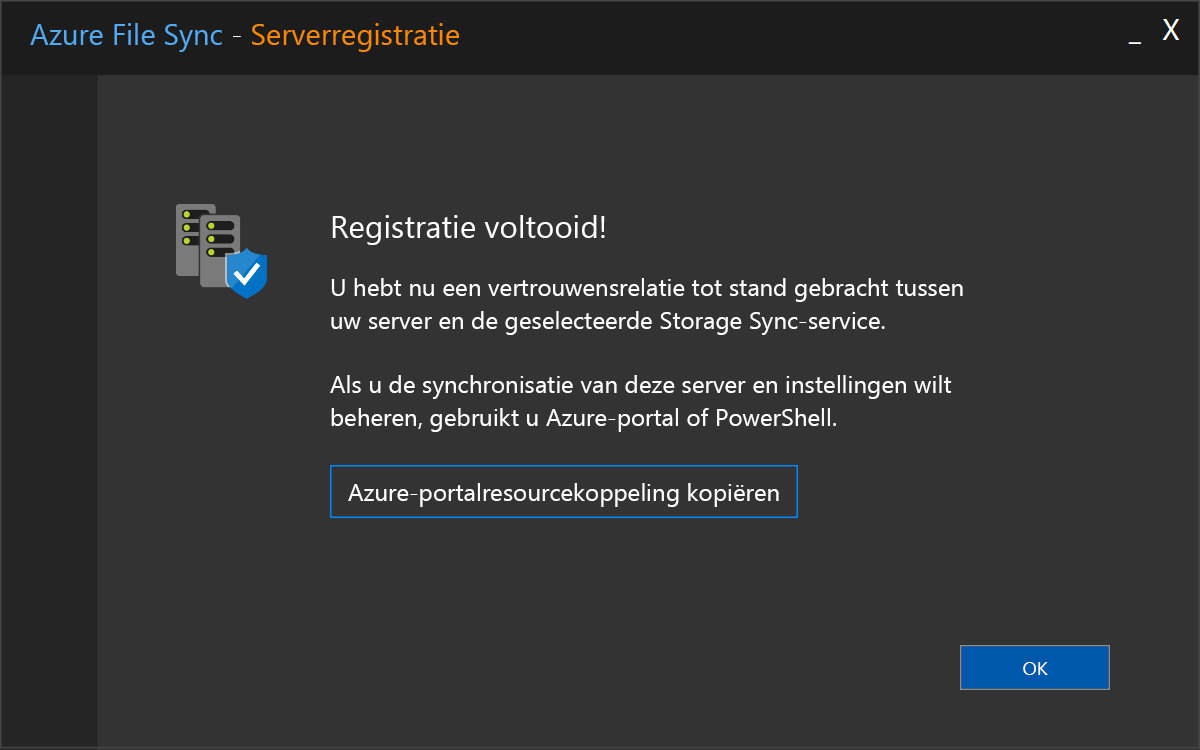
Laat de verbinding met het externe bureaublad geopend voor de volgende oefening.
Het servereindpunt toevoegen
Meld u op uw lokale computer aan bij Azure Portal.
Ga naar de CADFiles-synchronisatiegroep die u eerder hebt gemaakt door naar CADSyncService-synchronisatiegroepen>TE gaan. Het deelvenster CADFiles voor de synchronisatiegroep wordt weergegeven.
Selecteer + Servereindpunt toevoegen.
Voer de volgende waarden in voor elke instelling.
Instelling Weergegeven als Geregistreerde server FileServerLocal Pad D:\CADFolder 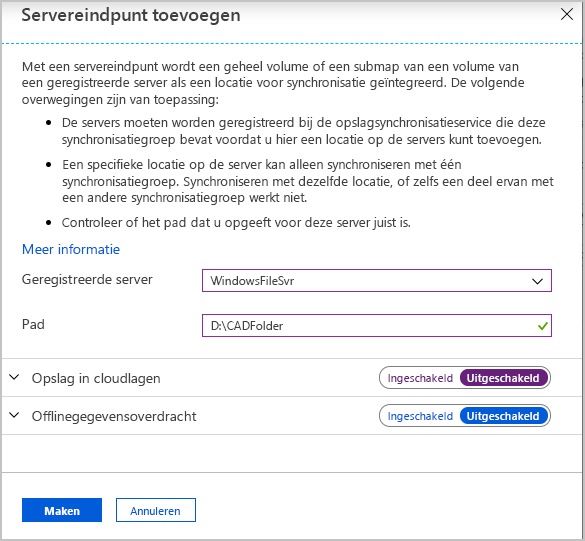
Selecteer Ingeschakeld voor Opslag in cloudlagen.
Accepteer voor de rest de standaardwaarden.
Selecteer Maken.
Wanneer het eindpunt is gemaakt, wordt het bestandssynchronisatieproces gestart. Dit proces kan enkele minuten duren.