Oefening: Bestandssynchronisatie controleren
U hebt Azure File Sync geïmplementeerd en zowel de Azure- als on-premises omgevingen geconfigureerd. In deze oefening wijst u een station toe aan de Azure-bestandsshare en controleert u of de bestandssynchronisatie werkt.
Uw verbindingsgegevens vinden
Meld u aan bij het Azure-portaal.
Ga naar het opslagaccount door Opslagaccounts>extendcadfilesXXXX te selecteren. Het deelvenster Opslagaccount wordt weergegeven.
Selecteer toegangssleutels in het servicemenu onder Beveiliging en netwerken. Het deelvenster Toegangssleutels wordt weergegeven voor uw opslagaccount.
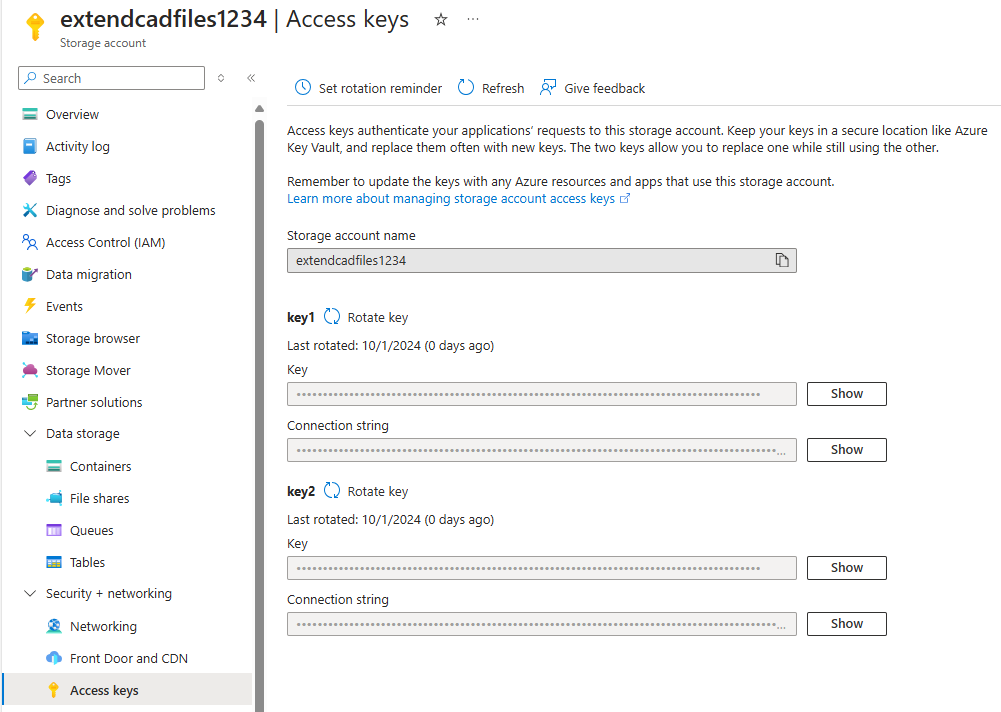
Kopieer de waarde Sleutel onder Key1. Gebruik deze sleutel om het toegewezen station in te stellen.
Een toegewezen station maken in een Azure-bestandsshare
Als u de verbinding met het externe bureaublad hebt verbroken, gebruikt u de volgende stappen om verbinding te maken met de VM:
- Meld u aan bij het Azure-portaal.
- Ga naar Virtual machines>FileServerLocal.
- Selecteer Verbinding maken en selecteer vervolgens Systeemeigen RDP.
- Selecteer RDP-bestand downloaden en open het RDP-bestand.
- Selecteer in het venster Windows-beveiliging de optie Meer keuzes>Een ander account gebruiken.
- Voer de gebruikersnaam learnadmin in en het wachtwoord dat u hebt gebruikt bij het maken van de VM.
Selecteer op de werkbalk de optie Bestandenverkenner en vervolgens Deze pc.
Selecteer in het menu bovenaan het venster de optie Computer>Netwerkstation toewijzen.
Voer \\extendcadfilesXXXX.file.core.windows.net\cadfileshare in het vak Map in. Vervang de XXXX zodat deze overeenkomt met de naam van uw opslagaccount.
Selecteer Verbinding maken met behulp van andere referenties.
Selecteer Voltooien.
Voer voor de gebruikersnaam AZURE\extendcadfilesXXXX in. Vervang de XXXX zodat deze overeenkomt met de naam van uw opslagaccount. Mogelijk moet u meer opties>selecteren. Gebruik een ander account.
Plak bij het wachtwoord de sleutel die u in de vorige sectie hebt gekopieerd.
Selecteer OK.
De bestandssynchronisatie controleren
Open een nieuw venster van Bestandenverkenner.
Plaats de twee Bestandenverkenner vensters naast elkaar, met D:\CADFolder aan de linkerkant en de toegewezen cadfileshare aan de rechterkant:
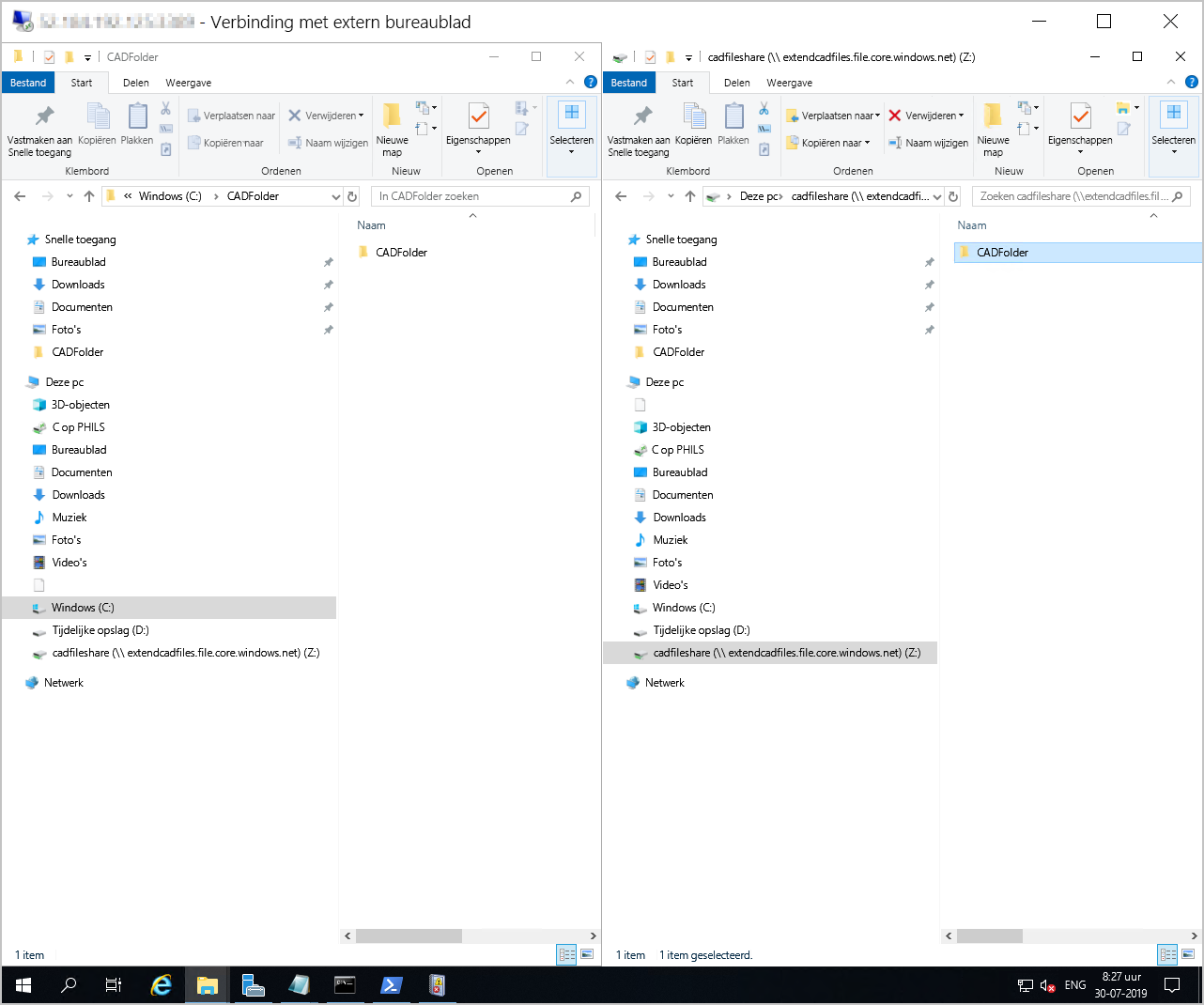
Klik in het linkervenster, onder de CADFolder, met de rechtermuisknop en selecteer Nieuw>Tekstdocument.
Wijzig de naam van het bestand in test.
Controleer of het bestand wordt gerepliceerd naar de Azure-bestandsshare in het rechtervenster.