Hoe werkt Azure Import/Export?
Als u Azure Import/Export wilt gebruiken, maakt u een taak die de gegevens aanduidt die u wilt importeren of exporteren. Vervolgens bereidt u de schijven voor om ze te gebruiken voor het overdragen van de gegevens. Voor een importtaak schrijft u uw gegevens naar deze schijven en verzendt u ze naar een Azure-datacenter. De gegevens worden voor u geüpload. Voor een exporttaak bereidt u een set lege schijven voor en verzendt u ze naar een Azure-datacenter. De gegevens worden naar deze schijven gekopieerd en naar u teruggestuurd.
In het scenario van het filmproductiebedrijf hebt u besloten dat het gebruik van de Azure Import/Export-service voldoet aan uw vereisten. Nu moet u weten hoe u een exporttaak maakt.
In deze les leert u hoe u uw eigen schijfstations gebruikt om gegevens te exporteren tussen uw on-premises opslag en Azure Storage. U ziet hoe u import- en exporttaken maakt en hoe u de voortgang van een import- of exporttaak kunt controleren.
Gegevens vanuit Azure exporteren
U kunt de Azure Import/Export-service alleen gebruiken voor het exporteren van gegevens uit Azure Blob-opslag. U kunt geen gegevens exporteren die zijn opgeslagen in Azure Files.
U hebt de volgende items nodig ter ondersteuning van het exportproces:
- Een actief Azure-abonnement en een Azure Storage-account met uw gegevens in Azure Blob Storage.
- Een systeem waarop een ondersteunde versie van Windows wordt uitgevoerd.
- BitLocker is ingeschakeld op het Windows-systeem.
- WAImportExport versie 1 gedownload en geïnstalleerd vanuit het Microsoft Downloadcentrum.
- Een actief account met een vervoerder zoals FedEx of DHL voor verzendstations naar een Azure-datacenter.
- Een set schijven die u kunt verzenden naar een Azure-datacenter waarop u de gegevens uit Azure Storage kunt kopiëren.
In het volgende diagram wordt het exportproces samengevat:
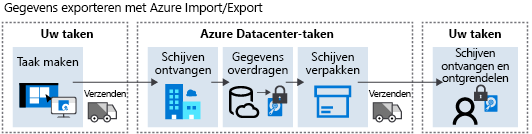
Voer de volgende stappen uit om gegevens te exporteren:
Taak maken
Maak een exporttaak via de Azure-portal of de REST API. Geef de volgende informatie op:
- Naam van de taak
- Opslagaccount dat de blobs bevat die moeten worden geëxporteerd
- Blobs in het account dat de gegevens bevat die moeten worden geëxporteerd
- Vervoerder
- Gegevens over retourverzending voor de schijven
Verzending
Verzend uw schijven naar het Azure-datacentrum dat voor de exporttaak is geselecteerd. Het datacenter wordt toegewezen op basis van de locatie van uw opslagaccount. U kunt het aantal schijven dat voor de exporttaak is vereist, controleren met het argument PreviewExport van de opdracht WAImportExport. U geeft de details van de exporttaak op als parameters voor deze opdracht.
Taakstatus controleren
- Schijven ontvangen: wanneer het datacenter de schijven ontvangt, werkt Microsoft de status van de taak bij om aan te geven dat de schijven zijn aangekomen.
- Gegevens overdragen: Microsoft kopieert de gegevens van Azure Blob Storage naar uw schijven. De taakstatus wordt gewijzigd om aan te geven dat gegevens worden overgedragen. Wanneer de overdracht is voltooid, wordt de taakstatus opnieuw bijgewerkt. Het kan enkele dagen duren om de gegevens over te dragen naar uw schijven, afhankelijk van de grootte van de exporttaak.
- Pakketschijven: Microsoft bereidt de schijven voor op verzending. De stations worden versleuteld met BitLocker.
- Verzenden: Microsoft stuurt de schijven terug naar het retouradres dat is opgegeven in de exporttaak en werkt de status van de taak opnieuw bij.
Schijven ontvangen en ontgrendelen
Wanneer u de schijven ontvangt, kunt u deze koppelen en lokaal gebruiken. De gegevens worden versleuteld. U kunt de BitLocker-sleutels voor elk station vinden aan de hand van de gegevens van de exporttaak in de Azure-portal.
Gegevens naar Azure importeren
Voordat u gegevens importeert in Azure Storage, hebt u de volgende items nodig:
- Een actief Azure-abonnement.
- Minimaal één Azure Storage-account.
- Een systeem waarop een ondersteunde versie van Windows wordt uitgevoerd.
- BitLocker is ingeschakeld op het Windows-systeem.
- De juiste versie van het hulpprogramma WAImportExport. Installeer versie 1 om gegevens te importeren in Azure Blob-opslag of versie 2 om te importeren in Azure Files. Download dit hulpprogramma via het Microsoft Downloadcenter.
- Een actief vervoerdersaccount zoals FedEx of DHL voor verzendingsstations naar een Azure-datacenter.
In het volgende diagram ziet u een overzicht van de stappen voor het importeren van gegevens:
 .
.
Als u gegevens wilt importeren, voert u de volgende stappen uit:
Schijven voorbereiden
Koppel elke schijf aan uw Windows-systeem en maak op elke schijf één NTFS-volume. Elke schijf moet gebruikmaken van een SATA-connector.
Schakel BitLocker in op de NTFS-volumes.
Kopieer de gegevens naar de versleutelde schijven met behulp van een hulpprogramma als Robocopy.
Open een opdrachtpromptvenster. Ga naar de map waarin u het hulpprogramma WAImportExport hebt geïnstalleerd. Voer de volgende opdracht uit om de BitLocker-sleutel voor het station op te halen:
manage-bde -protectors -get <DriveLetter>:Bereid de schijven voor door de opdracht WAImportExport uit te voeren. Deze opdracht kan een aanzienlijke hoeveelheid tijd in beslag nemen (uren of mogelijk dagen) afhankelijk van de hoeveelheid gegevens:
WAImportExport.exe PrepImport /j:<journal file name> /id:session#<session number> / t:<Drive letter> /bk:<BitLocker key> /srcdir:<Drive letter>:\ /dstdir:<Container name>/ /blobtype:<BlockBlob or PageBlob> /skipwrite /enablecontentmd5
Taak maken
Maak een importtaak via de Azure-portal of de REST API. Geef de volgende informatie op:
- Naam van de taak
- Opslagaccount waarnaar de gegevens moeten worden geïmporteerd
- Verzendadres van het Azure-datacenter voor het opslagaccount
- Retouradres waarnaar Microsoft het station moet terugzenden
- Lijst met stations die de gegevens voor de taak bevatten
- BitLocker-sleutel die wordt gebruikt voor het versleutelen van de gegevens voor elk station
Verzending
Gebruik een ondersteunde vervoerder als DHL of FedEx om de schijven naar het Azure-datacenter te verzenden. De vervoerder geeft u een traceringsnummer. U voegt dit traceringsnummer toe aan de importtaak.
Taakstatus controleren
- Schijven ontvangen: de schijven worden ontvangen in het Azure-datacenter. Microsoft werkt de importtaak bij om aan te geven dat de schijven zijn aangekomen. U kunt de taakstatus bijhouden op de pagina met de importtaak in de Azure-portal.
- Gegevens overdragen: Microsoft kopieert de gegevens van de schijven naar het opgegeven opslagaccount. Deze overdracht kan enige tijd duren, afhankelijk van het volume aan gegevens en het aantal schijven. Er is geen SLA voor dit proces, maar het zou moeten worden voltooid in zeven tot tien dagen na ontvangst van de schijven. Microsoft werkt de taakstatus bij om aan te geven dat de gegevens worden overgedragen. Wanneer de overdracht is voltooid, wijzigt Microsoft de taakstatus om aan te geven dat de gegevens nu beschikbaar zijn in Azure Storage.
- Pakketschijven: Nadat de gegevens zijn geüpload naar Azure Storage, worden uw schijven opnieuw verpakt door Microsoft. De taakstatus wordt bijgewerkt.
- Verzenden: Microsoft stuurt de schijven terug naar u met behulp van uw geselecteerde vervoerder. De taakstatus wordt gewijzigd om aan te geven dat de taak nu is voltooid.
Schijven ontvangen
U ontvangt uw versleutelde schijven van het Azure-datacenter.
Gegevens bekijken in Azure Storage
Controleer of de gegevens zijn gekopieerd naar uw opslagaccount.