Oefening: Een timertrigger maken
In deze les maken we een Azure Function-app die elke 20 seconden wordt aangeroepen met behulp van een timertrigger.
Een Azure-functie-app maken
Laten we beginnen met het maken van een Azure-functie-app in de portal.
Meld u aan bij de Azur-portal met hetzelfde account waarmee u de sandbox hebt geactiveerd.
Selecteer onder Azure-services de optie Een resource maken.
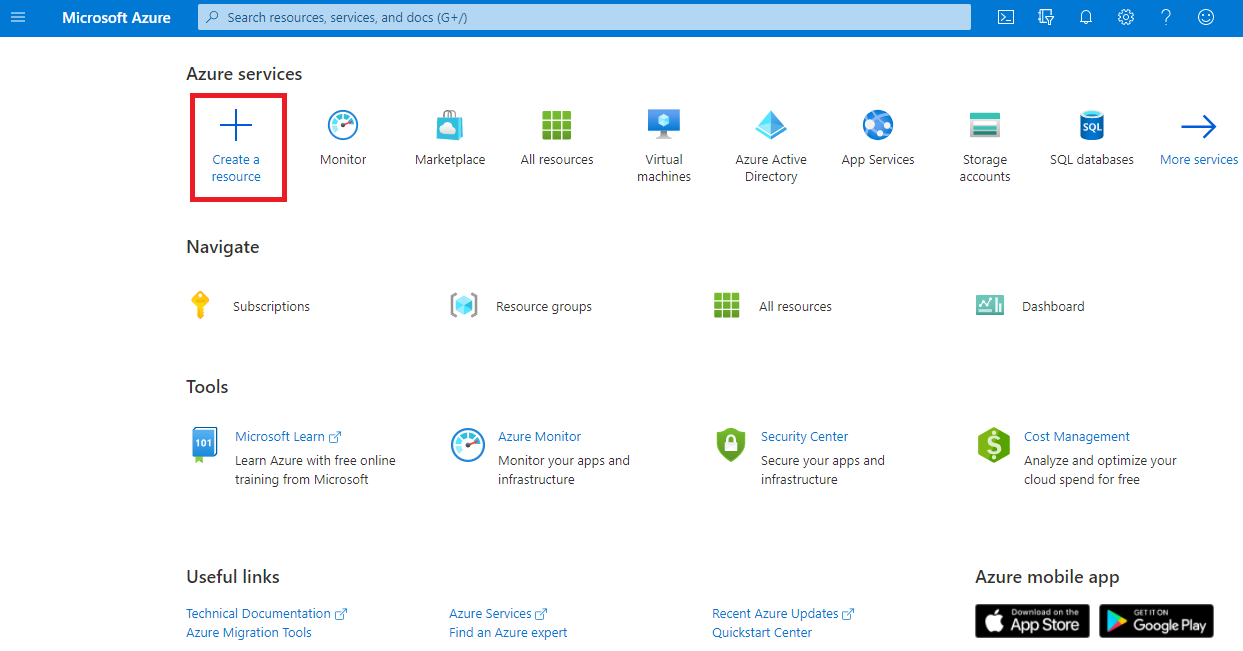
Het deelvenster Een resource maken wordt weergegeven.
Selecteer Functie-app in het menu Een resource maken. Als u de optie Functie-app niet hebt, kunt u functie-app invoeren in de zoekbalk en op Enter drukken. Selecteer Maken in het deelvenster Functie-app dat wordt weergegeven.
Selecteer het keuzerondje Verbruik en selecteer vervolgens de knop Selecteren .
Voer op het tabblad Basisinformatie de volgende waarden in voor elke instelling.
Instelling Weergegeven als Projectgegevens Abonnement Selecteer het Concierge-abonnement voor deze oefening Resourcegroep Selecteer de resourcegroep [Naam sandbox-resourcegroep] in de vervolgkeuzelijst.Exemplaardetails Functions App-naam <uw-web-app-naam>. Voer een wereldwijd unieke naam in voor uw functie-app. Runtimestack Selecteer een van de talen die worden ondersteund voor in-portalontwikkeling: .NET, Node.js of PowerShell Core. Versie Voor .NET selecteert u 8 (LTS), in-process model. Gebruik voor Node.js en PowerShell de voorgestelde standaardversie van de taalruntime. Regio Selecteer een locatie dicht bij u in de buurt. Besturingssysteem Besturingssysteem Windows Selecteer Volgende: Opslag en voer de volgende waarden in voor elke instelling.
Instelling Weergegeven als Storage Opslagaccount Standaard ingesteld op (nieuw) en een unieke opslagaccountnaam. U kunt deze naam desgewenst wijzigen. Selecteer Beoordelen en maken om uw invoer te valideren en selecteer vervolgens Maken. In de voortgang van de implementatie worden de items weergegeven die zijn gemaakt. Het kan enkele minuten duren voordat de implementatie is voltooid.
Wanneer de implementatie is voltooid, selecteert u Ga naar de resource. Het deelvenster Overzicht voor uw functie-app wordt weergegeven.
Een door een timer geactiveerde functie maken en configureren
Laten we een timertrigger maken in uw functie.
Selecteer in het menu Functie-app het tabblad Functies in het midden van het scherm.
Selecteer de knop Functie maken onder Maken in Azure Portal. Het kan even duren voordat uw machtigingen zijn doorgegeven om deze service te gebruiken. Het deelvenster Functie maken wordt weergegeven.
Selecteer onder Selecteer een sjabloon de timertrigger en selecteer vervolgens Volgende.
Voer onder Sjabloondetails de volgende waarde in het veld Planning in en selecteer Vervolgens Maken.
*/20 * * * * *De waarde in deze parameter vertegenwoordigt de CRON-expressie met zes plaatsen voor tijdsprecisie: {second} {minute} {hour} {day} {month} {day-of-week}. De eerste plaatswaarde vertegenwoordigt elke 20 seconden.
De timer testen
Nu de timer is geconfigureerd, wordt hiermee de functie aangeroepen met het interval dat we hebben gedefinieerd.
Selecteer in het deelvenster TimerTrigger1, in de taakbalk boven aan het scherm, Code + Test. Het deelvenster Code en test wordt weergegeven.
Notitie
Azure biedt automatisch een standaardnaam voor een nieuwe trigger die u maakt. TimerTrigger1 is de standaardwaarde die u kunt wijzigen wanneer u een nieuwe trigger maakt.
Het deelvenster Logboeksessie wordt onder aan de pagina geopend. Selecteer de vervolgkeuzelijst App Insight-logboeken en selecteer vervolgens Bestandssysteemlogboeken. Selecteer OK wanneer het bericht Overschakelen naar logboeken op basis van bestandssysteem... wordt weergegeven.
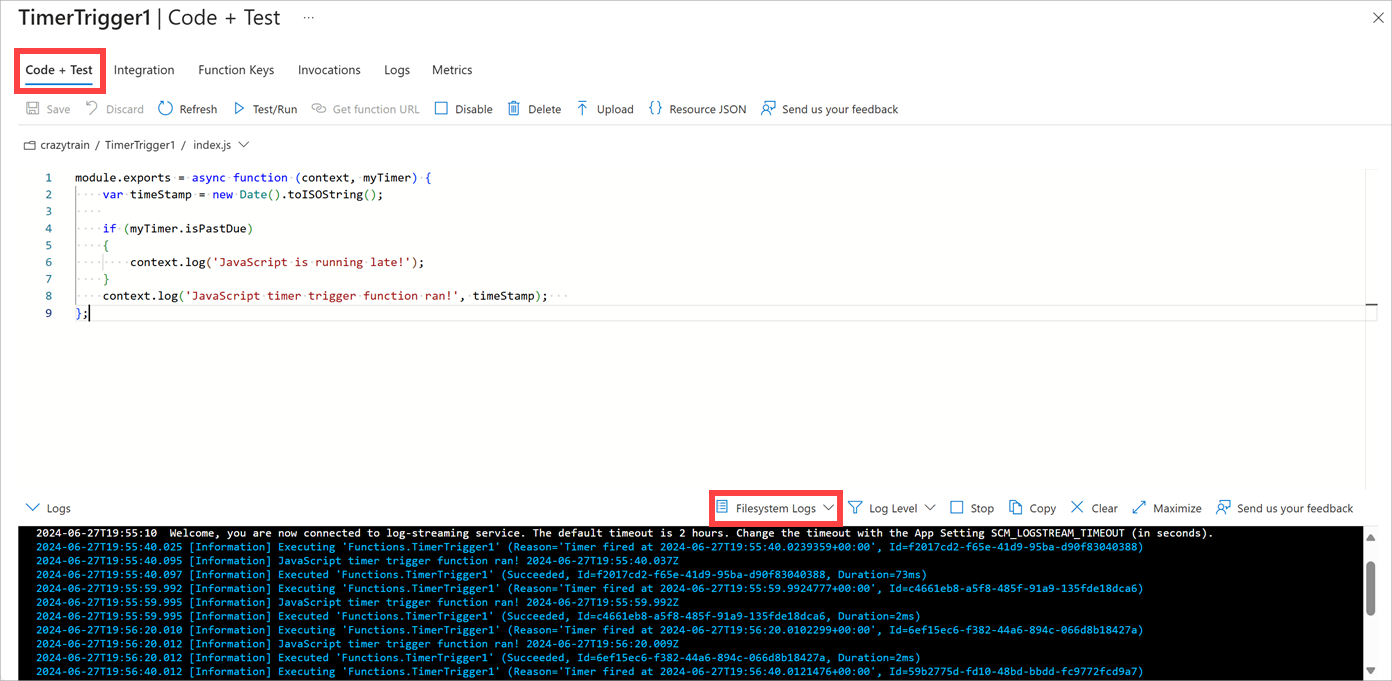
U ziet dat er elke 20 seconden een nieuw bericht binnenkomt in het logboekvenster.
Als u de functie wilt stoppen, selecteert u Stoppen in de opdrachtbalk van het deelvenster Logboeken .
Als u de functie wilt uitschakelen, selecteert u in het menu TimerTrigger1 de optie Uitschakelen in de opdrachtbalk.