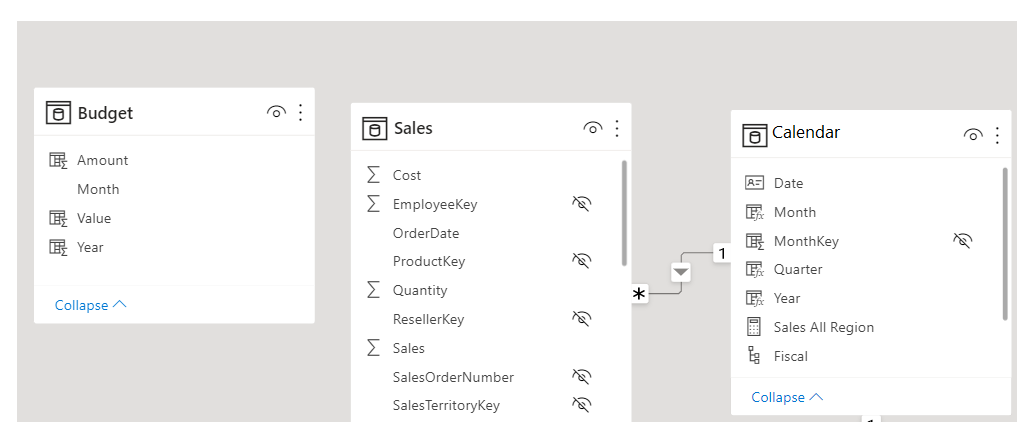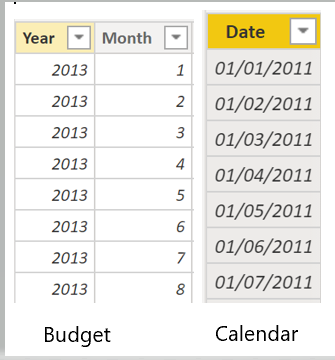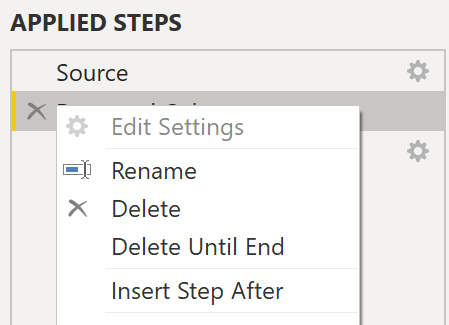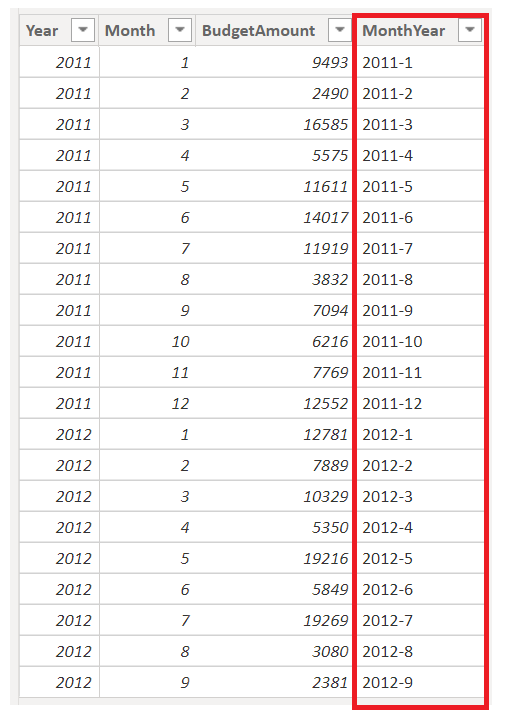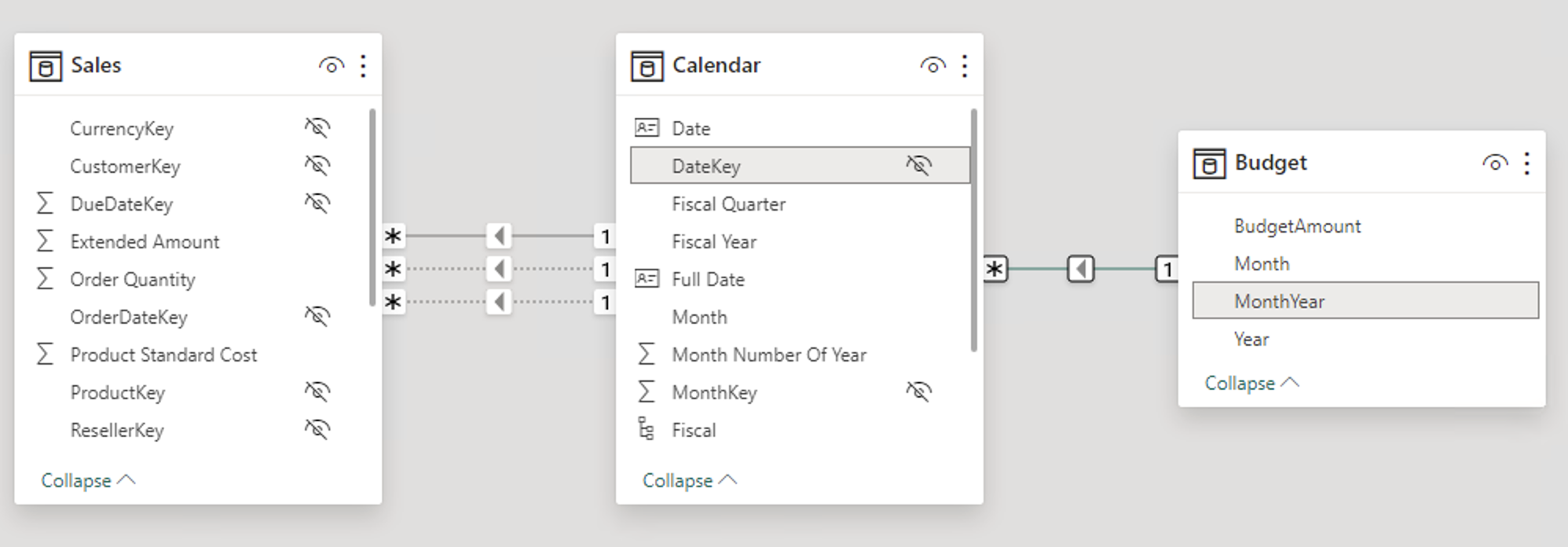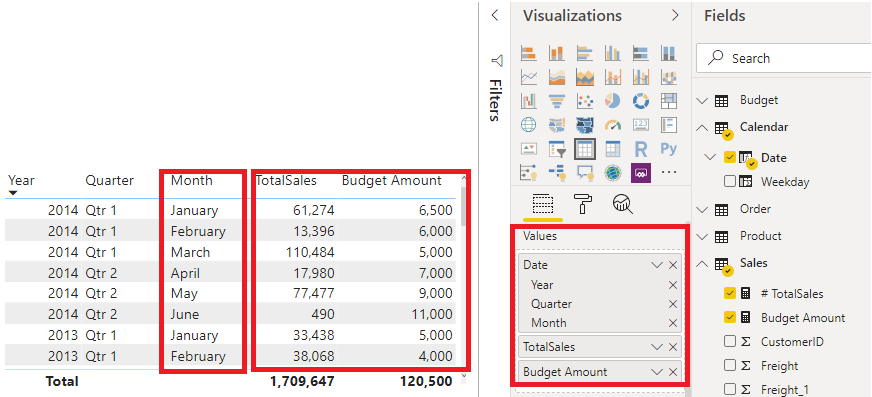Gegevensgranulariteit definiëren
Gegevensgranulariteit is de mate van detail waarin uw gegevens worden weergegeven, dat wil zeggen: hoe meer granulariteit uw gegevens hebben, des te hoger is de mate van detail binnen uw gegevens.
Gegevensgranulariteit is een belangrijk onderwerp voor alle gegevensanalisten, ongeacht de Power BI-hulpprogramma's die u gebruikt. Het definiëren van de juiste gegevensgranulariteit kan een grote invloed hebben op de prestaties en bruikbaarheid van uw Power BI rapporten en visuals.
Gegevensgranulariteit gedefinieerd
Denk na over een scenario waarin uw bedrijf 1000 gekoelde vrachtwagens beheert. Elke paar minuten gebruikt elke vrachtwagen een Microsoft Azure IoT-toepassing om de huidige temperatuur te registreren. Deze temperatuur is belangrijk voor uw organisatie, omdat bij een defect in de koeling de volledige lading kan bederven, wat duizenden dollars zou kosten. Met zoveel vrachtwagens en sensoren worden elke dag op grote schaal gegevens gegenereerd. Uw rapportgebruikers willen niet talloze records doorpluizen om degene te vinden waarin ze vooral geïnteresseerd zijn.
Hoe kunt u de granulariteit van de gegevens wijzigen om het semantische model bruikbaarder te maken?
In dit scenario wilt u mogelijk de gegevens importeren met behulp van een dagelijks gemiddelde voor elke vrachtwagen. Met deze aanpak wordt voor elke vrachtwagen het aantal records in de database tot één record teruggebracht voor elke dag. Als u besluit dat de aanpak voldoende toereikend is voor het bijhouden van kosten en fouten, kunt u die gegevensgranulariteit gebruiken. U kunt ook de laatst vastgelegde temperatuur selecteren, maar u kunt alleen records importeren die zich boven of onder een normaal bereik van temperaturen bevinden. Met een van deze methoden vermindert u het totale aantal records dat u importeert, terwijl er nog steeds uitgebreide en waardevolle gegevens worden ingebracht.
In verschillende scenario's kunt u het op een gegevensgranulariteit houden die wekelijks, maandelijks of per kwartaal wordt gedefinieerd. Over het algemeen geldt: hoe minder de records waarmee u werkt, des te sneller werken uw rapporten en visuals. Deze benadering vertaalt zich in een snellere vernieuwingsfrequentie voor het hele semantische model, wat kan betekenen dat u vaker kunt vernieuwen.
Deze aanpak heeft echter een nadeel. Als uw gebruikers op elke transactie willen inzoomen, kunnen ze dit niet doen vanwege de samenvatting van de granulariteit, wat een negatieve invloed kan hebben op de gebruikerservaring. Het is belangrijk om met rapportgebruikers te onderhandelen over het niveau van gegevensgranulariteit, zodat ze inzicht krijgen in de implicaties van deze keuzes.
Gegevensgranulariteit wijzigen om een relatie tussen twee tabellen te compileren
Gegevensgranulariteit kan ook invloed hebben op het bouwen van relaties tussen tabellen in Power BI.
Stel dat u rapporten maakt voor het verkoopteam van Tailwind Traders. U bent gevraagd om een matrix te maken van de totale verkoop en het budget in de loop van de tijd met behulp van de tabellen Agenda, Verkoop en Budget. U ziet dat het laagste niveau van de op tijd gebaseerde details van de tabel Sales dagelijks is, bijvoorbeeld 1/5/2020, 7/6/2020 en 18/6/2020. De tabel Budget gaat alleen naar het maandelijkse niveau. De budgetgegevens zijn bijvoorbeeld 5/2020 en 6/2020. Deze tabellen hebben verschillende granulariteiten die moeten worden afgestemd voordat u een relatie tussen tabellen kunt opbouwen.
In de volgende afbeelding ziet u uw huidige semantische model.
Zoals in de voorgaande afbeelding wordt weergegeven, ontbreekt er een relatie tussen de tabel Budget en Calendar. Daarom moet u eerst deze relatie maken voor u uw visual kunt compileren. Als u de kolommen Jaar en Maand in de tabel Agenda transformeert in een nieuwe kolom en dezelfde transformatie uitvoert in de tabel Budget, kunt u de opmaak van de kolom Datum in de tabel Agenda aanpassen. Vervolgens kunt u een relatie tussen de twee kolommen tot stand brengen. Als u deze taak wilt voltooien, voegt u de kolommen Year en Month samen en wijzigt u vervolgens de indeling.
Selecteer Gegevens transformeren op het lint. Klik met de rechtermuisknop in het rechterdeelvenster van Toegepaste stappen op de laatste stap en selecteer vervolgens Stap invoegen na.
Selecteer op het lint Start onder Kolom toevoegen de optie Aangepaste kolom. Voer de volgende vergelijking in, waarmee de kolommen Year en Month worden samengevoegd. Voeg vervolgens een streepje in tussen de kolomnamen.
Column = Table.AddColumn(#"Renamed Columns", "Custom", each [Year] & "-" &[Month])
Wijzig het gegevenstype in Datum en wijzig de naam van de kolom. De tabel Budget moet er ongeveer uitzien als in de volgende afbeelding.
U kunt nu een relatie maken tussen de tabellen Budget en Calendar.
Een relatie tussen tabellen maken
Power BI detecteert automatisch relaties, maar u kunt ook naar Relaties beheren > Nieuw gaan en de relatie maken in de kolom Datum. De relatie moet er ongeveer uitzien als in de volgende afbeelding.
Door deze taak te voltooien, hebt u ervoor gezorgd dat de granulariteit tussen de verschillende tabellen hetzelfde is. Nu moet u DAX-metingen maken om Total Sales en BudgetAmount te berekenen. Ga naar het deelvenster Gegevens in Power BI Desktop, selecteer Nieuwe meting en maak twee metingen met de volgende vergelijkingen:
TotalSales = SUM(Sales[Total Sales])
BudgetAmount = SUM (Budget[BudgetAmount])
Selecteer de tabelvisual in het deelvenster Visualisatie en voer deze metingen en de Datum in het veld Waarden in. U hebt nu het doel bereikt om een matrix te maken van de totale verkoop en budgetten in de loop van de tijd.