Oefening: een resourcevergrendeling configureren
In deze oefening maakt u een resource en configureert u een resourcevergrendeling. Opslagaccounts zijn een van de eenvoudigste typen resourcevergrendelingen om snel de impact te zien, dus u gebruikt een opslagaccount voor deze oefening.
Deze oefening is een Bring Your Own Subscription-oefening, wat betekent dat u uw eigen Azure-abonnement moet opgeven om de oefening te voltooien. Maak u echter geen zorgen, de hele oefening kan gratis worden voltooid met de gratis services van 12 maanden wanneer u zich registreert voor een Azure-account.
Zie de leermodule Een Azure-account maken voor hulp bij het registreren voor een Azure-account .
Nadat u uw gratis account hebt gemaakt, volgt u de onderstaande stappen. Als u geen Azure-account hebt, kunt u de stappen bekijken om het proces voor het toevoegen van een eenvoudige resourcevergrendeling aan een resource te bekijken.
Taak 1: Een resource maken
Als u een resourcevergrendeling wilt toepassen, moet u een resource maken in Azure. De eerste taak is gericht op het maken van een resource die u vervolgens kunt vergrendelen in volgende taken.
Meld u aan bij Azure Portal op https://portal.azure.com
Selecteer Een resource maken.
Selecteer Onder Categorieën de optie Opslag.
Selecteer Onder Opslagaccount maken.
Vul op het tabblad Basis van de blade Opslagaccount maken de volgende gegevens in. Laat de standaardwaarden voor alles staan.
Instelling Value Resourcegroep Nieuwe Naam van het opslagaccount voer een unieke opslagaccountnaam in Locatie default Prestaties Standaard Redundantie Lokaal redundante opslag (LRS) Selecteer Beoordelen + Maken om de instellingen van uw opslagaccount te controleren en Azure de configuratie te laten valideren.
Nadat de validatie is gevalideerd, selecteert u Maken. Wacht tot de melding dat het account is gemaakt.
Selecteer Naar resource.
Taak 2: Een alleen-lezen resourcevergrendeling toepassen
In deze taak past u een alleen-lezen resourcevergrendeling toe op het opslagaccount. Wat is de impact die dit heeft op het opslagaccount?
Schuif omlaag totdat u de sectie Instellingen van de blade links van het scherm vindt.
Selecteer Vergrendelingen.
Selecteer + Toevoegen.
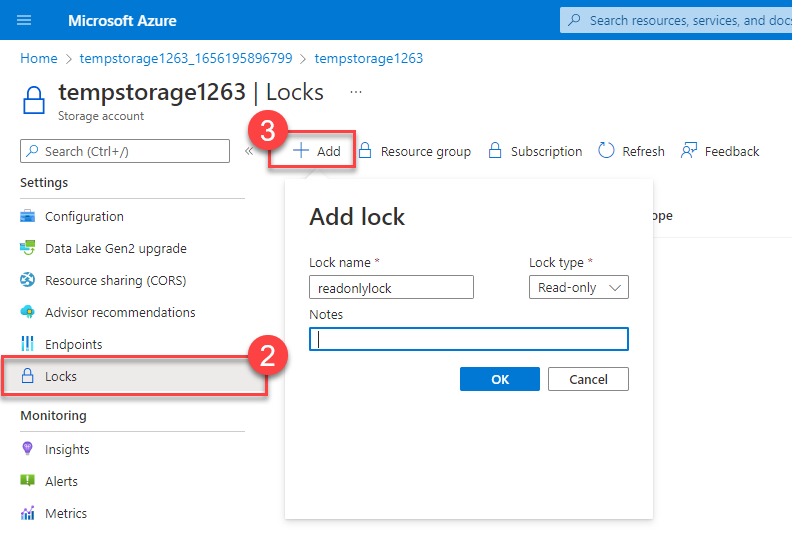
Voer een vergrendelingsnaam in.
Controleer of het vergrendelingstype is ingesteld op Alleen-lezen.
Selecteer OK.
Taak 3: Een container toevoegen aan het opslagaccount
In deze taak voegt u een container toe aan het opslagaccount. In deze container kunt u uw blobs opslaan.
Schuif omhoog totdat u de sectie Gegevensopslag van de blade aan de linkerkant van het scherm vindt.
Selecteer Containers.
Selecteer + Container.
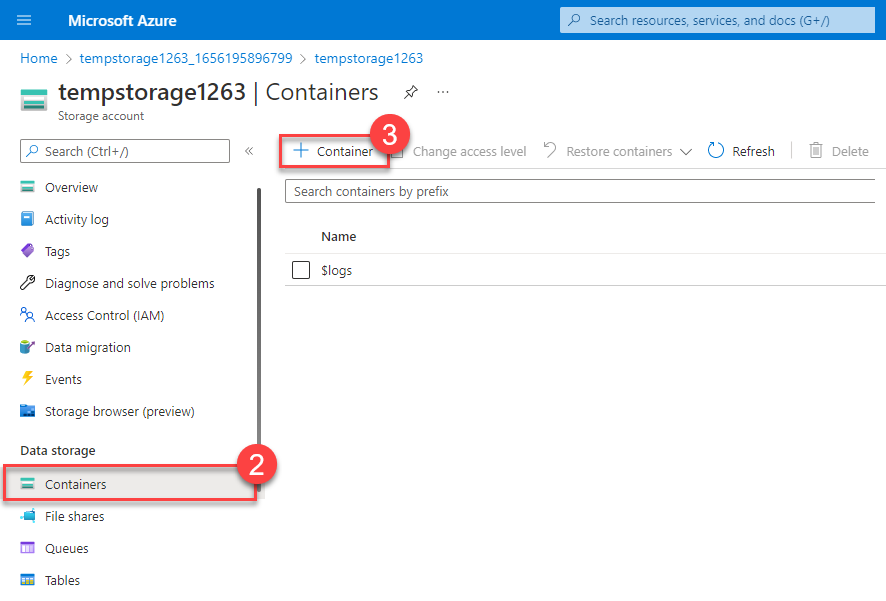
Voer een containernaam in en selecteer Maken.
Er wordt een foutbericht weergegeven: Kan geen opslagcontainer maken.
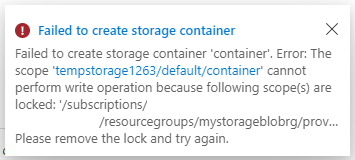
Notitie
In het foutbericht wordt aangegeven dat u geen opslagcontainer kunt maken omdat er een vergrendeling is ingesteld. Met de alleen-lezenvergrendeling voorkomt u bewerkingen voor het maken of bijwerken van het opslagaccount, zodat u geen opslagcontainer kunt maken.
Taak 4: De resourcevergrendeling wijzigen en een opslagcontainer maken
Schuif omlaag totdat u de sectie Instellingen van de blade links van het scherm vindt.
Selecteer Vergrendelingen.
Selecteer de alleen-lezen resourcevergrendeling die u hebt gemaakt.
Wijzig het vergrendelingstype in Verwijderen en selecteer OK.
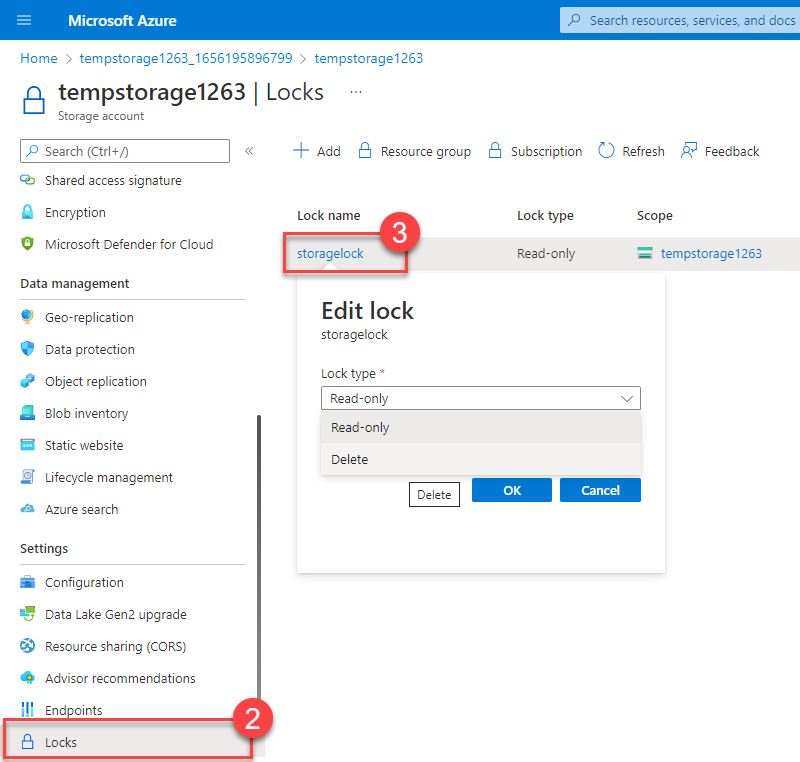
Schuif omhoog totdat u de sectie Gegevensopslag van de blade aan de linkerkant van het scherm vindt.
Selecteer Containers.
Selecteer + Container.
Voer een containernaam in en selecteer Maken.
Uw opslagcontainer moet worden weergegeven in de lijst met containers.
U kunt nu begrijpen hoe de alleen-lezenvergrendeling verhinderde dat u een container toevoegt aan uw opslagaccount. Nadat het vergrendelingstype is gewijzigd (u kunt het in plaats daarvan verwijderen), kunt u een container toevoegen.
Taak 5: Het opslagaccount verwijderen
U gaat deze laatste taak eigenlijk twee keer uitvoeren. Houd er rekening mee dat er een verwijderingsvergrendeling is voor het opslagaccount, dus u kunt het opslagaccount nog niet verwijderen.
Schuif omhoog totdat u Overzicht boven aan de blade aan de linkerkant van het scherm vindt.
Selecteer Overzicht.
Selecteer Verwijderen.
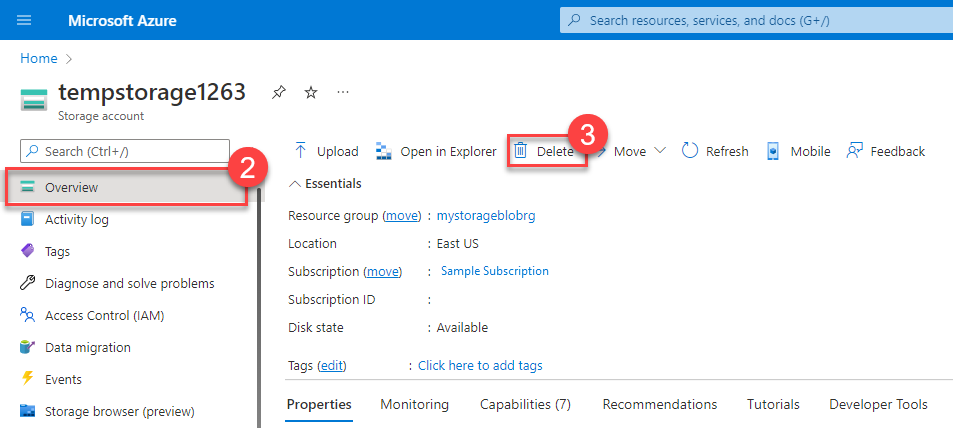
U ontvangt een melding dat u de resource niet kunt verwijderen omdat deze een verwijderingsvergrendeling heeft. Als u het opslagaccount wilt verwijderen, moet u de verwijderingsvergrendeling verwijderen.
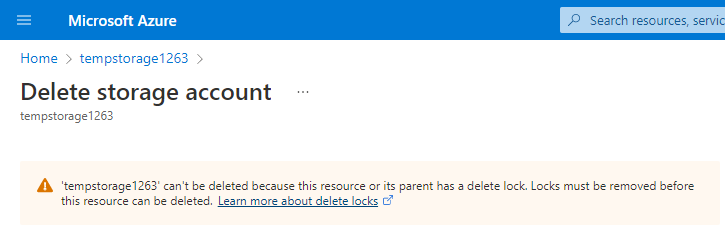
Taak 6: Verwijder de verwijderingsvergrendeling en verwijder het opslagaccount
In de laatste taak verwijdert u de resourcevergrendeling en verwijdert u het opslagaccount uit uw Azure-account. Deze stap is belangrijk. U wilt er zeker van zijn dat er geen niet-actieve resource aanwezig is in uw account.
Selecteer de naam van uw opslagaccount in de breadcrumb boven aan het scherm.
Schuif omlaag totdat u de sectie Instellingen van de blade links van het scherm vindt.
Selecteer Vergrendelingen.
Selecteer Verwijderen.
Selecteer Start in de breadcrumb bovenaan het scherm.
Opslagaccounts selecteren
Selecteer het opslagaccount dat u voor deze oefening hebt gebruikt.
Selecteer Verwijderen.
Om onbedoeld verwijderen te voorkomen, wordt u door Azure gevraagd de naam in te voeren van het opslagaccount dat u wilt verwijderen. Voer de naam van het opslagaccount in en selecteer Verwijderen.
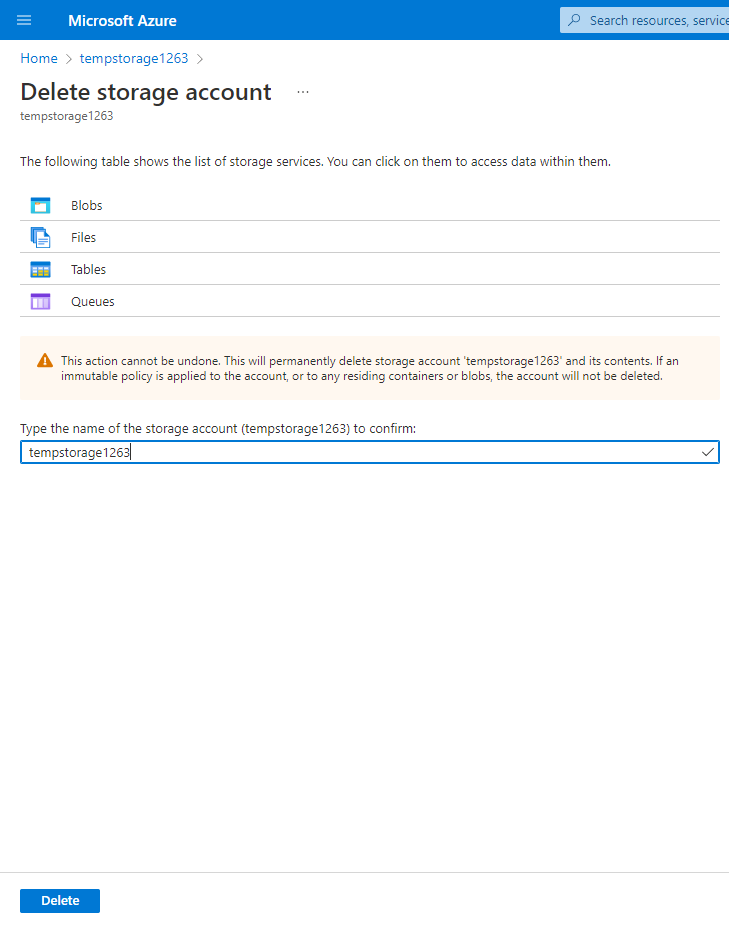
U ontvangt een bericht dat het opslagaccount is verwijderd. Als u naar Home > Storage-accounts gaat, ziet u dat het opslagaccount dat u voor deze oefening hebt gemaakt, is verdwenen.
Gefeliciteerd U hebt het configureren, bijwerken en verwijderen van een resourcevergrendeling voor een Azure-resource voltooid.
Belangrijk
Zorg ervoor dat u taak 6 voltooit, het verwijderen van het opslagaccount. U bent alleen verantwoordelijk voor de resources in uw Azure-account. Zorg ervoor dat u uw account opschoont nadat u deze oefening hebt voltooid.