Oefening: workloadkosten vergelijken met behulp van de TCO-calculator
In deze oefening gebruikt u de TCO-calculator (Total Cost of Ownership) om de kosten voor het uitvoeren van een voorbeeldworkload in uw datacenter te vergelijken met Azure.
Stel dat u een aantal on-premises workloads naar de cloud wilt verplaatsen. Maar eerst moet u meer weten over het overstappen van een relatief vaste kostenstructuur naar een doorlopende maandelijkse kostenstructuur.
U moet onderzoeken of er mogelijk kostenbesparingen zijn bij het verplaatsen van uw datacenter naar de cloud in de komende drie jaar. U moet rekening houden met alle mogelijk verborgen kosten van het on-premises en in de cloud uitvoeren van workloads.
In plaats van handmatig alles te verzamelen wat u denkt dat misschien relevant is, kunt u de TCO-calculator als uitgangspunt nemen. U past de opgegeven kostenveronderstellingen aan zodat deze overeenkomen met uw on-premises omgeving.
Notitie
Zoals gezegd, hebt u geen Azure-abonnement nodig om de TCO-calculator te gebruiken.
In het voorbeeld worden de volgende aannames gebruikt:
- U voert twee sets of banken uit van 50 virtuele machines (VM's) in elke bank.
- In het eerste rek draaien de VM's Windows Server onder Hyper-V-virtualisatie.
- In het tweede rek draaien de VM's Linux onder VMware-virtualisatie.
- Er is ook een SAN (Storage Area Network) met 60 TB aan schijfopslag.
- U verbruikt elke maand naar schatting 15 TB aan uitgaande netwerkbandbreedte.
- Het bedrijf gebruikt ook nog een aantal databases, maar die laten we nu even buiten beschouwing.
Zoals gezegd bestaat het werken met de TCO-calculator uit drie stappen:
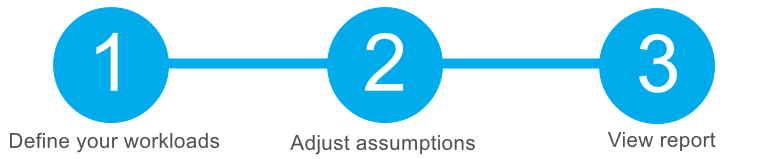
Uw workloads definiëren
Voer in de TCO-calculator de specificaties van uw on-premises infrastructuur in.
Ga naar de TCO-calculator.
Selecteer onder Uw workloads definiëren de optie Serverworkload toevoegen om een rij te maken voor uw rek met virtuele Windows Server-machines.
Stel onder Serversde waarde in voor elk van deze instellingen:
Instelling Value Naam Servers: Windows-VM's Workload Windows-/Linux-server Omgeving Virtuele machines Besturingssysteem Windows Licentie besturingssysteem Datacentrum VM's 50 Virtualisatie Hyper-V Kern(en) 8 RAM (GB) 16 Optimaliseren door CPU Windows Server 2008/2008 R2 Uit Selecteer Serverworkload toevoegen om een tweede rij te maken voor uw rek met virtuele Linux-machines. Geef deze instellingen op:
Instelling Value Naam Servers: Virtuele Linux-machines Workload Windows-/Linux-server Omgeving Virtuele machines Besturingssysteem Linux VM's 50 Virtualisatie VMware Kern(en) 8 RAM (GB) 16 Optimaliseren door CPU Selecteer Opslag toevoegen onder Storage. Geef deze instellingen op:
Instelling Value Naam Serveropslag Opslagtype Lokale schijf/SAN Schijftype HDD Capaciteit 60 TB Backup 120 TB Archiveren 0 TB Stel onder Networking uitgaande bandbreedte in op 15 TB.
Selecteer Volgende.
Veronderstellingen aanpassen
Hier kunt u uw valuta opgeven. Laat de overige opties op de standaardwaarden staan.
In de praktijk past u de veronderstellingen voor de kosten aan en voert u eventuele wijzigingen door om een en ander in overeenstemming te brengen met uw huidige on-premises omgeving.
- Selecteer bovenaan de pagina uw valuta. In dit voorbeeld gebruiken we Amerikaanse dollar ($).
- Selecteer Volgende.
Rapport bekijken
Neem even de tijd om het gegenereerde rapport te bekijken.
Uw opdracht is om kostenbesparingen voor uw Europese datacenter voor de komende drie jaar te onderzoeken.
Pas de volgende parameters aan voor het rapport:
- Stel Tijdsbestek in op 3 jaar.
- Stel Regio in op Europa - noord.
Scrol omlaag naar de samenvatting. U ziet een vergelijking van het uitvoeren van uw workloads in het datacenter en in Azure.
Selecteer Downloaden om een kopie van het rapport in PDF-indeling te downloaden of af te drukken.
Goed gedaan. U beschikt nu over de gegevens die u met uw CFO kunt delen. Als u nog dingen wilt aanpassen, vult u de TCO-calculator opnieuw in om een nieuw rapport te genereren.