Oefening: een opslagblob maken
Een opslagaccount maken
In deze taak maakt u een nieuw opslagaccount.
Meld u aan bij Azure Portal op https://portal.azure.com
Selecteer Een resource maken.
Selecteer Onder Categorieën de optie Opslag.
Selecteer Onder Opslagaccount de optie Maken.
Vul op het tabblad Basis van de blade Een opslagaccount maken de volgende gegevens in. Laat de standaardwaarden voor alles staan.
Instelling Value Abonnement Concierge-abonnement Resourcegroep Selecteer de resourcegroep die begint met learn Naam van het opslagaccount Een unieke opslagaccountnaam maken Regio Standaardinstelling behouden Prestaties Standaard Redundantie Lokaal redundante opslag (LRS) Vul op het tabblad Geavanceerd van de blade Een opslagaccount maken de volgende gegevens in. Laat de standaardwaarden voor alles staan.
Instelling Value Anonieme toegang toestaan voor afzonderlijke containers Geselecteerd 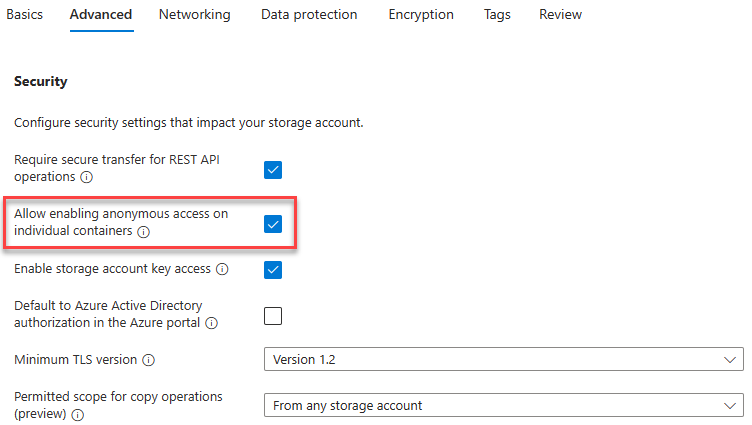
Selecteer Controleren om de instellingen van uw opslagaccount te controleren en Toestaan dat Azure de configuratie valideert.
Nadat de validatie is gevalideerd, selecteert u Maken. Wacht tot de melding dat het account is gemaakt.
Selecteer Naar resource.
Werken met blobopslag
In deze sectie maakt u een Blob-container en uploadt u een afbeelding.
Selecteer Onder Gegevensopslag containers.
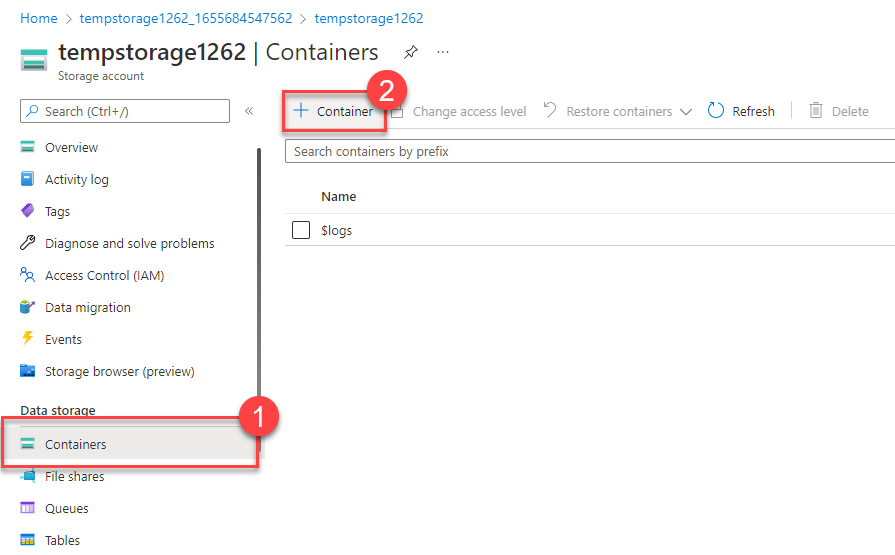
Selecteer + Container en vul de informatie in.
Instelling Value Naam Voer een naam in voor de container Anoniem toegangsniveau Privé (geen anonieme toegang) Selecteer Maken.
Notitie
Stap 4 heeft een afbeelding nodig. Als u een afbeelding wilt uploaden die u al op uw computer hebt, gaat u verder met stap 4. Anders opent u een nieuw browservenster en zoekt u in Bing naar een afbeelding van een bloem. Sla de afbeelding op uw computer op.
Selecteer in Azure Portal de container die u hebt gemaakt en selecteer vervolgens Uploaden.
Blader naar het afbeeldingsbestand dat u wilt uploaden. Selecteer deze en selecteer vervolgens uploaden.
Notitie
U kunt op deze manier zoveel blobs uploaden als u wilt. Nieuwe blobs worden weergegeven in de container.
Selecteer de blob (bestand) die u zojuist hebt geüpload. U moet op het tabblad Eigenschappen staan.
Kopieer de URL uit het URL-veld en plak deze in een nieuw tabblad. Er wordt een foutbericht weergegeven dat er ongeveer als volgt uitziet.
<Error> <Code>ResourceNotFound</Code> <Message>The specified resource does not exist. RequestId:4a4bd3d9-101e-005a-1a3e-84bd42000000</Message> </Error>
Het toegangsniveau van uw blob wijzigen
Ga terug naar Azure Portal.
Selecteer Toegangsniveau wijzigen.
Stel het anonieme toegangsniveau in op Blob (alleen anonieme leestoegang voor blobs).
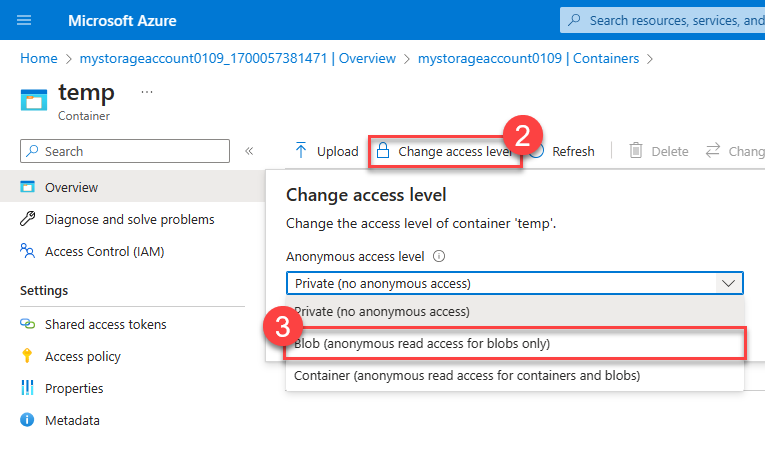
Selecteer OK.
Vernieuw het tabblad waar u eerder hebt geprobeerd het bestand te openen.
Gefeliciteerd: u hebt deze oefening voltooid. U hebt een opslagaccount gemaakt, een container toegevoegd aan het opslagaccount en vervolgens blobs (bestanden) geüpload naar uw container. Vervolgens hebt u het toegangsniveau gewijzigd zodat u toegang hebt tot uw bestand vanaf internet.
Opschonen
De sandbox schoont uw resourced automatisch op wanneer u klaar bent met deze module.
Wanneer u in uw eigen abonnement werkt, is het een goed idee om aan het einde van een project te bepalen of u de gemaakte resources nog nodig hebt. Resources die u verlaat, kunnen u geld kosten. U kunt resources afzonderlijk verwijderen, maar u kunt ook de resourcegroep verwijderen als u de volledige resourceset wilt verwijderen.