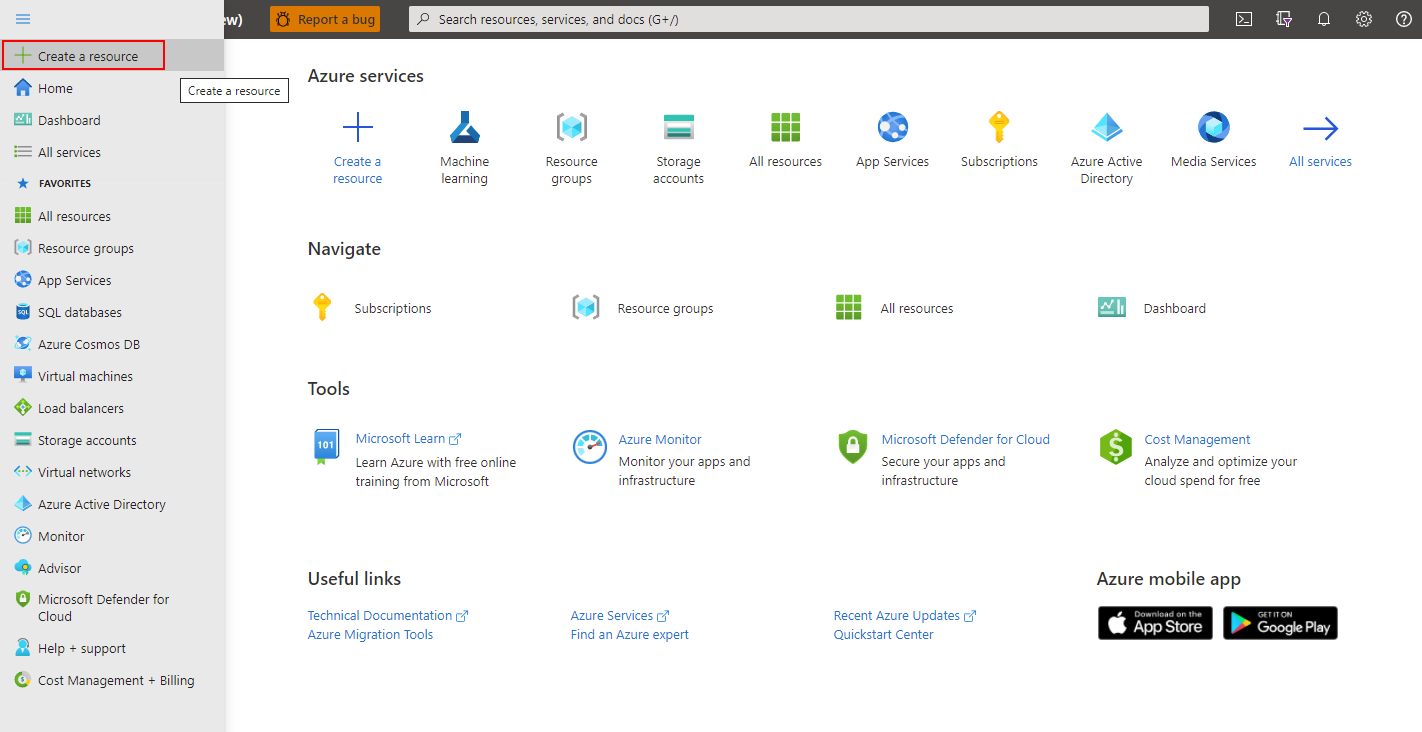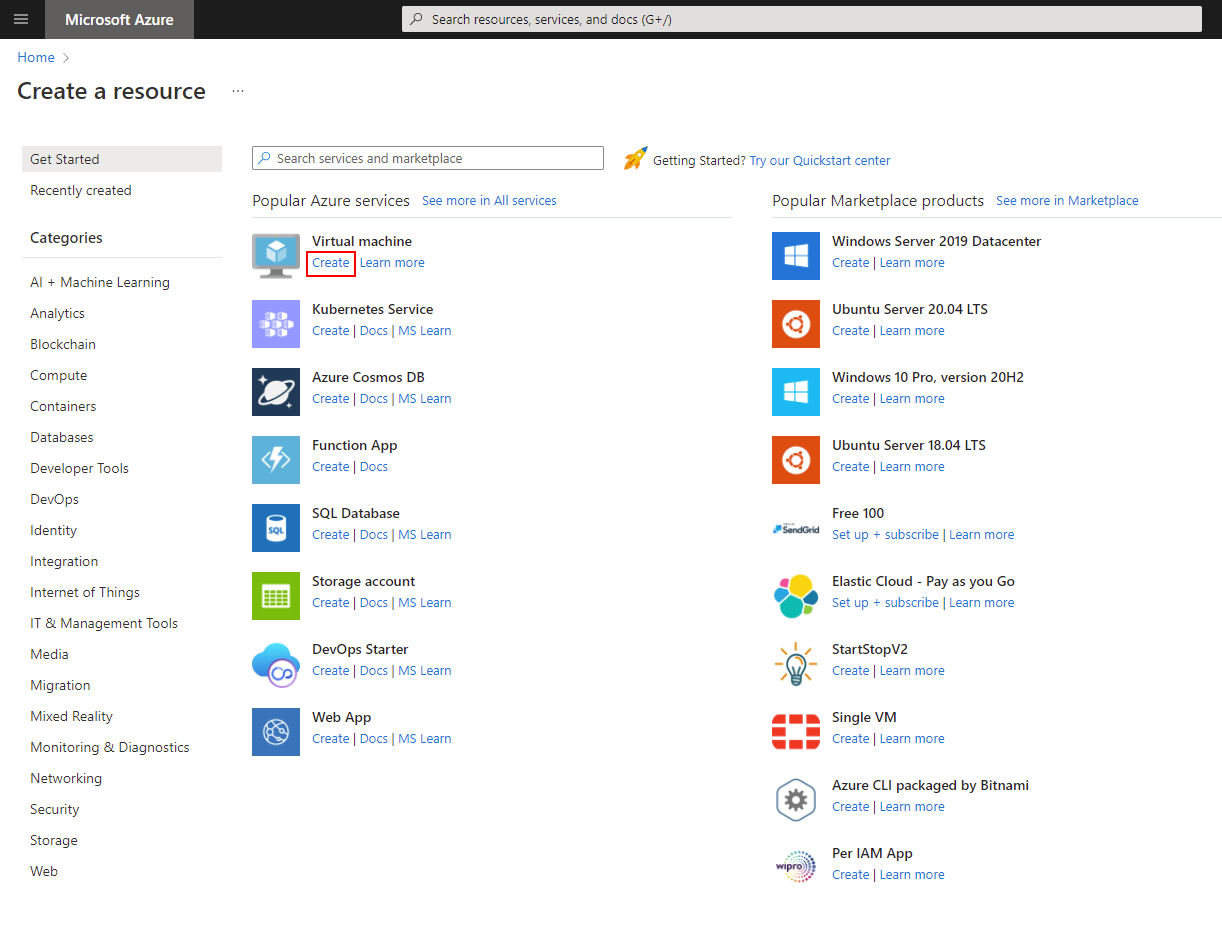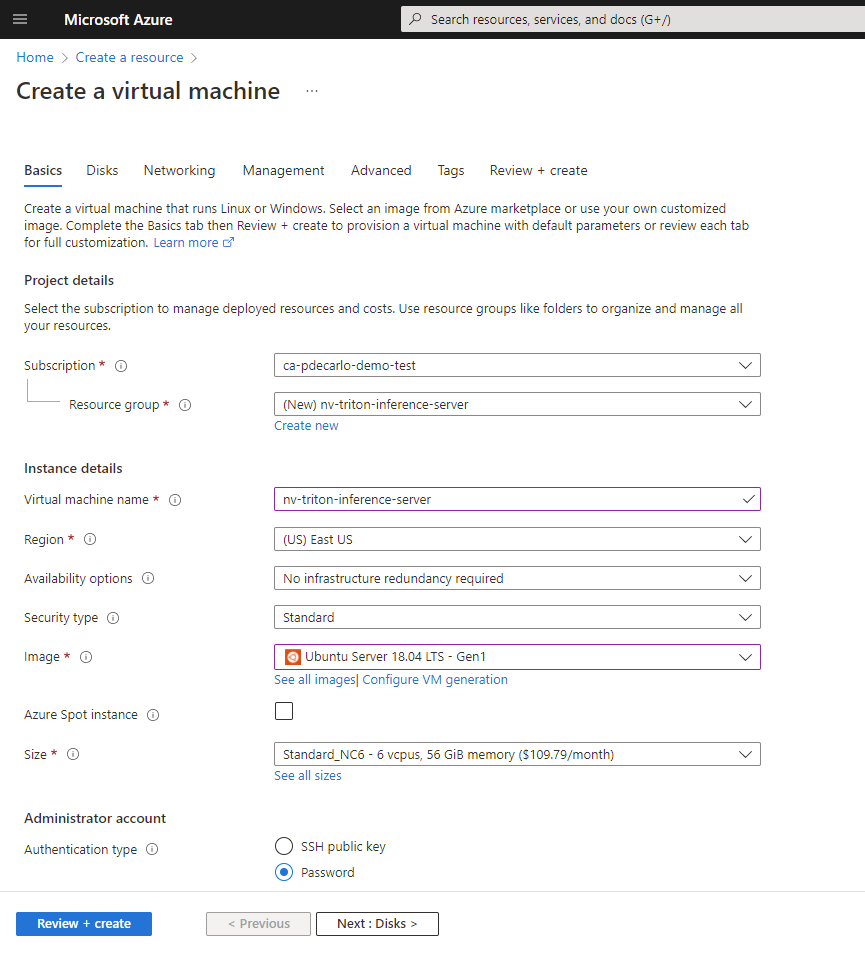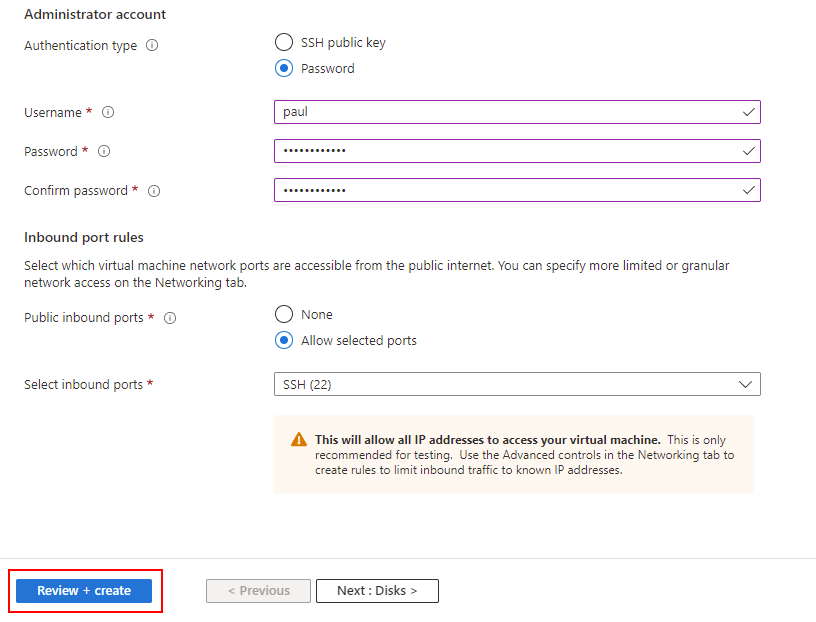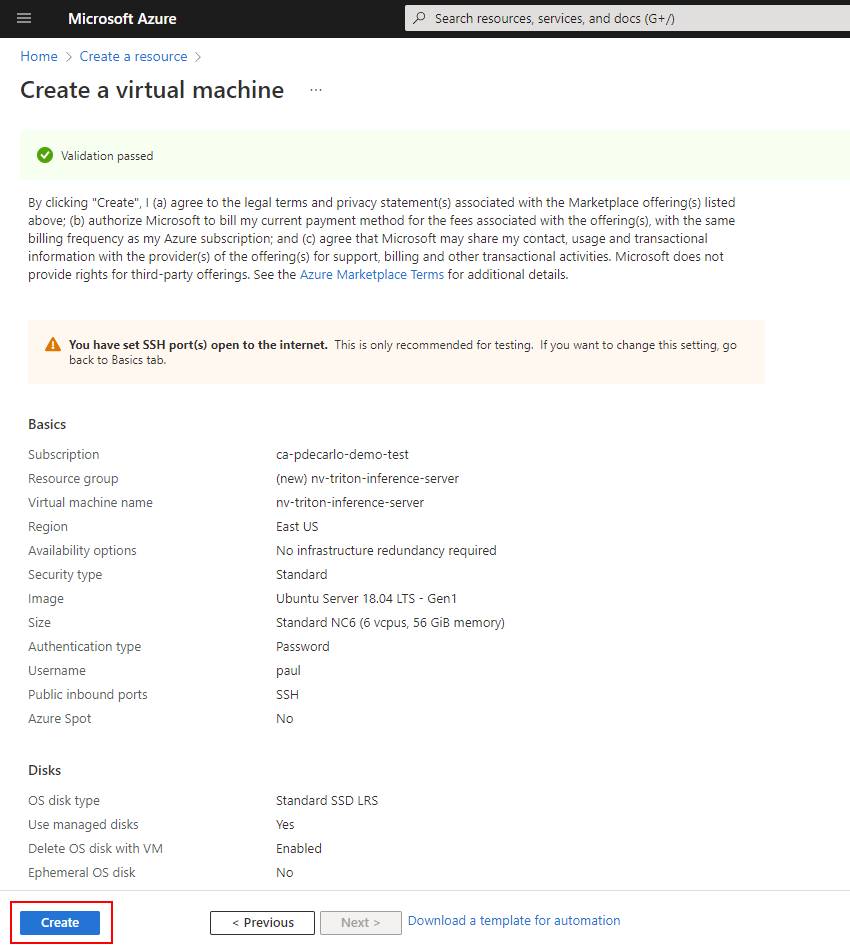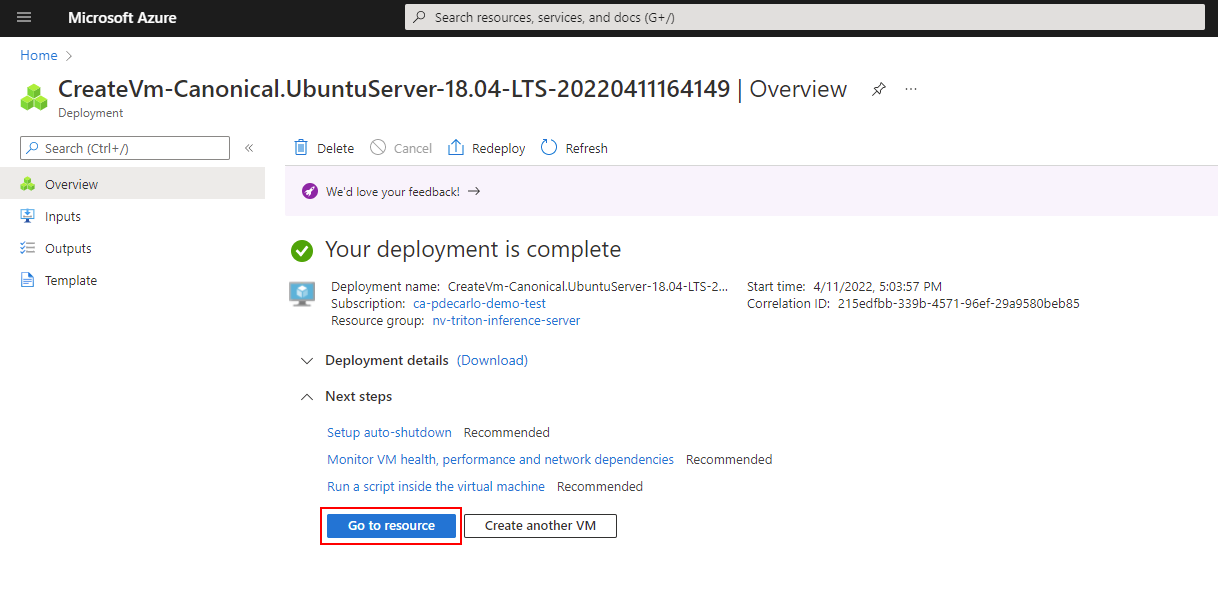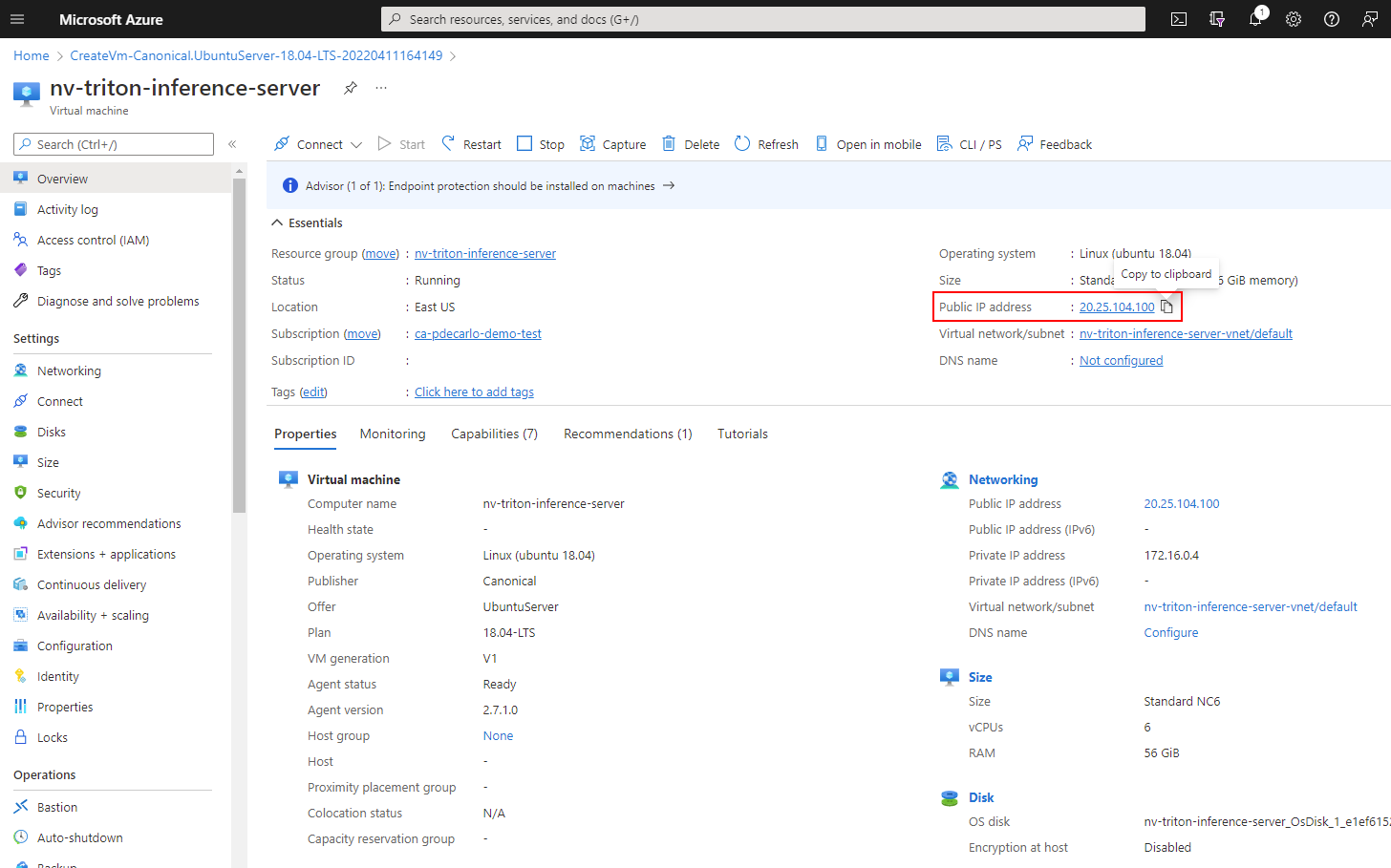Een met GPU versnelde virtuele machine maken
De Microsoft Azure-cloud biedt veel VM-grootten (virtuele machines) met verschillende functies. VM-grootten die zijn geoptimaliseerd voor GPU zijn gespecialiseerde virtuele machines die beschikbaar zijn met gpu's met één, meerdere of fractionele GPU's. Deze grootten zijn ontworpen voor rekenintensieve, grafische en visualisatieworkloads. In deze sectie implementeren we een met GPU versnelde virtuele machine om een installatie van de NVIDIA Triton-deductieserver te hosten.
Een met GPU versnelde virtuele machine maken
Notitie
Afhankelijk van de configuratie van uw Azure-abonnement hebt u mogelijk niet de mogelijkheid om een versnelde GPU-machine te implementeren. Als dat het geval is, kunt u doorgaan met deze module door een virtuele machine op basis van CPU te implementeren.
Meld u aan bij Azure Portal en selecteer Een resource maken in de vervolgkeuzelijst aan de linkerkant.
Zoek in het resulterende scherm naar de sectie van de virtuele machine en selecteer vervolgens Maken.
In de sectie Basisbeginselen :
Een nieuwe resourcegroep maken.
Geef een naam op voor de virtuele machine die wereldwijd uniek is.
Kies een geschikte regio.
Laat de beschikbaarheidsopties op de standaardinstelling staan. Er is geen infrastructuurredundantie vereist.
Laat het beveiligingstype op de standaardinstelling staan, Standaard.
Voor installatiekopieën selecteert u Vm-generatie configureren en selecteert u vervolgens Generatie 1 en vervolgens Toepassen.
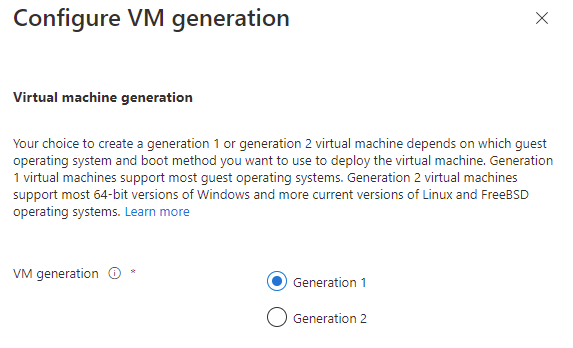
- Selecteer vervolgens Ubuntu Server 18.04 LTS - Gen1 in de sectie Afbeelding .
Laat het Azure Spot-exemplaar uitgeschakeld.
Als u een CPU-exemplaar wilt gebruiken, laat u deze optie ongewijzigd als u een versnelde GPU-aanbieding selecteert, selecteert u de optie Alle grootten weergeven.
Als u beschikbare GPU-aanbiedingen in uw abonnement wilt weergeven, selecteert u Filter toevoegen en selecteert u Vervolgens Familie en selecteert u alleen de GPU-optie en de lijstupdates.
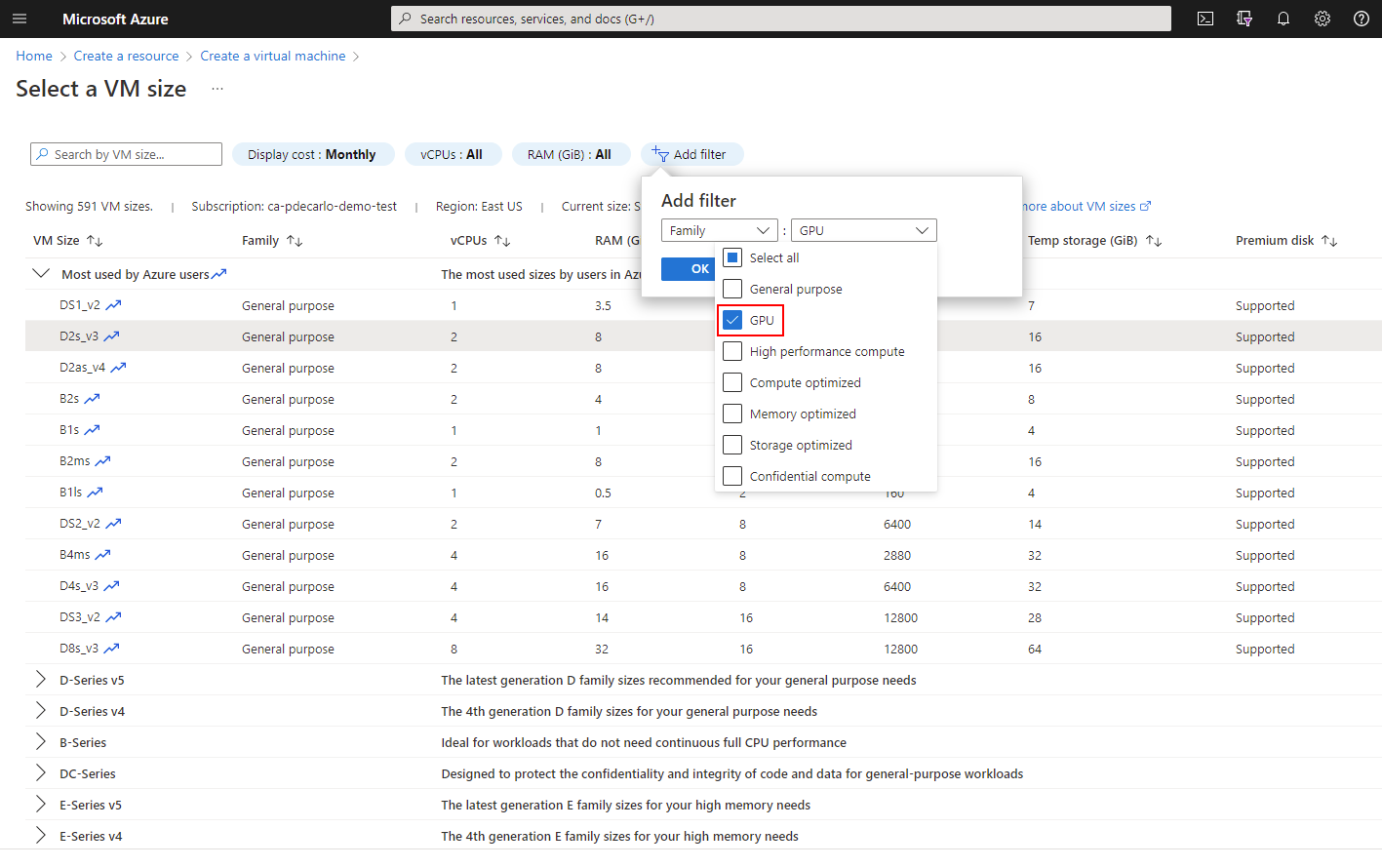
Selecteer een geschikte optie voor N-serie onder VM-grootten van niet-premium opslag. We raden NC6 aan. Kies Selecteren.
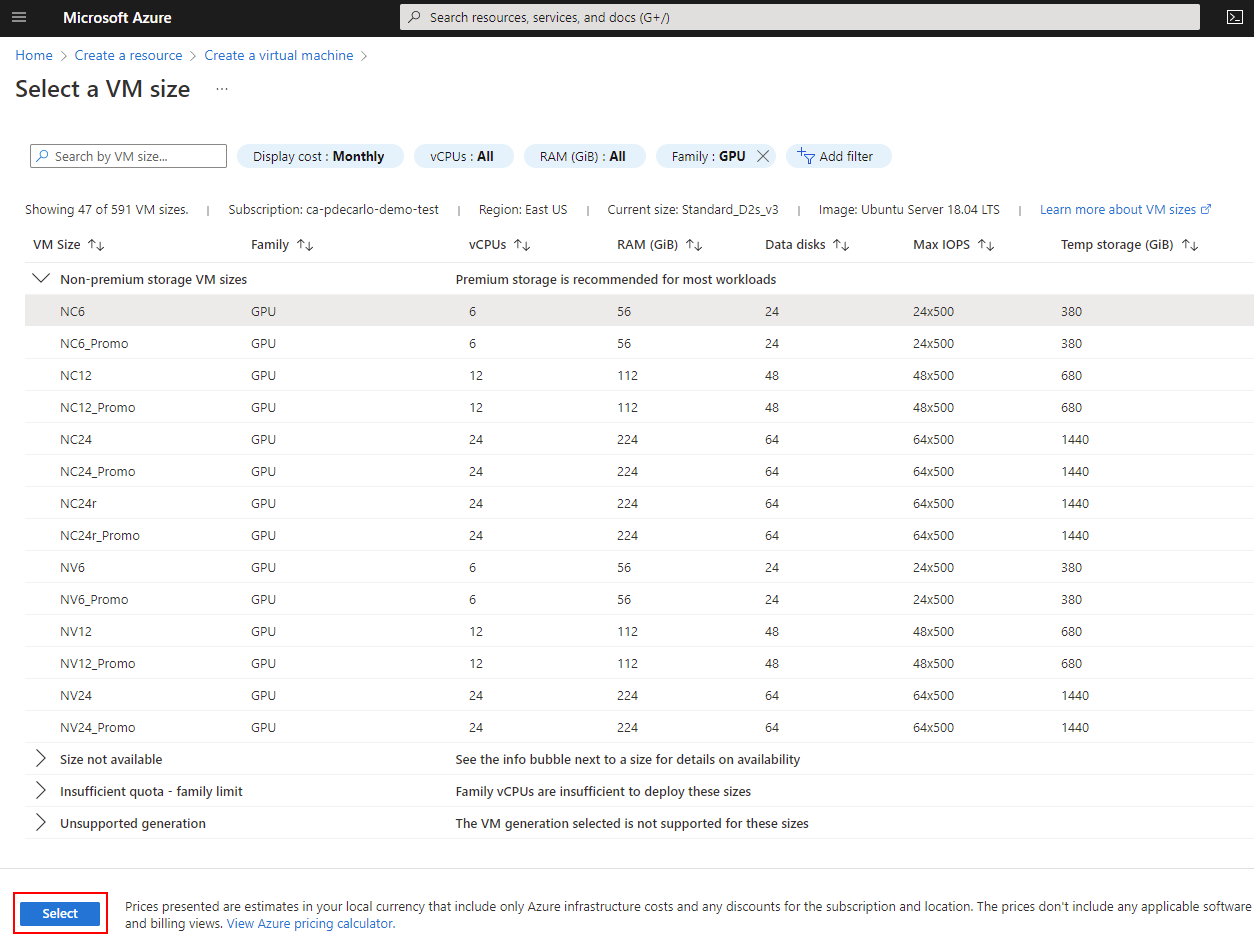
Selecteer Wachtwoord in de sectie Beheerdersaccount.
Op dit moment moeten de geselecteerde opties eruitzien zoals in de volgende afbeelding.
Geef een gebruikersnaam en wachtwoord op voor het beheerdersaccount.
Selecteer in de sectie Regels voor binnenkomende poort de optie Geselecteerde poorten toestaan en controleer vervolgens of inkomende poorten selecteren SSH (22) is ingeschakeld.
De resterende opties moeten eruitzien als in de volgende afbeelding. Wanneer u controleert of uw opties er juist uitzien, selecteert u Controleren en maken.
De implementatie maakt verschillende resources: de virtuele machine, een netwerkbeveiligingsgroep en een openbaar IP-adres. Wanneer het inrichten is voltooid, selecteert u de knop Ga naar de resource of navigeert u naar uw virtuele machine met behulp van Azure Portal.
Kopieer in het scherm Overzicht voor uw virtuele machine het openbare IP-adres en sla deze waarde op in de gewenste teksteditor. We gebruiken deze waarde voor toegang tot de virtuele machine via een terminalemulator, zoals TeraTerm of Windows Terminal.