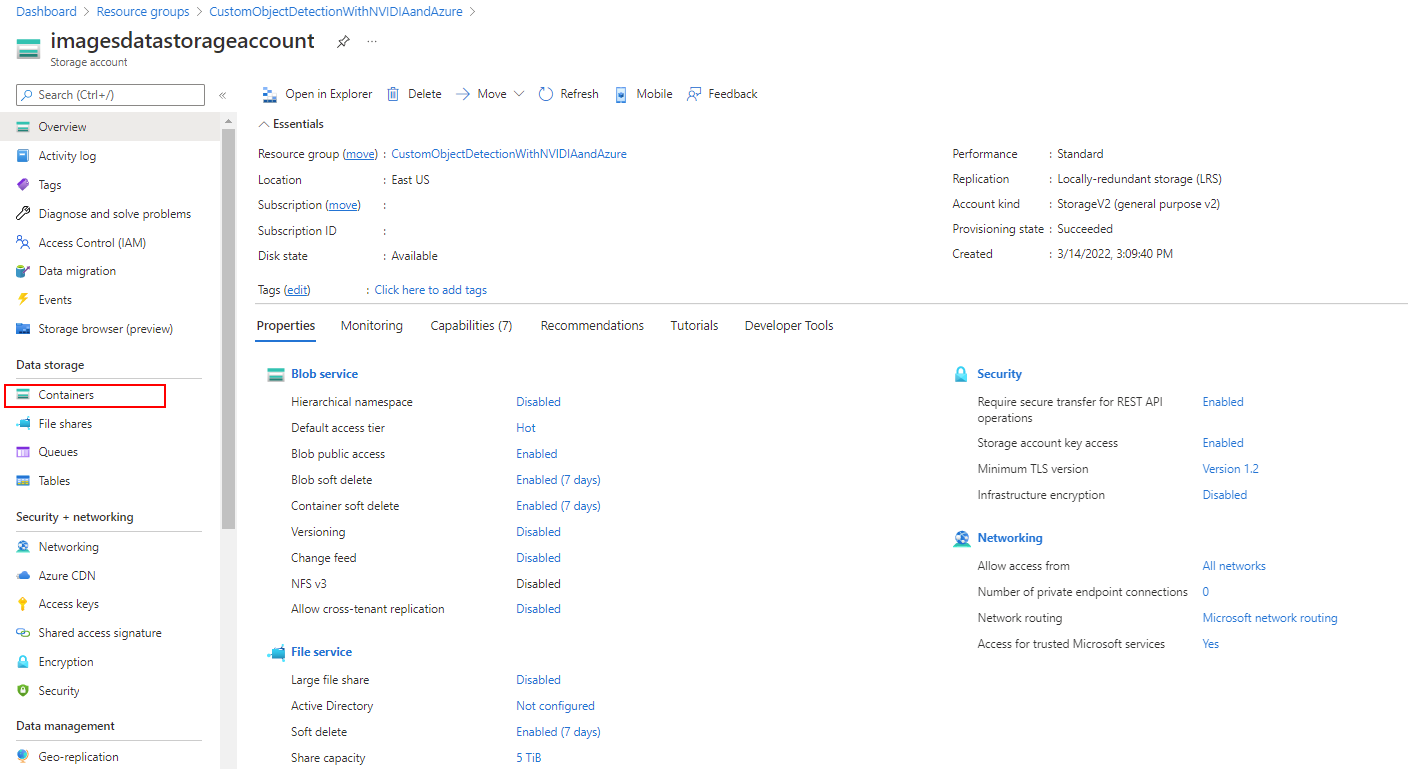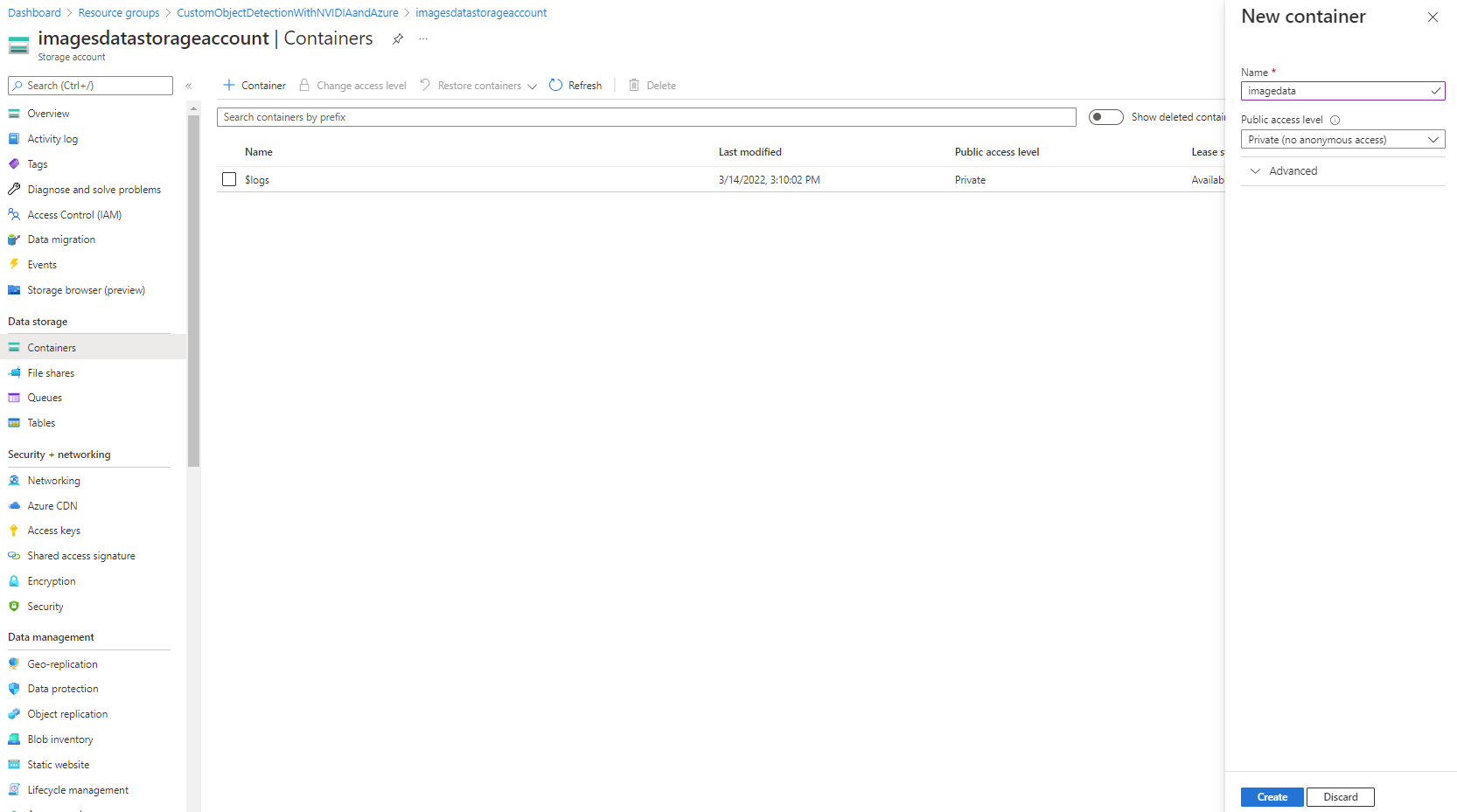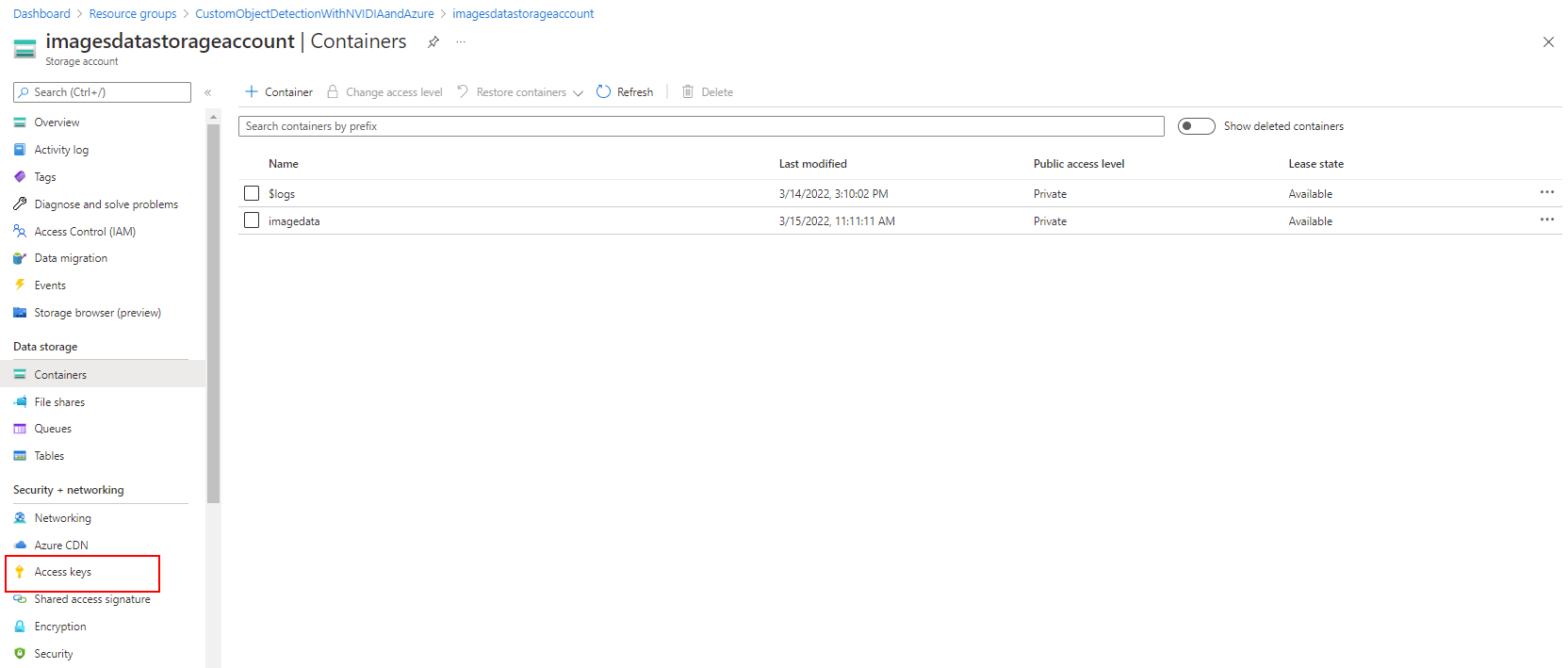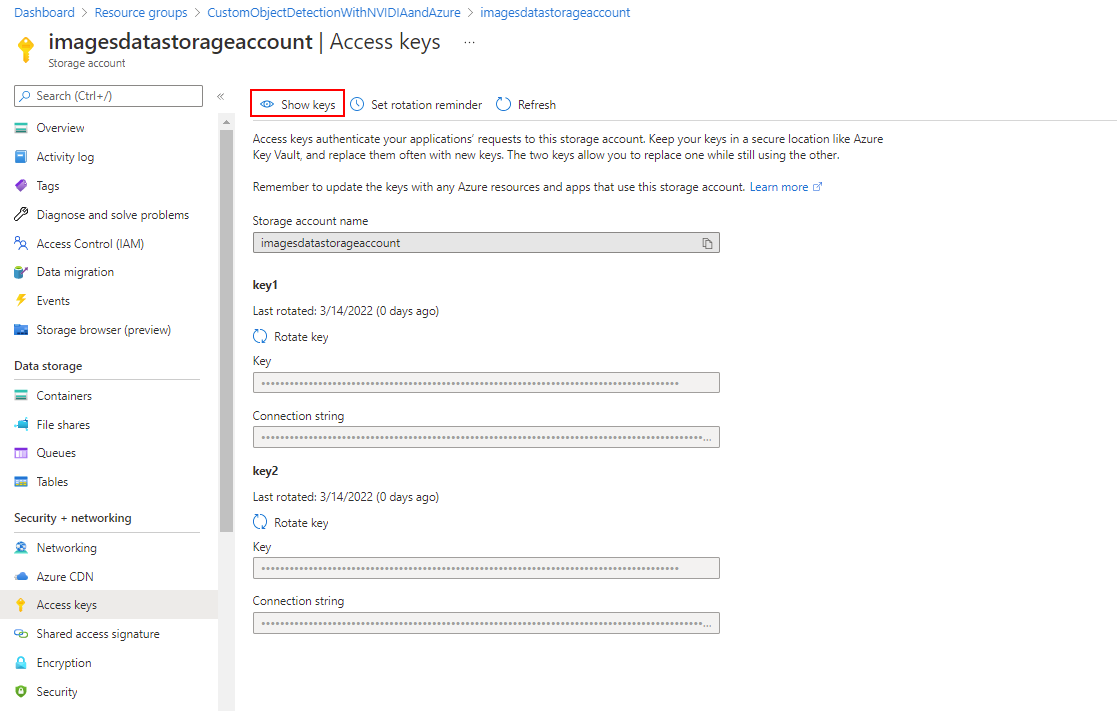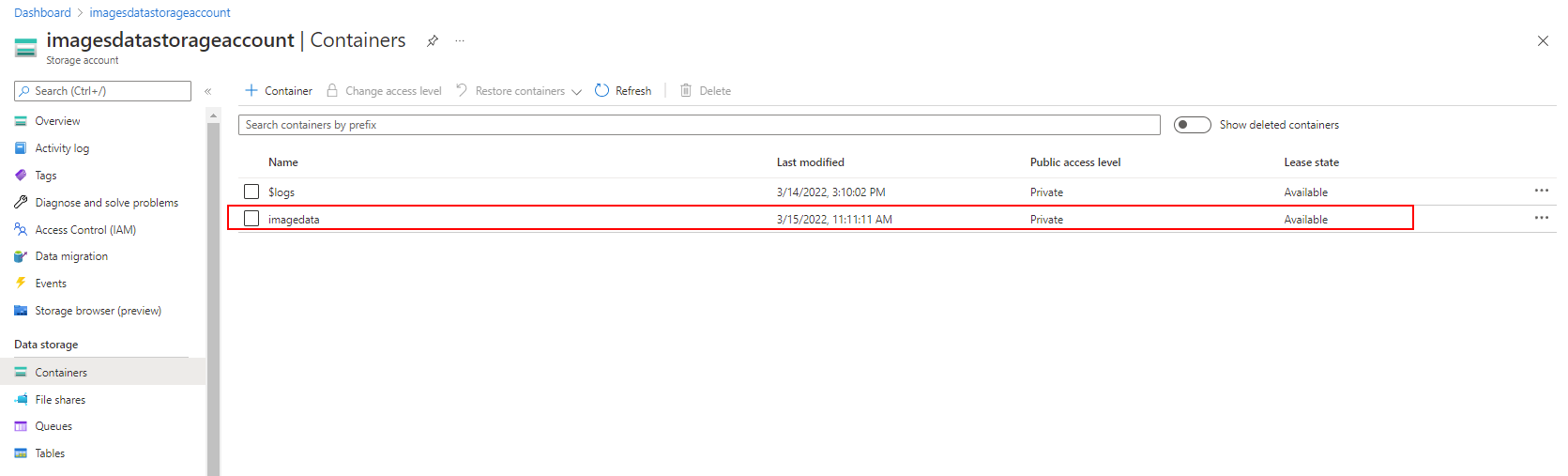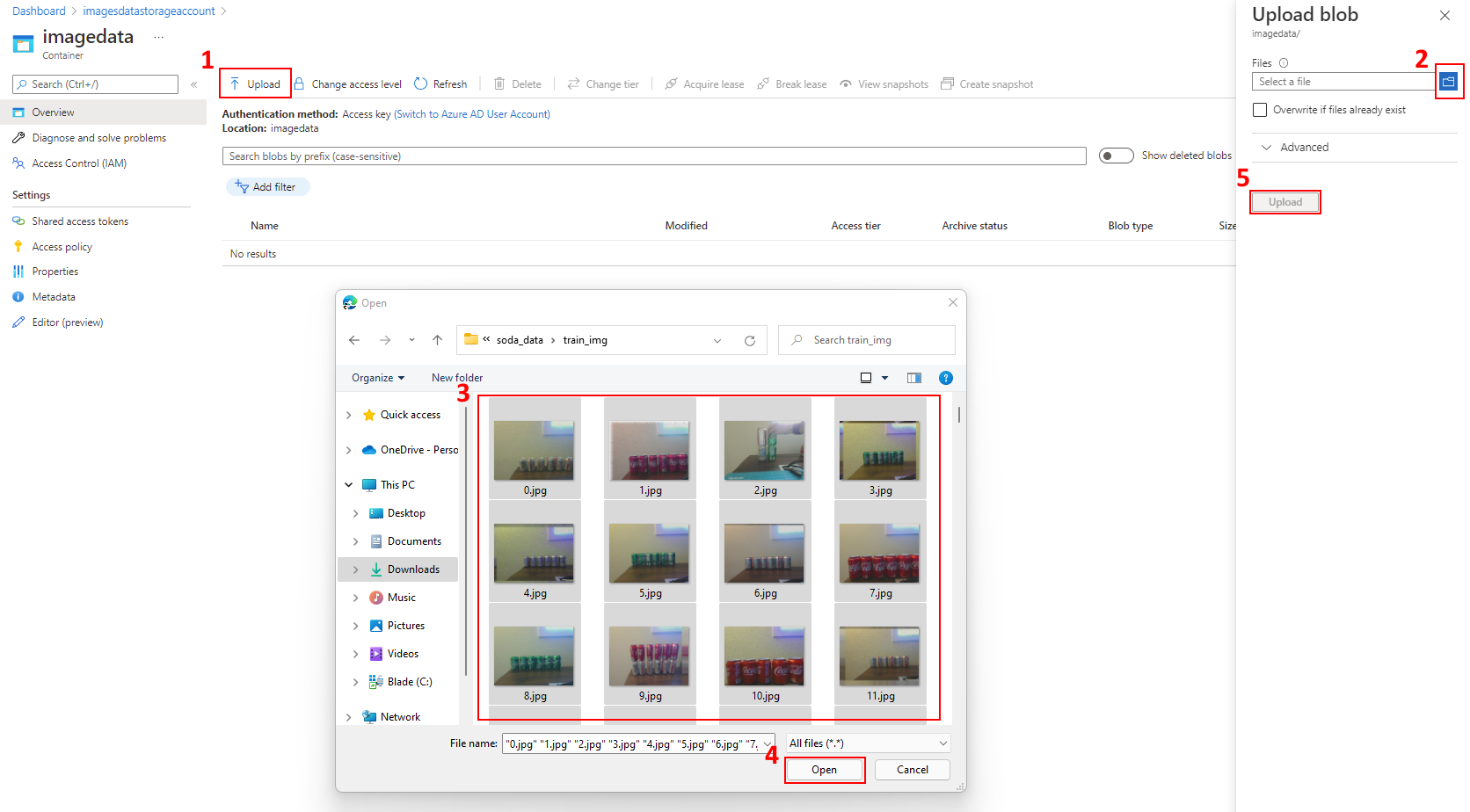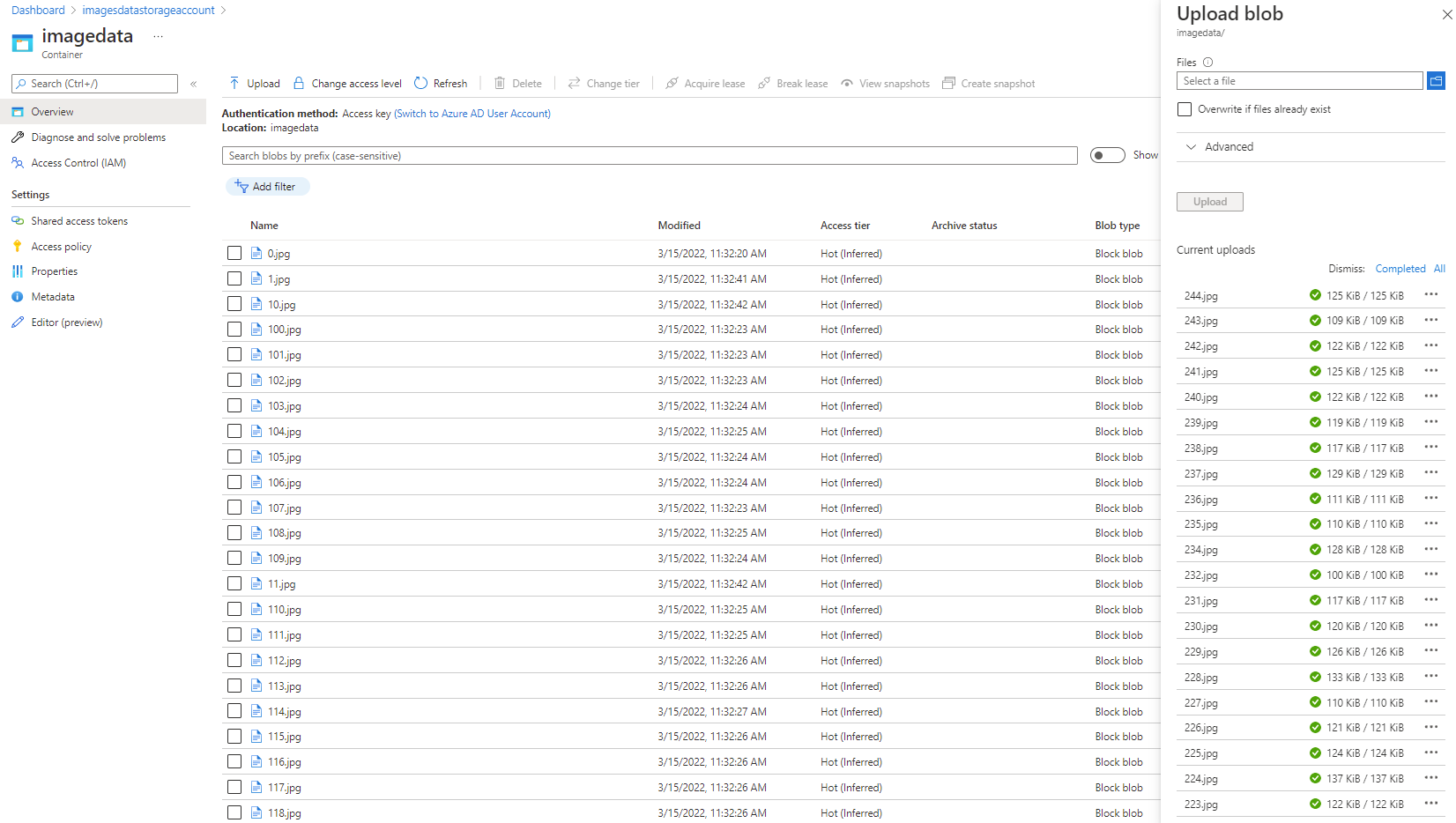Een Azure Storage-container maken
Nu we een Azure Storage-account hebben, gaan we een container maken waarmee we ongestructureerde blobgegevens kunnen opslaan. Deze indeling is ideaal voor het opslaan en verwerken van afbeeldingsgegevens op een gedistribueerde manier. We verwijzen naar deze gegevens in toekomstige stappen wanneer we een gegevensarchief maken in Azure Machine Learning-studio.
Een Azure Storage-container maken
Navigeer in Azure Portal naar het Azure Storage-account dat u in de vorige les hebt gemaakt.
Schuif in het linkermenu naar de sectie Gegevensopslag en selecteer Vervolgens Containers.
Selecteer de knop + Container+ en u wordt gevraagd een naam op te geven voor uw container. Houd deze naam bij in een beveiligd en toegankelijk document, aangezien u er later in de module naar moet verwijzen. De containernaam mag alleen kleine letters bevatten, moet beginnen met een letter of cijfer en mag alleen letters, cijfers en het streepje (-) bevatten.
Stel het niveau van openbare toegang tot de container in. Het standaardniveau is Persoonlijk (geen anonieme toegang).
Selecteer Maken om de container te maken:
Zodra de container is gemaakt, selecteert u Toegangssleutels onder de sectie Beveiliging en netwerken van het deelvenster aan de linkerkant.
Selecteer in het volgende scherm het pictogram Sleutels weergeven en kopieer de sleutel naar het klembord en noteer deze ergens veilig en toegankelijk. Deze sleutel is later nodig.
Selecteer de sectie Containers in het linkerdeelvenster en selecteer de zojuist gemaakte container zoals gemarkeerd in de volgende afbeelding:
Download en pak de volgende opgegeven afbeeldingsgegevens uit. U moet het opgenomen
soda_data_compressed.zipbestand decomprimeren en vervolgens de stappen in de volgende afbeelding volgen om de inhoud van desoda_data\train_img\map te uploaden, zoals wordt weergegeven. Nadat u deze bestanden hebt geselecteerd voor opname, selecteert u de knop Uploaden nu om de overdracht van uw computer naar de Azure Storage-container te starten.Zodra dit is voltooid, ziet u dat er 245 installatiekopieën worden toegevoegd aan de Azure Storage-container (0.jpg - 244.jpg). U hebt minimaal 10 installatiekopieën nodig om een AutoML voor afbeeldingenmodel te trainen in Azure Machine Learning-studio.
Op dit moment moet u de naam van het opslagaccount, de naam van de blobcontainer en de toegangssleutel hebben genoteerd voor toekomstig gebruik. Deze waarden worden gebruikt in de volgende sectie wanneer we de Azure Machine Learning-werkruimte maken.