Oefening: verbinding maken met een virtuele Windows-machine via RDP
De virtuele Windows-machine is geïmplementeerd en actief, maar nog niet geconfigureerd voor het uitvoeren van werk.
Zoals u weet, is ons scenario een videoverwerkingssysteem. Ons platform ontvangt bestanden via FTP. De verkeerscamera's uploaden videoclips naar een bekende URL die is toegewezen aan een map op de server. De aangepaste software op elke virtuele Windows-machine wordt uitgevoerd als een service, controleert de map en verwerkt elke geüploade clip. Vervolgens wordt de genormaliseerde video doorgestuurd naar de algoritmen die via andere Azure-services worden uitgevoerd.
Er zijn enkele dingen die we moeten configureren om dit scenario te ondersteunen:
- FTP installeren en de poorten openen die nodig zijn om te communiceren
- Installeer de eigen videocodec die uniek is voor het camerasysteem van de stad
- Installeer onze transcoderingsservice die geüploade video's verwerkt
Het gaat hier veelal om typische administratieve taken die we hier niet bespreken. We hebben bovendien geen software om te installeren. In plaats daarvan doorlopen we de stappen en laten we u zien hoe u aangepaste of externe software kunt installeren met behulp van Extern bureaublad. Laten we beginnen met de gegevens die u nodig hebt om verbinding te maken.
Verbinding maken met de virtuele machine via Remote Desktop Protocol
Als u verbinding wilt maken met een Azure-VM met een RDP-client, hebt u het volgende nodig:
- Openbaar IP-adres van de VIRTUELE machine (of privé als de VM is geconfigureerd om verbinding te maken met uw netwerk)
- Poortnummer
U kunt deze informatie opgeven in de RDP-client of een vooraf geconfigureerd RDP-bestand downloaden.
Notitie
Een RDP-bestand is een tekstbestand met een set naam/waarde-paren die de verbindingsparameters definiëren voor een RDP-client om verbinding te maken met een externe computer met behulp van Remote Desktop Protocol.
Het RDP-bestand downloaden
Controleer in Azure Portal of het deelvenster Overzicht voor de virtuele machine die u eerder hebt gemaakt, is geopend. U kunt de VIRTUELE machine ook vinden op de startpagina van Azure onder Alle resources als u deze wilt openen. Het deelvenster Overzicht bevat veel informatie over de virtuele machine. U kunt:
- Bepalen of de VM wordt uitgevoerd
- U kunt deze stoppen of opnieuw starten
- U kunt het openbare IP-adres ophalen om verbinding te maken met de VM
- De activiteit van de CPU, schijf en het netwerk ophalen
Selecteer Verbinding maken in de bovenste menubalk en selecteer vervolgens Verbinding maken in de vervolgkeuzelijst.
Noteer het IP-adres en de poortnummerinstellingen, selecteer vervolgens RDP-bestand downloaden en sla het op uw computer op.
Voordat we verbinding maken, passen we een aantal instellingen aan. Zoek in Windows het bestand met behulp van Verkenner, klik er met de rechtermuisknop op en selecteer Bewerken (mogelijk moet u meer opties weergeven selecteren om de optie Bewerken te vinden). In macOS moet u het bestand eerst openen met de RDP-client en vervolgens met de rechtermuisknop op het item in de weergegeven lijst klikken en Bewerken selecteren.
U kunt diverse instellingen wijzigen om de verbinding met de virtuele Azure-machine aan te passen. De instellingen die u wilt onderzoeken, zijn:
- Weergave: Deze wordt standaard volledig scherm weergegeven. U kunt kiezen voor een lagere resolutie of gebruik van al uw schermen als u er meerdere hebt.
- Lokale resources: u kunt lokale stations delen met de virtuele machine, zodat u bestanden van uw pc naar de VIRTUELE machine kunt kopiëren. Selecteer de knop Meer onder Lokale apparaten en resources om te selecteren wat er wordt gedeeld.
- Ervaring: Pas de visuele ervaring aan op basis van de kwaliteit van uw netwerk.
Deel uw lokale C:-station zodat deze zichtbaar is voor de virtuele machine.
Ga terug naar het tabblad Algemeen en selecteer Opslaan om de wijzigingen op te slaan. U kunt dit bestand altijd later nog bewerken om andere instellingen uit te proberen.
Verbinding maken met de Windows-VM
Selecteer Verbinding maken.
Noteer in het dialoogvenster Extern bureaublad Verbinding maken ion de beveiligingswaarschuwing en het IP-adres van de externe computer en selecteer vervolgens Verbinding maken om de verbinding met de VIRTUELE machine te starten.
Voer in het dialoogvenster Windows-beveiliging uw gebruikersnaam en wachtwoord in die u in de vorige oefening hebt gemaakt.
Notitie
Als u een Windows-client gebruikt om verbinding te maken met de virtuele machine, wordt deze standaard ingesteld op bekende identiteiten op uw computer. Selecteer de optie Meer opties en selecteer vervolgens Een ander account gebruiken waarmee u een andere combinatie van gebruikersnaam en wachtwoord kunt invoeren.
Noteer in het tweede dialoogvenster extern bureaublad Verbinding maken ion de certificaatfouten en selecteer vervolgens Ja.
Werkrollen installeren
De eerste keer dat u verbinding maakt met een Virtuele Windows-server, wordt Serverbeheer gestart. U kunt dan een werkrol toewijzen voor algemene web- of gegevenstaken. U kunt de Serverbeheer ook starten via het menu Start.
Hier voegen we de webserverfunctie toe aan de server. Hiermee installeert u IIS. Als onderdeel van de configuratie schakelt u HTTP-aanvragen uit en schakelt u de FTP-server in. We kunnen IIS ook negeren en een FTP-server van derden installeren. We configureren de FTP-server vervolgens zodanig dat toegang wordt gegeven tot een map op ons big data-station dat we hebben toegevoegd aan de VM.
Omdat we dat hier niet echt gaan configureren, sluit Serverbeheer.
Aangepaste software installeren
Er zijn twee manieren om software te installeren. Eerst is deze VIRTUELE machine verbonden met internet. Als de benodigde software een downloadbaar installatieprogramma heeft, kunt u een webbrowser openen in de RDP-sessie, de software downloaden en deze installeren. Ten tweede, als uw software aangepast is, zoals onze aangepaste service, kunt u deze van uw lokale computer naar de virtuele machine kopiëren om deze te installeren. We bespreken de laatste optie.
Open Verkenner. Selecteer Deze pc in de zijbalk. U ziet hier verschillende stations:
- Windows-station (C:) dat het besturingssysteem vertegenwoordigt
- Station voor tijdelijke opslag (D:)
- Uw lokale C: station (het heeft een andere naam dan de volgende schermopname)
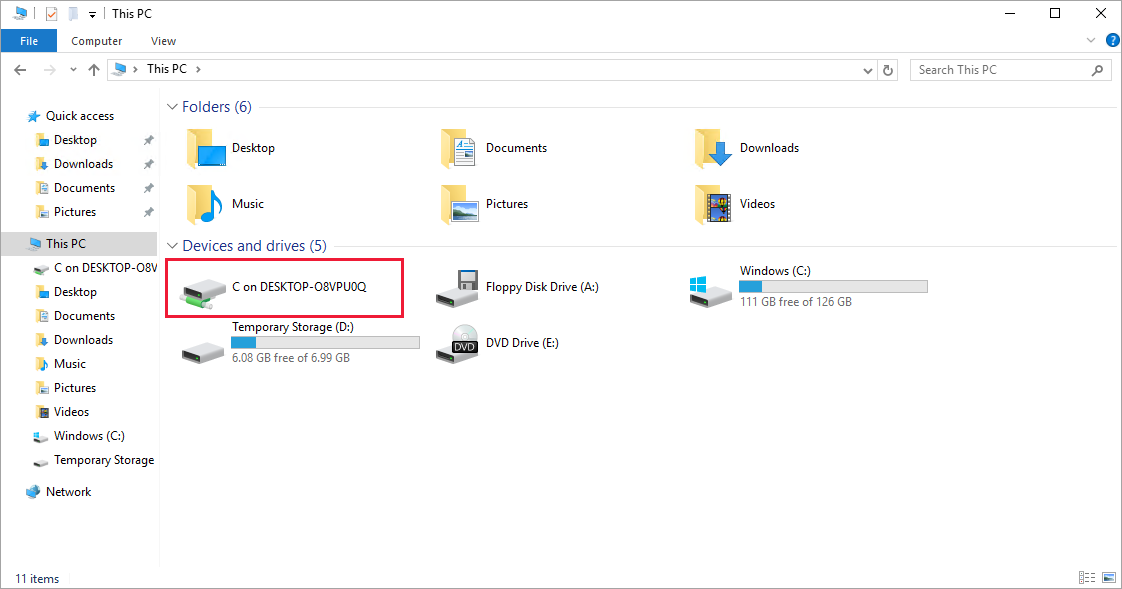
Met toegang tot het lokale station kunt u bestanden voor de aangepaste software kopiëren naar de virtuele machine en de software installeren. Dat doen we niet, omdat het gewoon een gesimuleerd scenario is, maar u kunt zich voorstellen hoe het zou werken.
Het is interessanter om in de lijst met stations te bekijken wat er ontbreekt. U ziet dat het station Gegevens niet aanwezig is. Azure heeft een VHD toegevoegd, maar deze niet geïnitialiseerd.
Gegevensschijven initialiseren
Als u zelf extra stations maakt, moet u die initialiseren en formatteren. Het proces dat u hiervoor volgt, is hetzelfde als bij een fysiek station.
Start het hulpprogramma Schijfbeheer in het menu Start . Mogelijk moet u eerst naar het hulpprogramma Computerbeheer gaan, vervolgens Schijfbeheer of zoeken naar Schijfbeheer in het menu Start .
Het hulpprogramma Schijfbeheer geeft een waarschuwing weer dat er een niet-geïnitialiseerde schijf is gedetecteerd.
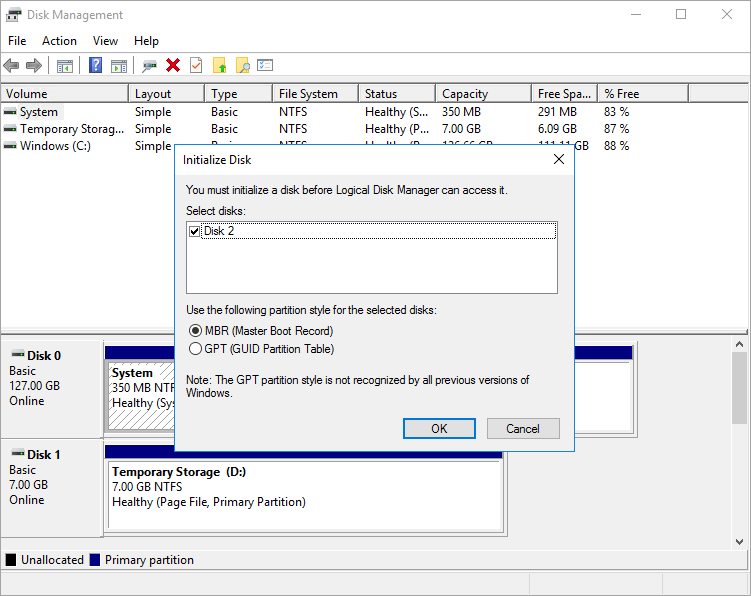
Selecteer OK om de schijf te initialiseren. Deze wordt vervolgens weergegeven in de lijst met volumes, waar u deze kunt opmaken en een stationsletter kunt toewijzen.
Open Bestandenverkenner en u hebt nu uw gegevensstation nodig.
Sluit de RDP-client om de verbinding met de VM te verbreken. De server blijft actief.
Met RDP kunt u met een virtuele Azure-machine werken net als u met een lokale computer zou doen. Met toegang tot de bureaubladgebruikersinterface kunt u deze VIRTUELE machine beheren zoals elke Windows-computer; installeren van software, het configureren van rollen, het aanpassen van functies en andere algemene taken. Het is echter een handmatig proces. Als u altijd bepaalde software moet installeren, kunt u overwegen om het proces te automatiseren met behulp van scripting.