RDP gebruiken om verbinding te maken met Windows-VM's in Azure
Nu u een Virtuele Windows-machine in Azure hebt, gaat u uw toepassingen en gegevens op deze VM's plaatsen om onze verkeersvideo's te verwerken.
Als u geen site-naar-site VPN naar Azure hebt ingesteld, zijn uw Azure-VM's echter niet toegankelijk vanaf uw lokale netwerk. Als u net aan de slag gaat met Azure, is het onwaarschijnlijk dat u een werkende site-naar-site-VPN hebt, dus hoe kunt u bestanden overdragen naar Azure-VM's? Een eenvoudige manier is om de functie Verbinding met extern bureaublad van Azure te gebruiken om uw lokale stations te delen met uw nieuwe Azure-VM's.
Nu u een nieuwe virtuele Windows-machine hebt, moet u uw aangepaste software hierop installeren. Er zijn verschillende opties waaruit u kunt kiezen:
- Remote Desktop Protocol (RDP)
- Aangepaste scripts
- Aangepaste VM-installatiekopieën (waarbij de software vooraf is geïnstalleerd)
Bekijk hier de eenvoudigste manier voor Windows-VM's: Extern bureaublad.
Wat is het Remote Desktop Protocol?
Remote Desktop Protocol (RDP) biedt externe verbindingsmogelijkheden met de gebruikersinterface van Windows-computers. Met RDP kunt u zich aanmelden bij een externe fysieke of virtuele Windows-computer en die computer beheren alsof u zich in de console bevindt. Met een RDP-verbinding kunt u de meeste bewerkingen uitvoeren die u kunt uitvoeren vanuit de console van een fysieke computer, met uitzondering van bepaalde functies met betrekking tot stroom en hardware.
Voor een RDP-verbinding is een RDP-client vereist. Microsoft biedt RDP-clients voor de volgende besturingssystemen:
- Windows (ingebouwd)
- macOS
- iOS
- Android
De volgende schermafbeelding toont de Remote Desktop Protocol-client in Windows 10.
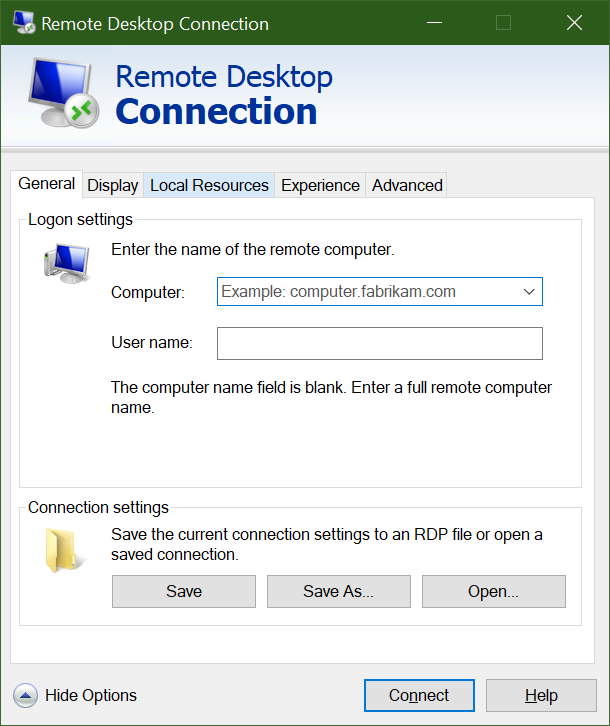
Er zijn ook opensource Linux-clients, zoals Remmina, waarmee u vanuit een Ubuntu-distributie verbinding kunt maken met een Windows-pc.
Verbinding maken met een Azure-VM
Zoals we een ogenblik geleden hebben geleerd, communiceren Azure-VM's in een virtueel netwerk. Er kan ook een optioneel openbaar IP-adres aan hen zijn toegewezen. Met een openbaar IP-adres kunt u met de virtuele machine communiceren via internet. U kunt ook een virtueel particulier netwerk (VPN) instellen dat ons on-premises netwerk verbindt met Azure, zodat we veilig verbinding kunnen maken met de virtuele machine zonder dat er een openbaar IP-adres wordt weergegeven. Deze benadering wordt behandeld in een andere module en wordt volledig gedocumenteerd als u geïnteresseerd bent in het verkennen van die optie.
Eén ding waarvan u zich bewust moet zijn bij openbare IP-adressen in Azure, is dat deze vaak dynamisch worden toegewezen. Dat betekent dat het IP-adres na verloop van tijd kan veranderen; Voor VM's gebeurt dit wanneer de VIRTUELE machine opnieuw wordt opgestart. U kunt meer betalen om statische adressen toe te wijzen als u rechtstreeks verbinding wilt maken met een IP-adres in plaats van een naam, en ervoor moet zorgen dat het IP-adres niet verandert.
Hoe maakt u in Azure met behulp van RDP verbinding met een VM?
Verbinding maken met een VM via RDP in Azure is een eenvoudige procedure. In Azure Portal gaat u naar de eigenschappen van uw VIRTUELE machine en selecteert u bovenaan Verbinding maken. Hier ziet u de IP-adressen die zijn toegewezen aan de virtuele machine en kunt u een vooraf geconfigureerd RDP-bestand downloaden dat windows vervolgens opent in de RDP-client. U kunt kiezen om verbinding te maken via het openbare IP-adres van de VM in het RDP-bestand. Als u in plaats daarvan verbinding maakt via VPN of ExpressRoute, kunt ook het interne IP-adres selecteren. U kunt ook het poortnummer voor de verbinding selecteren.
Als u een statisch IP-adres voor de VM gebruikt, kunt u het RDP-bestand op de computer opslaan. Als u dynamische IP-adrestoewijzing gebruikt, is het RDP-bestand alleen geldig terwijl de VM wordt uitgevoerd. Als u de VM stopt en opnieuw start, moet u een ander RDP-bestand downloaden.
Tip
U kunt ook het openbare IP-adres van de virtuele machine invoeren in de Windows RDP-client en Verbinding maken selecteren.
Als u verbinding maakt, ontvangt u gewoonlijk twee waarschuwingen. De volgende stappen moeten worden uitgevoerd:
- Waarschuwing van uitgever: veroorzaakt doordat het RDP-bestand niet openbaar is ondertekend
- Certificaatwaarschuwing: veroorzaakt doordat het machinecertificaat niet wordt vertrouwd
In testomgevingen kunt u deze waarschuwingen negeren. In een productieomgeving kan het RDP-bestand worden ondertekend met behulp van RDPSIGN.EXE en het machinecertificaat in het archief Vertrouwde basiscertificeringsinstanties van de client worden geplaatst.
Nu gaat u met RDP verbinding maken met de virtuele machine.