Oefening: Een virtuele Windows-machine maken
Uw bedrijf verwerkt video-inhoud op virtuele Windows-machines. Een nieuwe stad heeft met uw bedrijf gecontracteerd om hun verkeerscamera's te verwerken, maar het is een model waarmee u nog niet eerder hebt gewerkt. U moet een nieuwe virtuele Windows-machine (VM) maken en een aantal eigen codecs installeren om de nieuwe video-inhoud te kunnen verwerken en analyseren.
Een nieuwe Windows-VM maken
U kunt virtuele Windows-machines maken met azure portal, Azure CLI of Azure PowerShell. De beste methode is om de portal te gebruiken, omdat de wizard Een virtuele machine maken alle vereiste informatie verzamelt en hints en validatieberichten bevat tijdens het proces.
Meld u aan bij de Azur-portal met hetzelfde account waarmee u de sandbox hebt geactiveerd.
Selecteer in Azure Portal onder Azure-services de optie Een resource maken. Het deelvenster Een resource maken wordt weergegeven.
Zoek in Search-service s en marketplace naar Windows Server en druk op Enter. Selecteer Windows Server by Microsoft. Het deelvenster Windows Server wordt weergegeven.
Er zijn verschillende Windows Server-opties waaruit u kunt kiezen om uw VIRTUELE machine te maken. Schuif omlaag in de vervolgkeuzelijst Plan en selecteer [smalldisk] Windows Server 2019 Datacenter.
Selecteer Maken. Het deelvenster Een virtuele machine maken wordt weergegeven.
De VM-instellingen configureren
Azure presenteert een wizard als een reeks tabbladen om u te begeleiden bij alle configuratiedetails voor het maken van de VIRTUELE machine. Het eerste tabblad is Basisbeginselen. U kunt Volgende of Vorige selecteren om van het ene tabblad naar het andere te gaan, of u kunt een tabblad in het horizontale menu selecteren om naar een aanpasbare configuratiesectie te gaan.
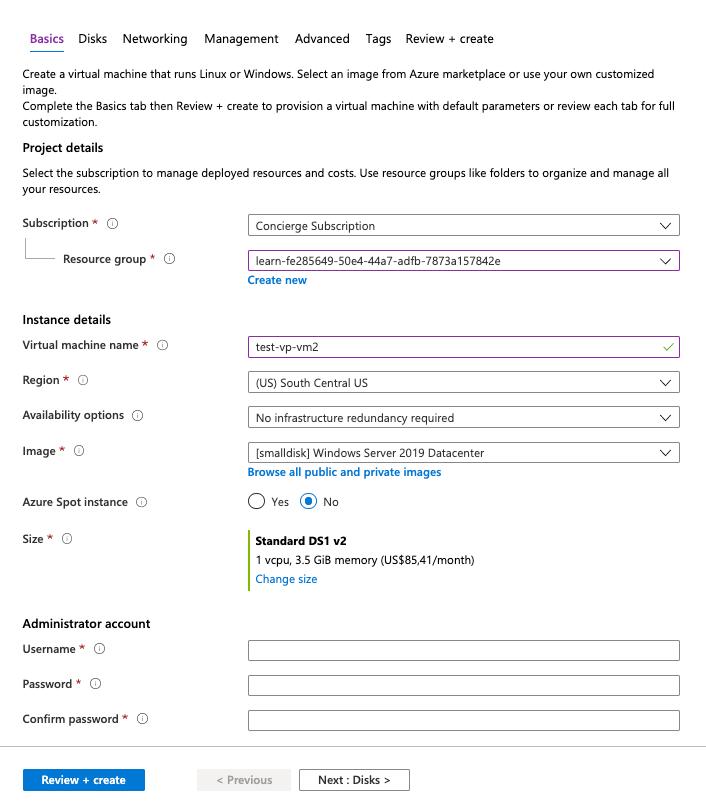
Basisinstellingen voor de VM configureren
Notitie
Wanneer u instellingen in de wizard toevoegt of wijzigt, valideert Azure elke waarde en plaatst u een groen vinkje naast een gevalideerd veld of een rode foutindicator onder het veld. U kunt de muisaanwijzer op een foutindicator bewegen voor meer informatie over een validatieprobleem.
Notitie
Het is een best practice om een standaardnaamconventie te gebruiken voor resourcenamen, zodat u eenvoudig hun doel kunt identificeren. Namen van Windows-VM's zijn een beetje beperkt; ze moeten tussen 1 en 15 tekens zijn, mogen geen niet-ASCII of speciale tekens bevatten en moeten uniek zijn in de huidige resourcegroep.
Voer op het tabblad Basisinformatie de volgende waarden in voor elke instelling.
Instelling Weergegeven als Projectdetails Abonnement Concierge-abonnement (het abonnement dat moet worden gefactureerd voor VM-uren). Resourcegroep Selecteer [naam sandboxresourcegroep] .Exemplaardetails Virtual machine name Voer een naam in voor uw virtuele machine, zoals test-vp-vm2 (voor VM testvideoprocessor #2). Regio Selecteer een regio dicht bij u in de globale regio's in de volgende tabel. Beschikbaarheidsopties Accepteer standaard geen infrastructuurredundantie vereist. Deze optie wordt gebruikt om ervoor te zorgen dat de VIRTUELE machine maximaal beschikbaar is door meerdere VM's te groeperen om geplande of ongeplande onderhoudsgebeurtenissen of storingen af te handelen. Beveiligingstype Standaard Afbeelding Selecteer [smalldisk] Windows Server 2019 Datacenter - x64 Gen2 in de vervolgkeuzelijst. VM-architectuur Standaard accepteren (x64) Uitvoeren met Azure Spot-korting Accepteer de standaardwaarde (uitgeschakeld). Tekengrootte Het veld Grootte kan niet rechtstreeks worden bewerkt. Selecteer of accepteer de standaard standard DS1 v2, die de VM 1 CPU en 3,5 GB geheugen geeft. Selecteer desgewenst het veld om aanbevolen of onlangs gekozen grootten weer te geven; selecteer Alle grootten weergeven om filters te verkennen voor grootten op basis van vCPU's, RAM, gegevensschijven, bewerkingen per seconde en kosten. Sluit het deelvenster door X in de rechterbovenhoek te selecteren. Beheerdersaccount Username Voer een gebruikersnaam in om u aan te melden bij de VIRTUELE machine. Wachtwoord Voer een wachtwoord in dat minstens 12 tekens lang is en ten minste drie van de volgende vier kenmerken heeft: één kleine letter, één hoofdletter, één cijfer en één speciaal teken. \\-Gebruik iets dat u kunt onthouden of opschrijven, omdat u het later moet gebruiken.Wachtwoord bevestigen Bevestig uw wachtwoord. Regels voor binnenkomende poort Openbare poorten voor inkomend verkeer Selecteer Geselecteerde poorten toestaan. We willen toegang hebben tot het bureaublad voor deze Windows-VM met behulp van Remote Desktop Protocol (RDP). Binnenkomende poorten selecteren Selecteer RDP (3389) in de vervolgkeuzelijst. Zoals de opmerking in de gebruikersinterface aangeeft, kunnen we ook de netwerkpoorten aanpassen nadat we de VM hebben gemaakt. Licenties Wilt u een bestaande Windows Server-licentie gebruiken Schakel dit selectievakje niet in Met de gratis sandbox kunt u resources maken in een subset met wereldwijde Azure-regio's. Selecteer een regio in de volgende lijst wanneer u resources maakt:
- VS - west 2
- VS - zuid-centraal
- Central US
- VS - oost
- Europa -west
- Azië - zuidoost
- Japan East
- Brazilië - zuid
- Australië - zuidoost
- India - centraal
Selecteer Volgende: Schijven.
Tip
U kunt de horizonale schuifbalk gebruiken om de weergave naar links te schuiven om terug te gaan naar de VM-instellingen, die aan de rechterkant een nieuw deelvenster hadden geopend.
Schijven voor de VM configureren
Voer op het tabblad Schijven de volgende waarden voor elke instelling in of selecteer deze.
Instelling Weergegeven als Schijfopties Versleuteling op de host Accepteer de standaardwaarde (uitgeschakeld) Grootte van besturingssysteemschijf Accepteer de standaardafbeeldingsstandaard (30 GiB). Type besturingssysteemschijf Accepteer de standaard Premium SSD (lokaal redundante opslag). Verwijderen met VM Accepteer de standaardwaarde (ingeschakeld) Sleutelbeheer Accepteer de standaardwaarde. Ultra Disk-compatibiliteit inschakelen Accepteer de standaardwaarde (uitgeschakeld) Gegevensschijven Selecteer Een nieuwe schijfkoppeling maken en koppelen. Het deelvenster Een nieuwe schijf maken wordt weergegeven. Accepteer alle standaardwaarden voor de volgende instellingen: Naam; Brontype; Grootte; Sleutelbeheer en gedeelde schijf inschakelen. In dit veld kunt u een momentopname of Storage Blob gebruiken om een virtuele harde schijf (VHD) te maken. Selecteer OK om de instellingen op te slaan en het deelvenster te sluiten.
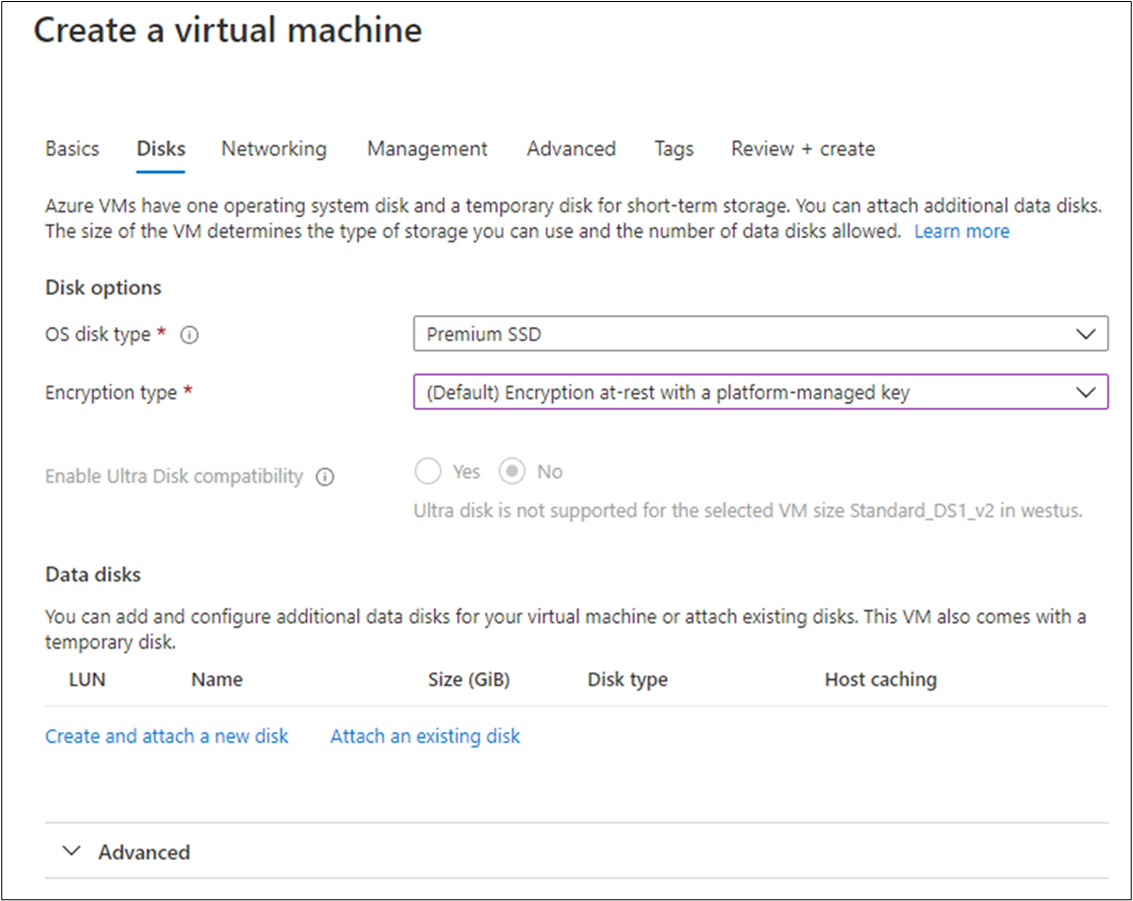
Op het tabblad Schijven van een virtuele machine maken, onder Gegevensschijven, moet er nu een nieuwe rij zijn met de zojuist geconfigureerde schijf.
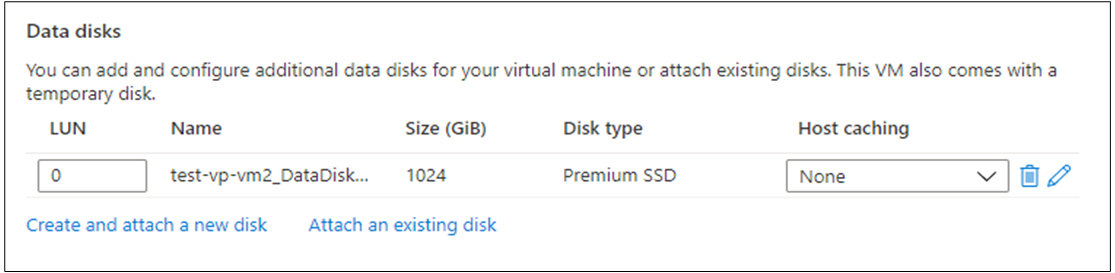
Het netwerk configureren
Selecteer Volgende: Netwerken.
In een productiesysteem waarin andere onderdelen al worden gebruikt, is het belangrijk om een bestaand virtueel netwerk te gebruiken, zodat de VIRTUELE machine kan communiceren met de andere cloudservices in de productieoplossing. Als er op deze locatie geen virtueel netwerk is gedefinieerd, maakt u het hier en configureert u het volgende:
- Subnet: Eerste subnet om de adresruimte te onderverdelen; deze moet binnen de gedefinieerde adresruimte passen. Nadat het virtuele netwerk is gemaakt, kunt u meer subnetten toevoegen.
- Openbaar IP-adres: algemene IPV4-ruimte die beschikbaar is voor dit netwerk.
Op het tabblad Netwerken gaan we enkele instellingen wijzigen. Selecteer Nieuw maken onder het invoerveld voor virtueel netwerk. Het deelvenster Virtueel netwerk maken wordt weergegeven.
Voer in het deelvenster Virtueel netwerk maken de volgende waarden in voor elke instelling.
Instelling Weergegeven als Naam Accepteer de standaardnaam. Adresruimte Adresbereik Voer in de rij onder de kop de 172.16.0.0/16adresruimte in om de adresruimte een volledig bereik met adressen te geven en schakel vervolgens het selectievakje in naast het adres dat u zojuist hebt ingevoerd. Als er een andere adresbereikrij bestaat, verwijdert u deze.Subnetten Subnetnaam Voer de standaardwaarde in voor de subnetnaam in het eerste invoerveld. Schakel vervolgens het selectievakje in naast de naam die u zojuist hebt ingevoerd. Als er een andere rij bestaat, selecteert u deze om deze te verwijderen. Adresbereik Voer in het lege invoerveld de ip-adressen 172.16.1.0/24van het subnet 256 IP-adressen in.Selecteer OK om uw instellingen op te slaan en terug te keren naar het deelvenster Een virtuele machine maken.
Notitie
Standaard maakt Azure een virtueel netwerk, de netwerkinterface en het openbare IP-adres voor uw VM. Het is niet triviaal om netwerkopties te wijzigen nadat de virtuele machine is gemaakt, dus controleer altijd de netwerktoewijzingen voor services die u in Azure maakt.
De configuratie van de virtuele machine voltooien en de installatiekopie maken
In het deelvenster Een virtuele machine maken hebben de rest van de tabbladen redelijke standaardwaarden en hoeft u deze niet te wijzigen. U kunt desgewenst de overige tabbladen bekijken. Elk veld heeft een (i) -pictogram ernaast, dat, indien geselecteerd, een gedetailleerde definitie van die configuratie-instelling weergeeft. Het controleren van veldbeschrijvingen is een uitstekende manier om meer te weten te komen over de instellingen die u kunt gebruiken om de VIRTUELE machine te configureren.
Selecteer Controleren + maken. Het systeem valideert uw opties en geeft details weer over de vm die wordt gemaakt.
Selecteer Maken om de virtuele machine te implementeren. Het Azure-dashboard toont de naam van de VM die wordt geïmplementeerd en details over uw implementatie. De implementatie kan enkele minuten duren.
Nadat de implementatie is voltooid, selecteert u Ga naar de resource. Het deelvenster virtuele machine wordt weergegeven.
Laten we nu eens kijken wat we met deze VIRTUELE machine kunnen doen.