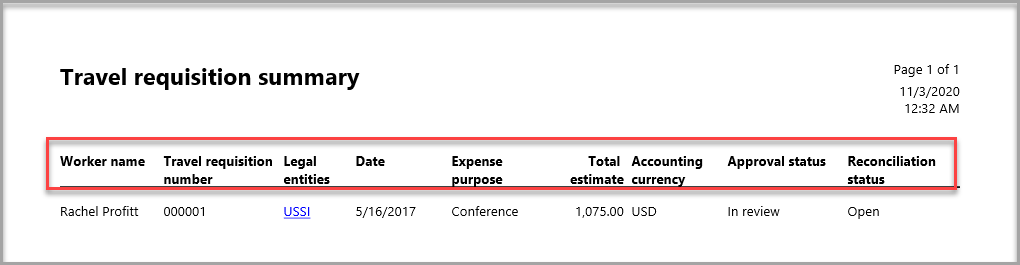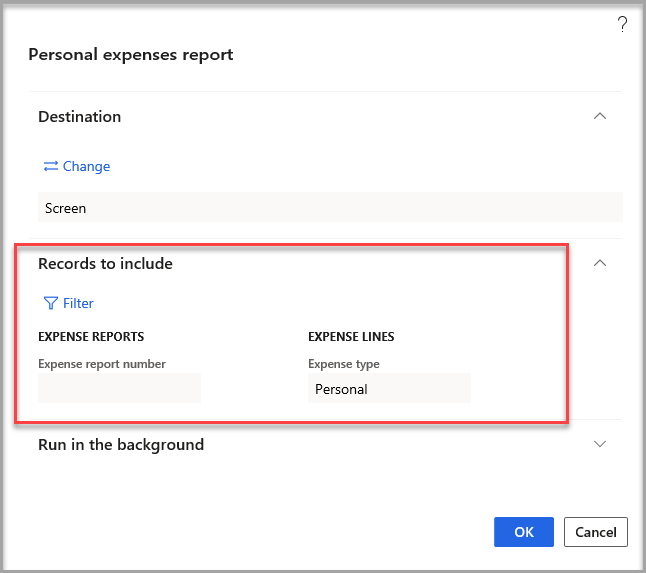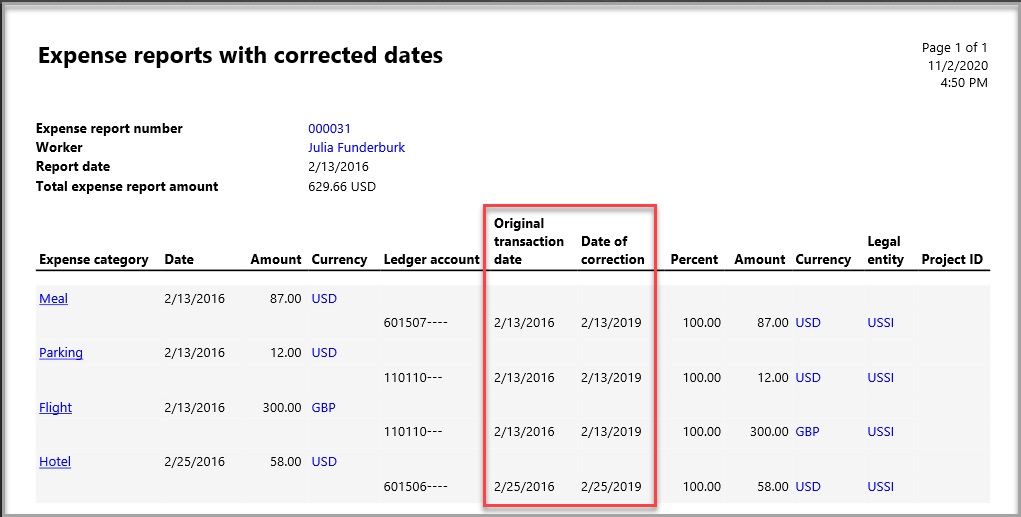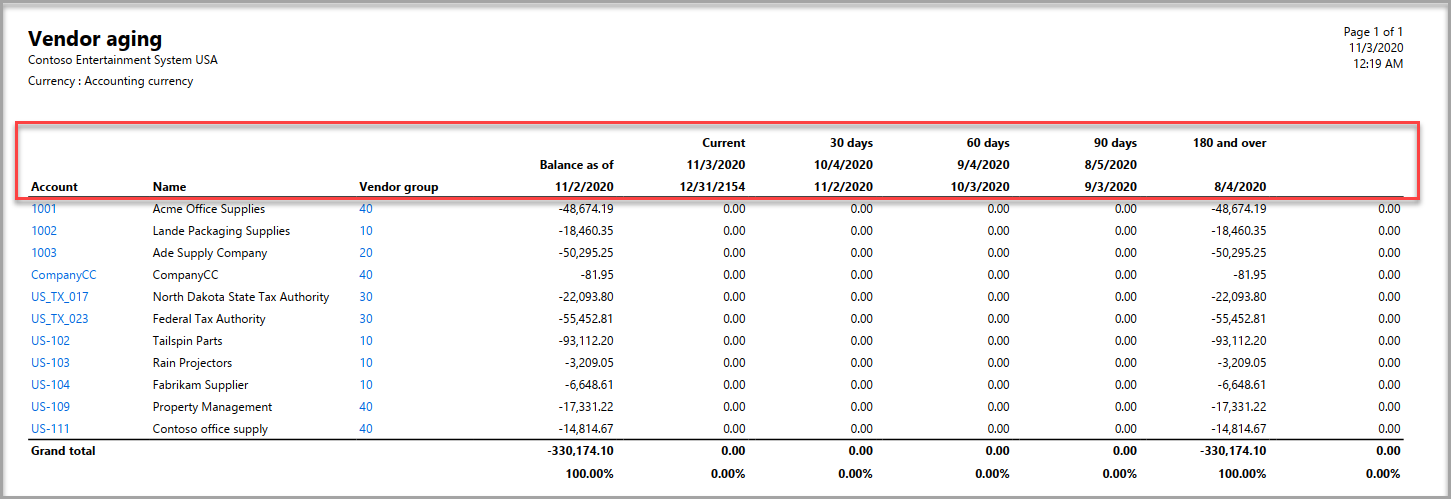Reporting options
The Expense management module has numerous inquiry and reporting options. The reports can be found in Expense management > Inquiries and reports. When you launch a report, you are presented with a page where you can select the report criteria.
For the reports that are mentioned in this unit, you will have the option to filter the data to produce a report that is specific to what you are looking for. The following example demonstrates the filtering options for the Personal expenses report.
Personal expenses report
The Personal expenses report shows you the personal expenses that are entered by an employee on an expense report. You can filter by Expense report number in the Records to include filter area.
Expense reports with corrected dates report
The Expense reports with corrected dates report finds expense reports where the dates have been edited. You can run the report for a date range and filter by Expense report number in the Records to include filter area.
The report output has the expense report header and line information, with additional columns for the Original transaction date and the Date of correction, as shown in the following screenshot.
Posted transactions report
The Posted transactions report finds posted expenses transactions. You can run the report for a date range and filter by Expense report number, Personnel number, or Posted date in the Records to include filter area.
Expense report with tax recovery report
The Expense report with tax recovery report finds expenses that are eligible for tax recovery for a selected country/region. You can run the report by Tax recovery status and/or Country/region in the Records to include filter area.
Expense types per employee report
The Expense types per employee report finds expenses based on the expense type that was entered by employees. You can run the report by Expense report number, Expense category, and Legal entity in the Records to include filter area.
The report output includes the following header information:
- Personnel number
- Worker name
- Company information (legal entity)
- Accounting currency
The report output includes the following line information, based on what the employee submitted:
- Expense report number
- Expense category
- Expense type
- Currency code
- Amount
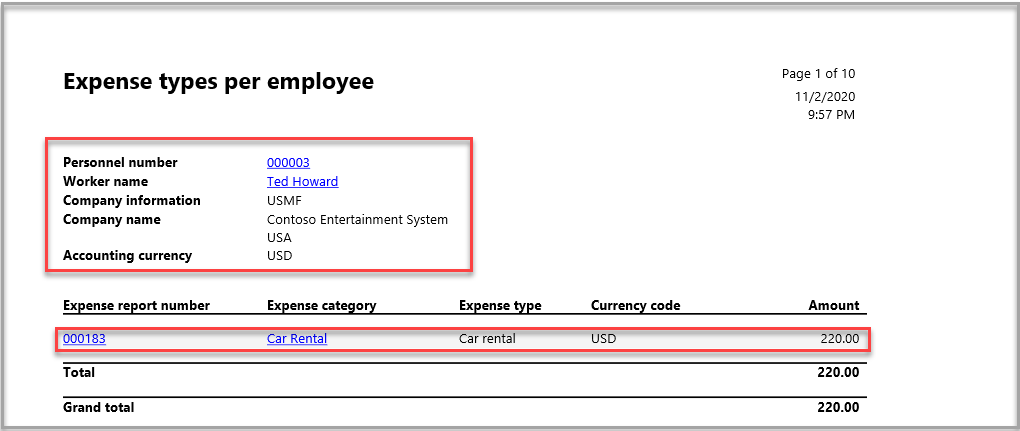
Statistics on cost groups report
The Statistics on cost groups report shows you expense amounts categorized by cost group. You can run the report by Expense report number and Statistics group in the Records to include filter area.
The report output includes the following header information:
- Personnel number
- Worker name
- Company information (legal entity)
- Accounting currency
The report output includes the following line information, based on what the employee submitted:
- Expense report number
- Statistics group
- Currency code
- Cost per group
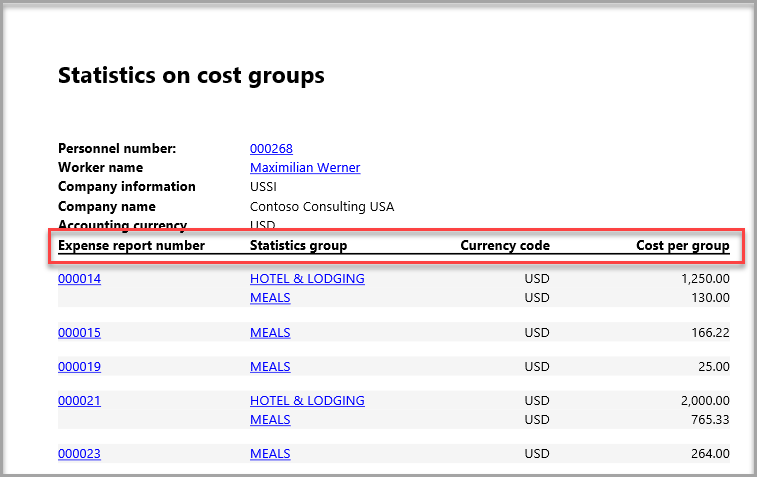
Mileage per employee report
The Mileage per employee report shows you the mileage that was entered by employees. You can run the report by Worker, Expense category, or Expense report number in the Records to include filter area.
The report output includes the following header information:
- Employee ID
- Employee name
- Company information (legal entity)
- Accounting currency
The report output includes the following line information, based on what the employee submitted:
- Expense report number
- Currency code
- Amount
- Mileage
- To and From addresses
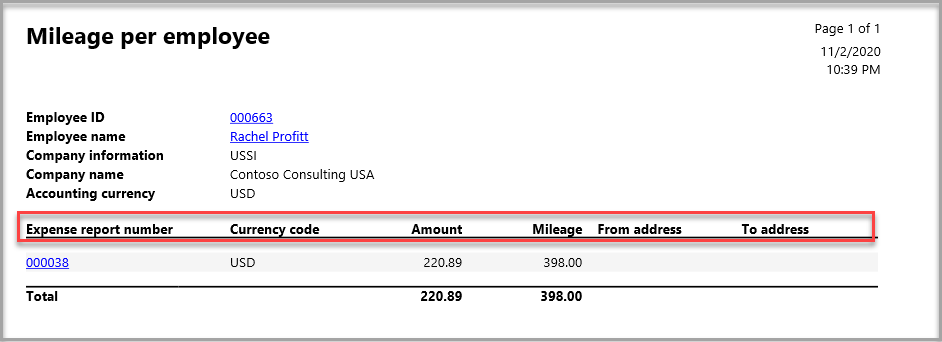
Per diem per employee report
The Per diem per employee report shows you the various per diems that are given to an employee over a period of time or on a specific expense report. You can run the report by Per diem from date, Per diem to date, Expense report number, and Expense category in the Records to include filter area.
The report output includes the following header information:
- Personnel number
- Worker name
- Company information (legal entity)
- Accounting currency
The report output includes the following line information, based on what the employee submitted:
- Expense report number
- Expense category
- Location
- Currency code
- Amount
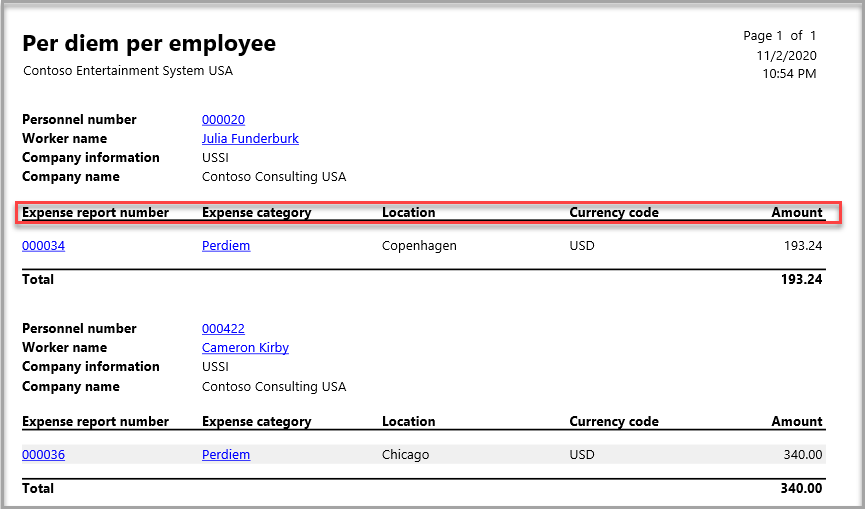
Vendor aging report
The Vendor aging report displays the balances that are due to vendors, sorted by date interval or by aging period definition.
The Parameters section of the criteria selection provides numerous ways to run this report. The following list defines what each field represents:
- Aging as of - Enter a date that is in the first-period interval or aging period to include on the report.
- Balance as of - Enter the date to view the vendor balances for.
- Criteria - Select a date type to base the report on.
- Transaction date – The posting date of the transactions, for example, an invoice date that is the basis for the calculation of the due date.
- Due date – The due date of the transactions, based on the terms of payment.
- Document date – A user-defined document date that is the basis for the calculation of the due date.
- Aging period - Select an aging period definition.
- The Interval field is not used if you select an aging period definition.
- Aging period definitions that have more than six aging periods (columns) cannot be used on the printed report.
- Currency - Select the currency to be displayed on the report.
- Accounting currency - The currency that your legal entity uses for amount calculations.
- Reporting currency - The currency that is used for operational reporting.
- Print aging period description
- Select Yes to include aging period descriptions at the top of each aging period column on the report.
- Select No to print the report without column headers.
- Interval - Define the period to use by entering the number of the day or month units in each period. For example, you might enter 15 and select Day in the Day/Mth field to show aging information at intervals of 15 days on the report. Alternatively, to show aging information by month, enter 1 in this field and then select Month in the Day/Mth field.
- Day/Mth - The entered information is used only if you have not selected an aging period definition. Select either Day or Month to define the period in the Interval field.
- Printing direction - Select whether to calculate balances and print the aging report for past or future periods, relative to the date that is selected in the Balance as of field.
- Select Backward to show information for past periods.
- Select Forward to show information for future periods.
- Details - Select this check box to list the transactions that are included in the balances shown in the report.
- Include amounts in transaction currency - Select this check box to include the amounts in the transaction currency.
- Negative balance - Select this check box to include negative balances.
- Exclude zero balance accounts - Select this check box to exclude vendors who have a zero balance.
- Payment positioning - Select this check box to include payments that are are not settled. These payments are displayed in the first column of the report. You can run the report by Vendor account and Group in the Records to include filter area.
The Vendor aging report displays the following header information:
- Company name
- Accounting currency
The report output displays the following line information:
- Account, Name
- Vendor group
- Balance as of
- Current
- 30 days
- 60 days
- 90 days
- 180 and over
Travel requisition summary report
The Travel requisition summary report shows travel requisitions. You can run the report by Date, Worker name, and Approval status in the Records to include filter area.
The output of the report displays the following line information for processed requisitions:
- Worker name
- Travel requisition number
- Legal entities
- Date
- Expense purpose
- Total estimate
- Accounting currency
- Approval status
- Reconciliation status